6 methods to put tick symbol in Microsoft ExcelIn this tutorial, we are going to discuss out the six different ways or the methods which can be used for the purpose of inserting a tick mark symbol in Microsoft Excel and will also explain how to format and count the cells which are containing the checkmarks respectively. A tick box which is also known as a checkbox or the checkmark box, is termed to be a particular type of control which allows an individual to make the selection or the deselection of the given option, which means checking or unchecking of a tick box by just clicking on it with the help of the mouse. Moreover, a tick symbol, which can also be referred as the check symbol or the check mark, is considered as the special symbol (?) that can be effectively inserted in a particular cell to express the concept "yes".
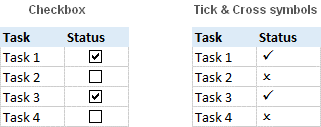
It is well known that there are a handful of different methods which can be used to insert a tick symbol in Microsoft Excel. Further on, this tutorial will help us to find each method's in detailed description effectively. And all of the available techniques are much easy as well as quick to work for all versions of Microsoft Excel, like Microsoft Excel 2016, Microsoft Excel 2013, Microsoft Excel 2010, Microsoft Excel 2007 and lower versions too.
How can we put a tick marks symbol in Microsoft Excel With the help of the Symbol command?It was well known that the most important a well as expected way which can be used to insert a tick symbol in Microsoft Excel could be achieved with the help of the below-mentioned steps: Step 1: First, we will select a respective cell in which we want to insert a checkmark efficiently. Step 2: We will move to the Insert tab, the Symbols group, and then click on the Symbol option. 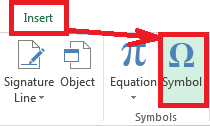
Step 3: In this step, in the "Symbol" dialogue box, which is present under the "Symbols" tab we will be clicking on the drop-down arrow that is there next to the "Font" box and will be selecting the Wingdings respectively. Step 4: Now, in this step a couple of the checkmarks as well as the cross symbols can be effectively found at the bottom of the list, in which we will select the character of our choice by clicking on the "Insert" button. Step 5: At last, we will be clicking on the "Close" button for the purpose of closing the Symbol window. 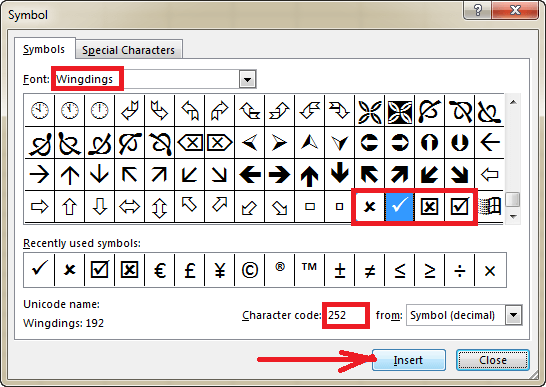
How can we insert a tick in Microsoft Excel with the help of the CHAR functionWe all know that it is not a conventional method to add a tick or the cross symbol in Microsoft Excel, and it will become interesting if we love working with the excel formula. Thus it may become our favourite one. This respective method can only insert a tick symbol in an empty cell. After that, let us know the following symbol codes as well:
And the formula that can be used to put a checkmark in Microsoft Excel is as simple as this: And to add a cross symbol, in that we can use either of the following formulas: Formulas 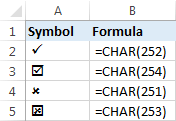
How can we insert a tick in Microsoft Excel by typing the character code?The other important as well as the easy method which we can use for the purpose of inserting a check symbol or the tick symbol in Microsoft Excel is just typing its character code directly in an individual cell while holding on the Alt key button. And the steps which can be followed to achieve the above are as follows: Step 1: We will select the cell where we want to put a tick. Step 2: Now, on the Home tab, in the Font group, we will be changing the respective font to Wingdings effectively. Step 3: After that, we will be moving on pressing as well as holding out the ALT Button while typing one of the following character codes on the numeric keypad respectively:
How can we add a tick symbol in Microsoft Excel with the help of the keyboard shortcuts?If we don't like the gesture as well as the appearance of the four checks symbol which we have added so far, so now let us check out the below following table for the more efficient type of variation which are available in Microsoft Excel:
Now, to get any of the above tick marks in our Excel sheets, we will apply either the Wingdings 2 or the Webdings font to the cell(s) in which we efficiently wants to insert a tick symbol and will press the corresponding keyboard shortcut button respectively. The following screenshot shows the resulting checkmarks in Microsoft Excel: 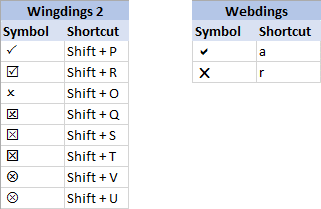
How to make checkmark in Microsoft Excel with AutoCorrect?And if we need to insert tick mark symbols in our sheets daily, then the above methods can be considered as faster in comparison to the other ones. Moreover, Microsoft Excel's AutoCorrect feature can easily automate the work for us. And to set it up, we will be performing the following steps which are as followed: Step 1: First of all, we will be inserting the desired check symbol in a given cell by using any of the above-discussed techniques: Step 2: Selecting the given symbol from the given formula bar and then we will be pressing Ctrl+C to copy it respectively: 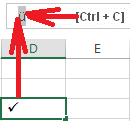
And the most important things is that we should never be discouraged by the given appearance of the symbol which are actively present in the given formula bar, even if it looks much different from what we have seen in the above screenshot. It just means that we have inserted a tick marks symbol with the help of the character code. Important point: It was noted that if we are looking at the Fontbox and make a good note of the font theme (Wingdings as in this example), then we will be getting it later when "auto-inserting" a tick in other cells respectively: 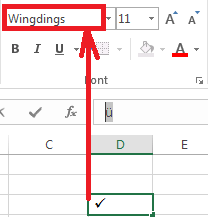
Step 3: Now, after that, we will be clicking on the File > Options > Proofing > AutoCorrect Options respectively: 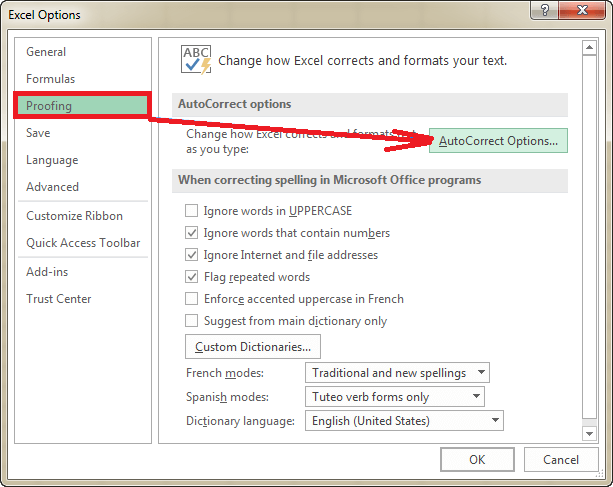
Step 4: Now, in this step, the respective AutoCorrect dialogue window will get open and we will do the following things:
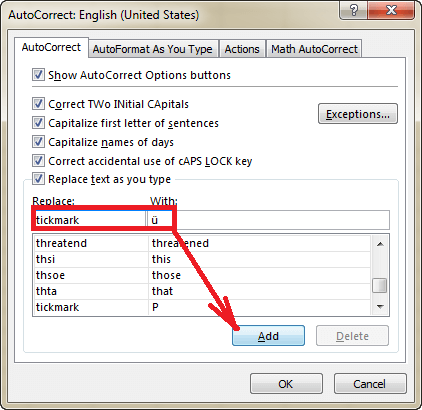
Step 5: In these stepwe will click on Add options after then we will click on the OK button to close out the AutoCorrect dialogue window effectively. How can we insert a tick mark symbol as an image in Microsoft Excel?And if in case we want to print out our Microsoft Excel file and want to add some of the exquisite check symbols to it, then in that case we can copy an image of that particular check symbol from an external source and will paste it into the sheet respectively:
After that, in the alternate ways we will be right-clicking on the tick mark symbol and clicking on the "Save image as" in order to get it save on our computer effectively. 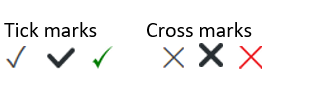
| ||||||||||||||||||||||||||||||||||||||||||||||||||||||||||||||||
 For Videos Join Our Youtube Channel: Join Now
For Videos Join Our Youtube Channel: Join Now
Feedback
- Send your Feedback to [email protected]
Help Others, Please Share




























