Add Comments in PDFWe can add comments to any PDF file except protected PDF files. Comments are notes or drawings which convey ideas or are used to provide PDF feedback. Commenting functionality is often used to provide feedback to the author of a document, to write comments to yourself when reading documents. You may use it to write a few notes into a certain section of a Document or to add a few marks to point out something important. Add Comments to a PDF in Adobe Acrobat DCAdobe offers several commenting and mark-up tools. These tools are designed specifically for various commenting tasks. The Sticky-Note tool can be used to type in a text message. Additionally, a drawing tool may be used to attach a line, square, circle, and other shape and then enter a message into the associated pop-up note.
Note: Adobe allows limited tools in the free version. To use the comment tool, you need to purchase the Adobe Acrobat DC.
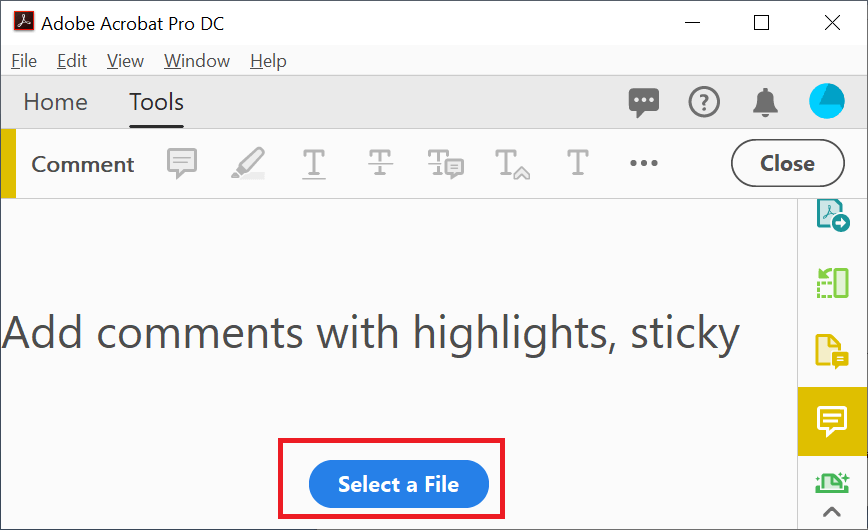
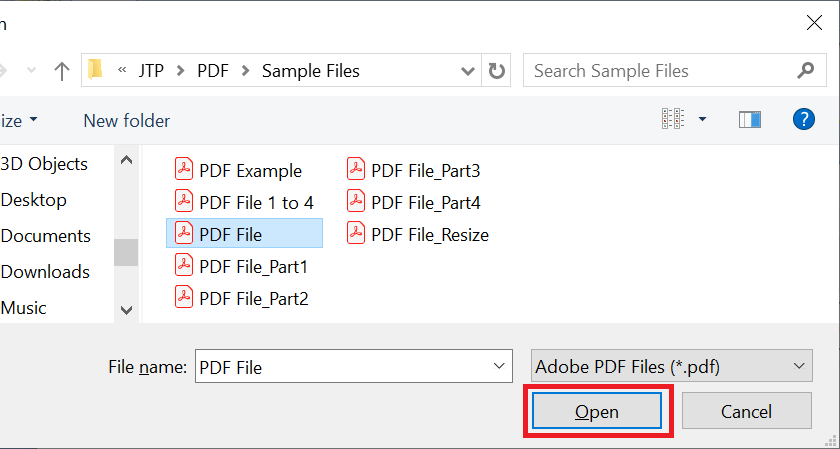
Here is the toolbar which provides you with different ways to comment on or mark-up a PDF file. 
Let's see these tools one by one: Sticky Note ToolThis is the most common type of comment.
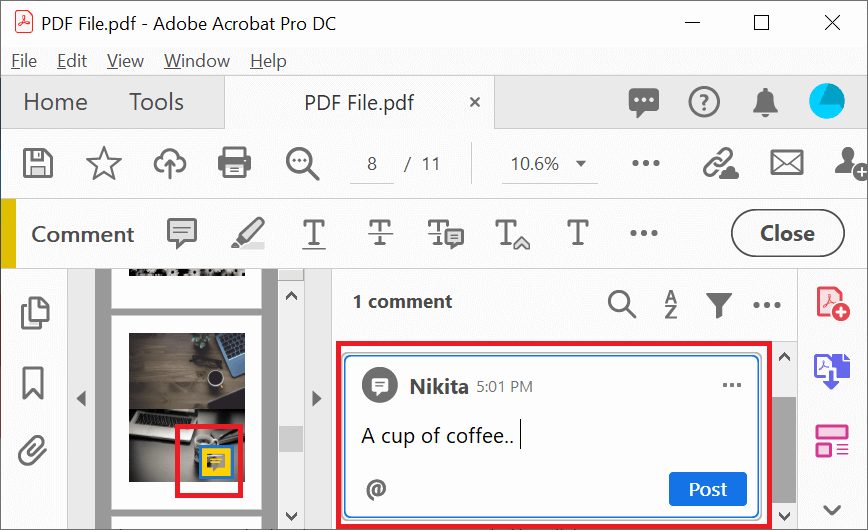
Once you Post the sticky note, your text will remain. You can delete or edit the comment. You can also change the location of the comment by drag and drop of the icon. Highlight Tool
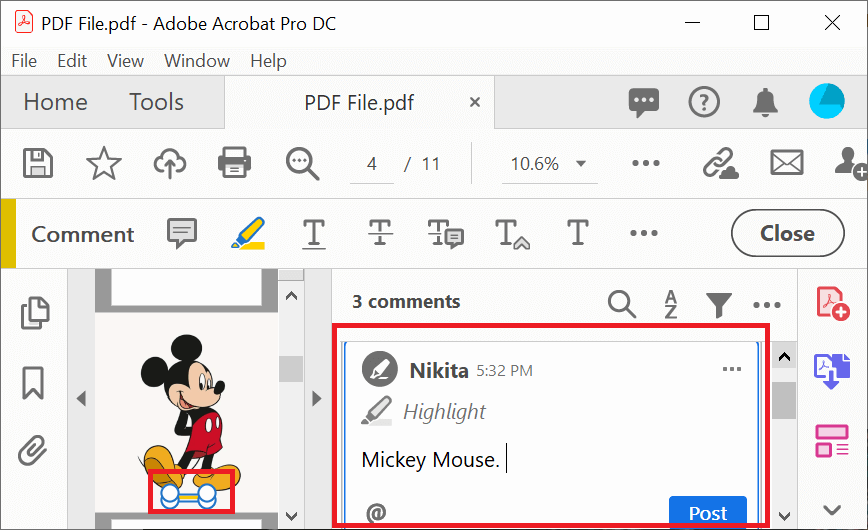
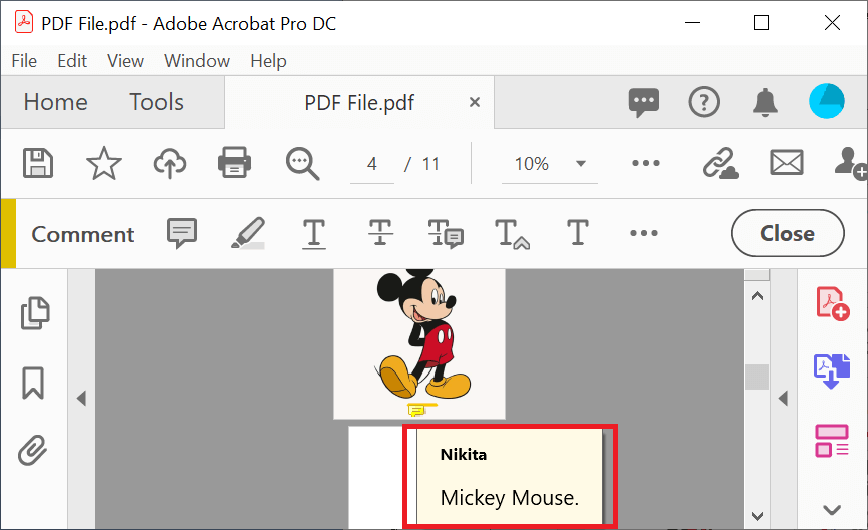
You can delete or edit the comment. You can also change the location of the comment by drag and drop of the icon. Text Comment
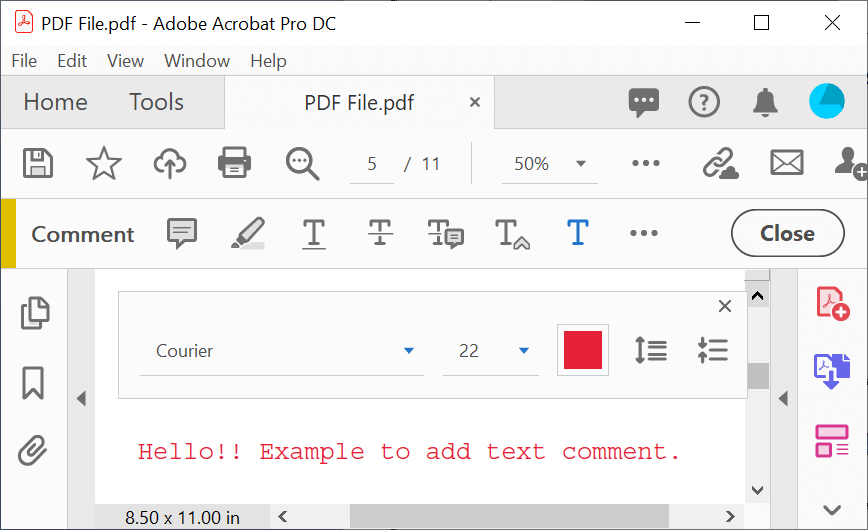
You can change the color, font, font size, and alignment of the text. Text Box
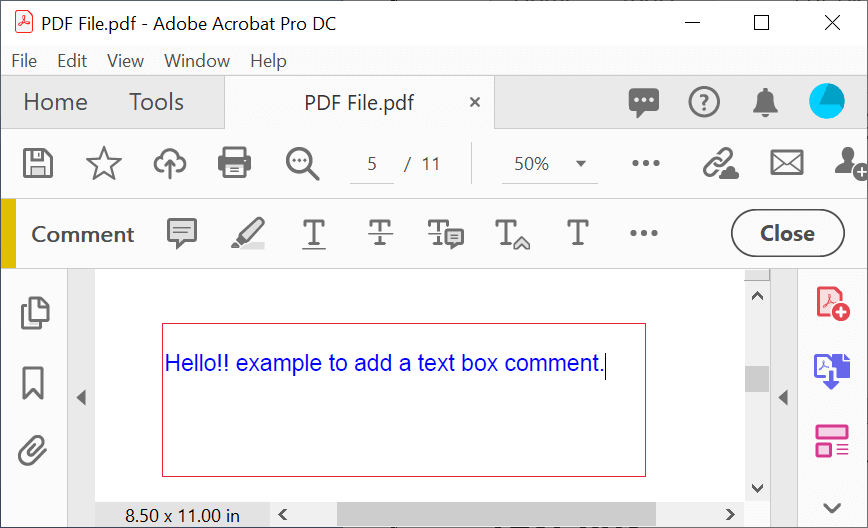
You can change the color, font, font size, and alignment of the text. Add Comments to a PDF using Online Tools.There are many online tools available to add a comment to PDF, such as PDFOnlineReader, PDFFiller, PDFescape, etc. Here, we will use the PDFFiller tool.
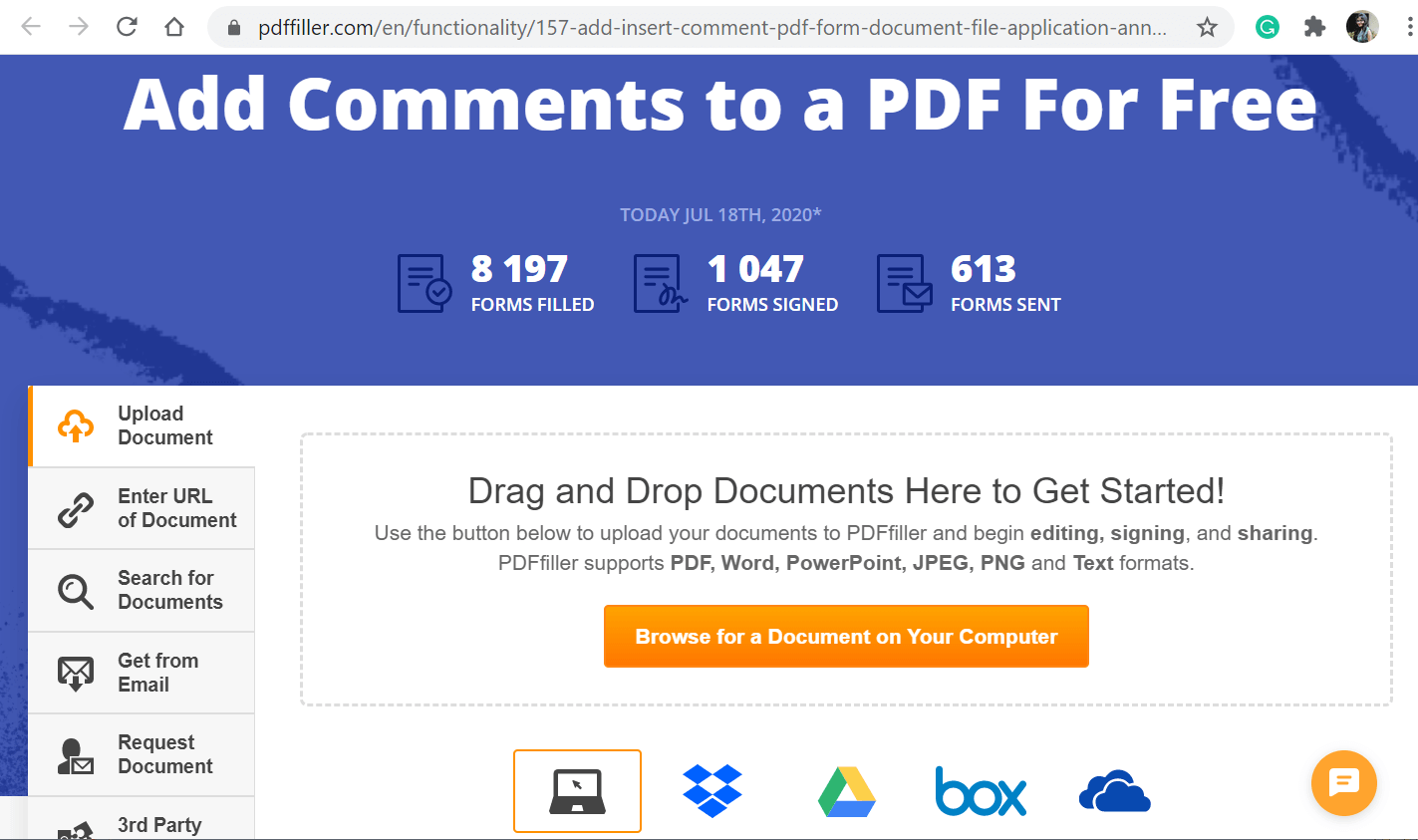
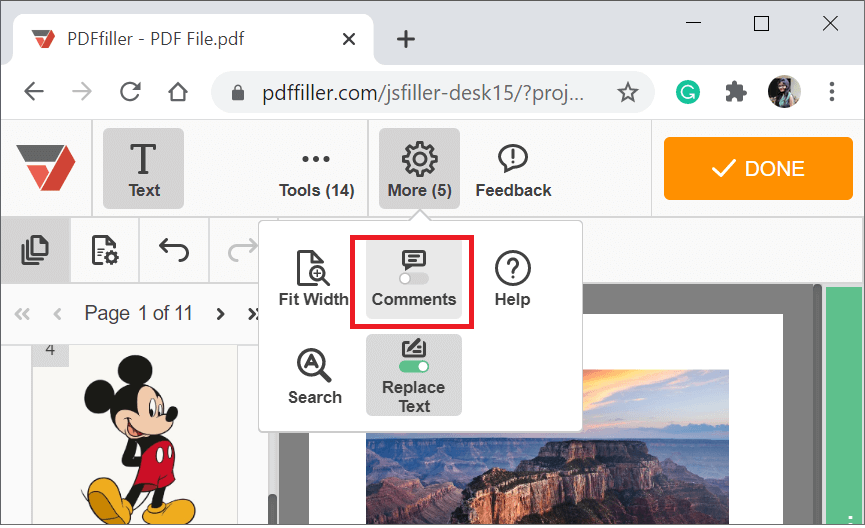
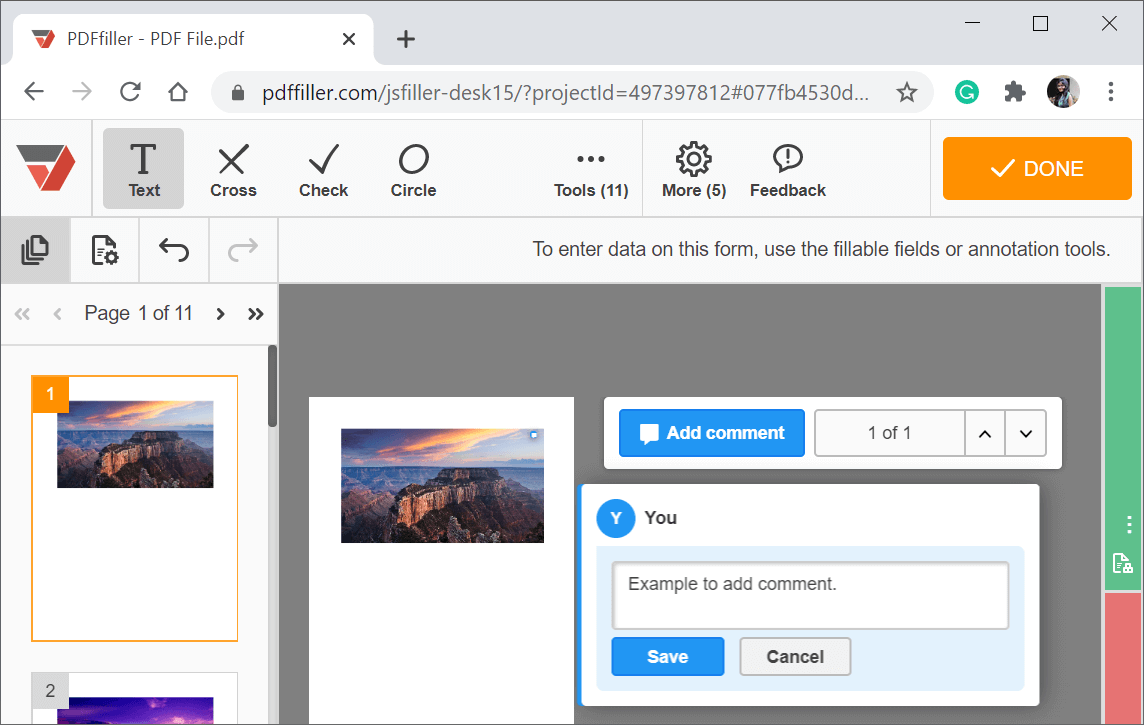
You can delete, edit, or reply to a comment you have added.
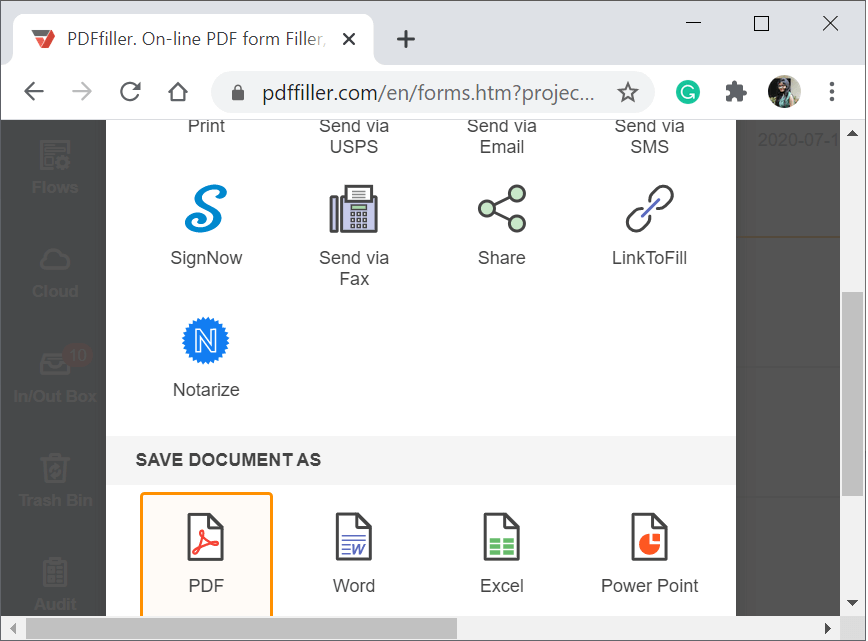
Next TopicAdd Signature to PDF
|
 For Videos Join Our Youtube Channel: Join Now
For Videos Join Our Youtube Channel: Join Now
Feedback
- Send your Feedback to [email protected]
Help Others, Please Share





 icon from the top menu toolbar or press Ctrl+6.
icon from the top menu toolbar or press Ctrl+6. icon from the top menu toolbar.
icon from the top menu toolbar. icon from the top menu toolbar.
icon from the top menu toolbar. icon from the top menu toolbar.
icon from the top menu toolbar.




