Add Pages in PDF
Sometimes it is mandatory to add a page to PDF file. You can insert images, tables in a report, a blank page to a PDF document for registration or application form, or even we can add a cover page to an existing PDF.
Add Pages in PDF using Adobe Acrobat DC
Add a Page in PDF Using Insert Option
- To add or replace pages in PDF, go to the Tools menu, and select the Organize Pages tool. Select Open.
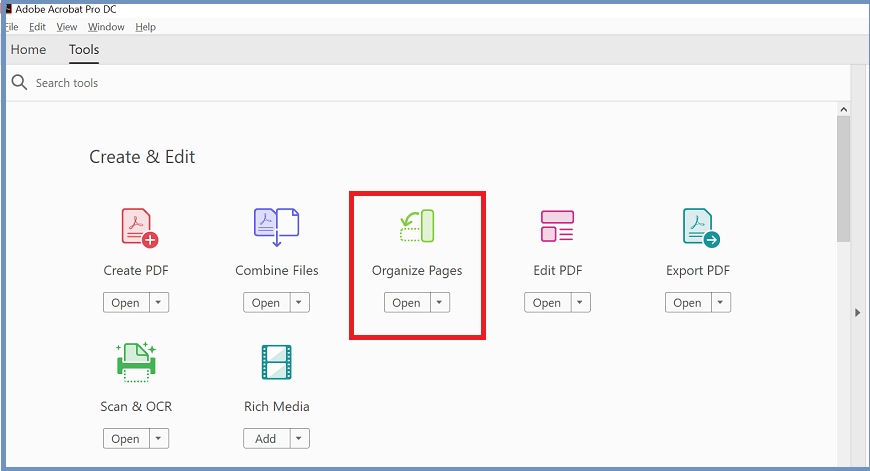
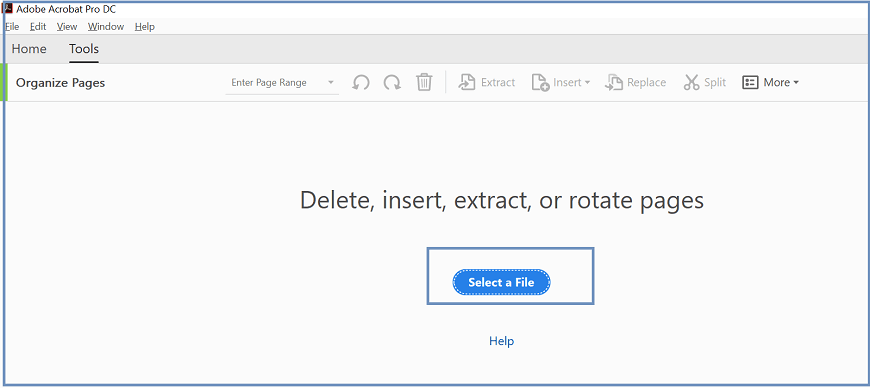
- Select your PDF file from the Open dialog box then click Open.
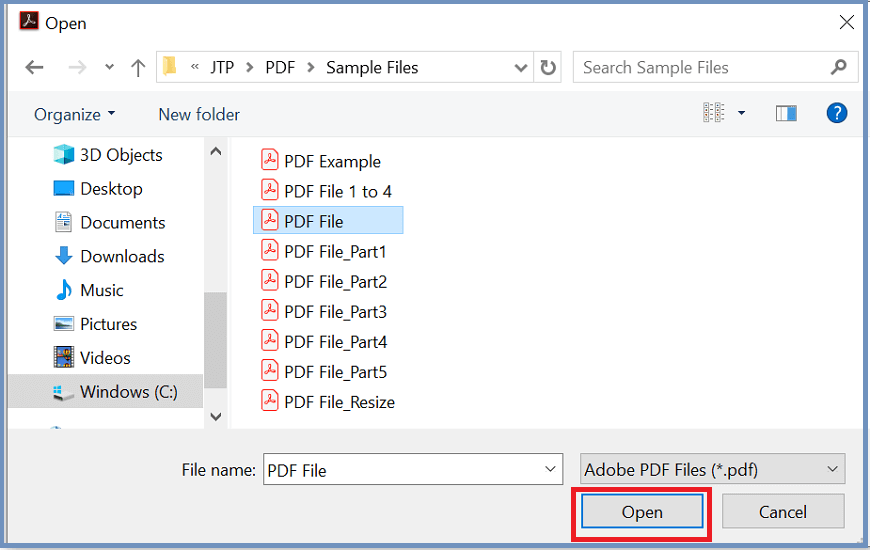
- Now click on Insert option from the toolbar.
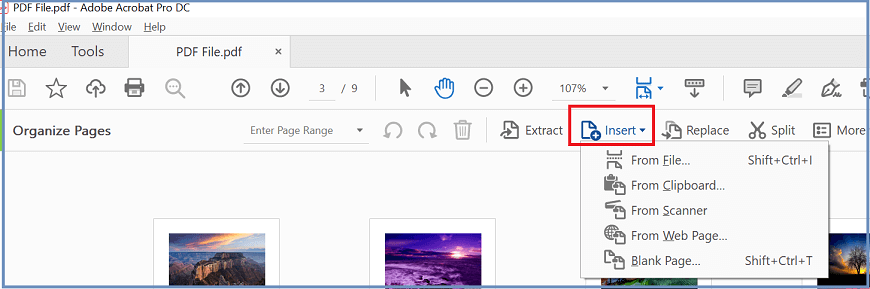
- Adobe provides multiple options to add a page in PDF. Such as insert from a file, insert from the clipboard, insert from a scanner, insert from a web page, and insert a blank page.
Suppose you want to insert a blank page, then click on Blank Page option or press Shift+Ctrl+T.
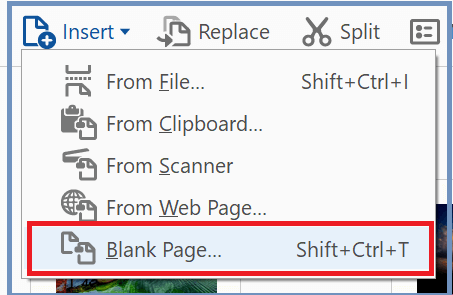
- On the Insert Pages, the dialog box defines the Location and Page number where you want to insert the new blank page. Here, I need a blank page after page number 3, so I have selected Location: After and Page: 3.
Now, click, OK.
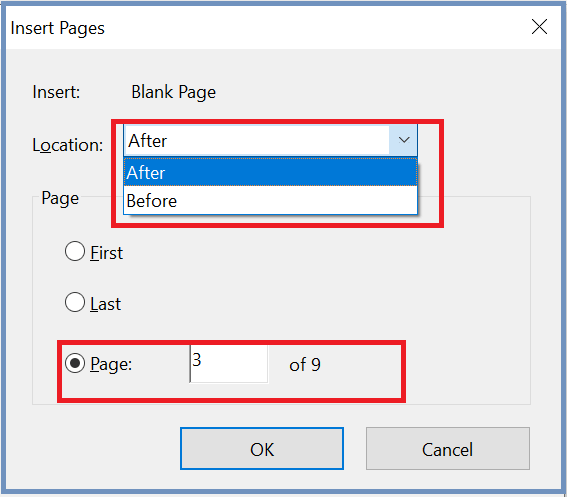
- You will get a new blank page at your defined location and page. Save your newly created PDF file.
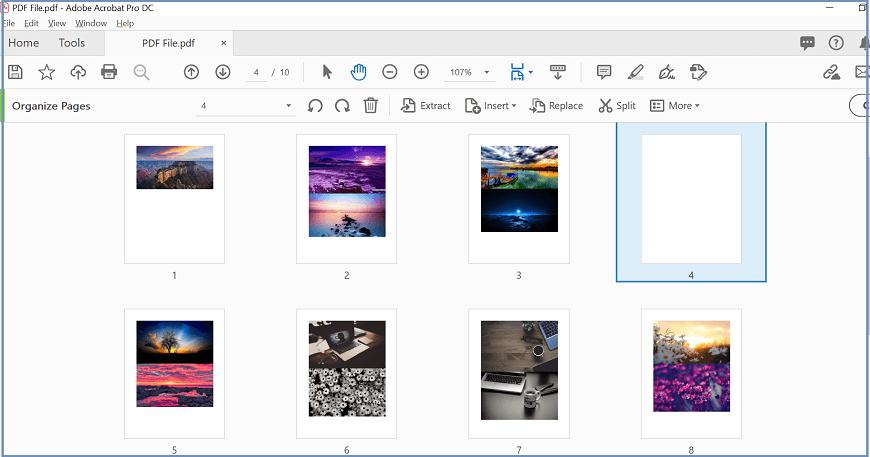
Similarly, you can add another file in the PDF.
- Suppose you want to add a file in PDF. Then again, go to Insert tool and choose From File option.
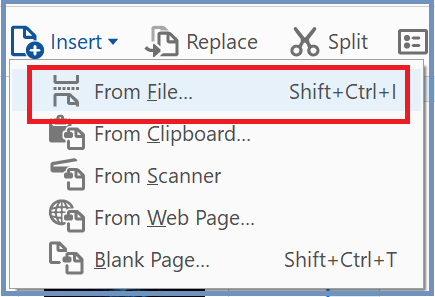
- Select your file which you want to insert. Click Open.
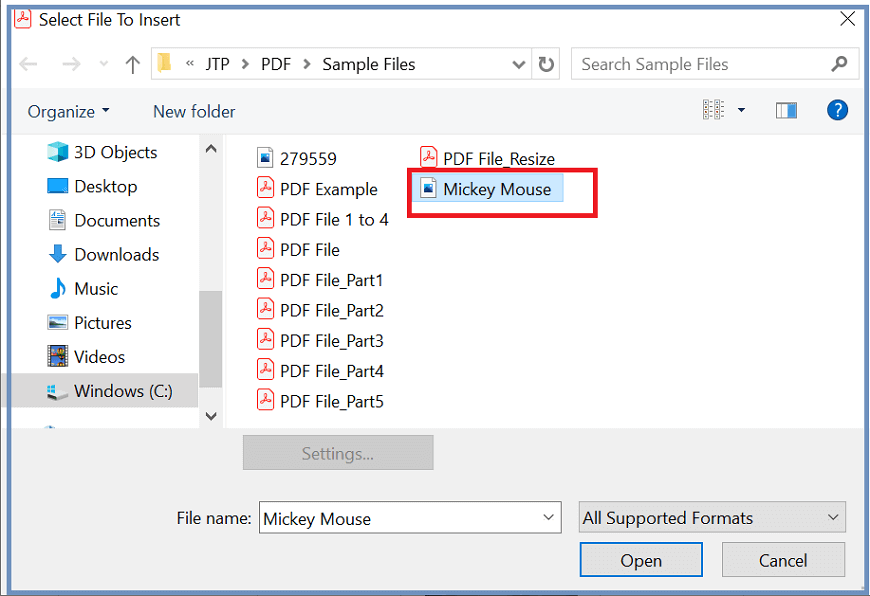
- You will get the same Insert Pages dialog box. Enter the location and page and click OK.
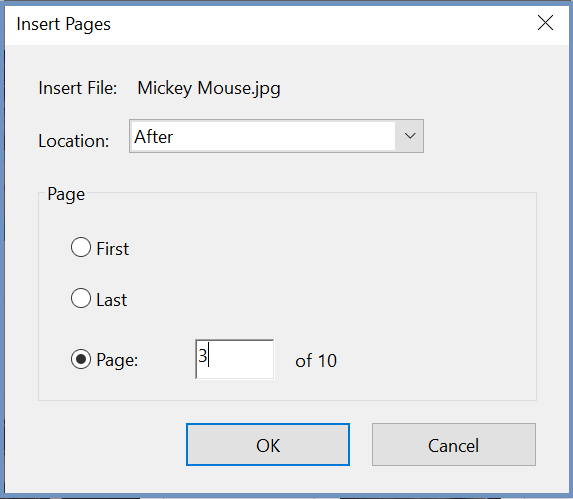
- The selected file will be inserted into the pdf at your defined location and page. Save your newly created PDF file.
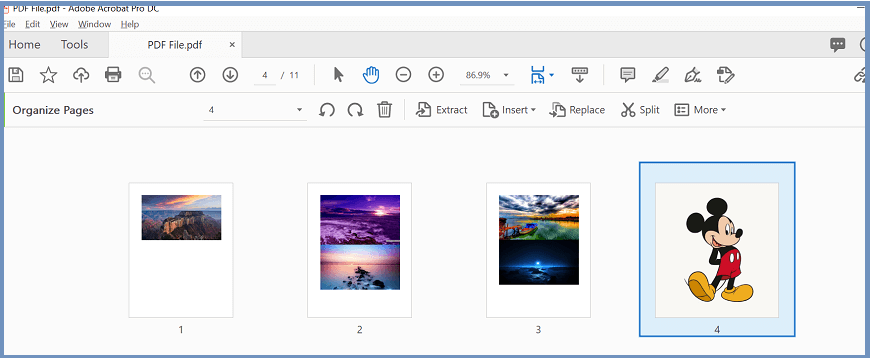
Add a Page in PDF using Replace Option.
- To add or replace pages in PDF, go to the Tools menu, and select the Organize Pages tool. Select Open.
Note: Adobe allows limited tools in the free version. To use the Organize tool, you need to purchase the Adobe Acrobat DC.
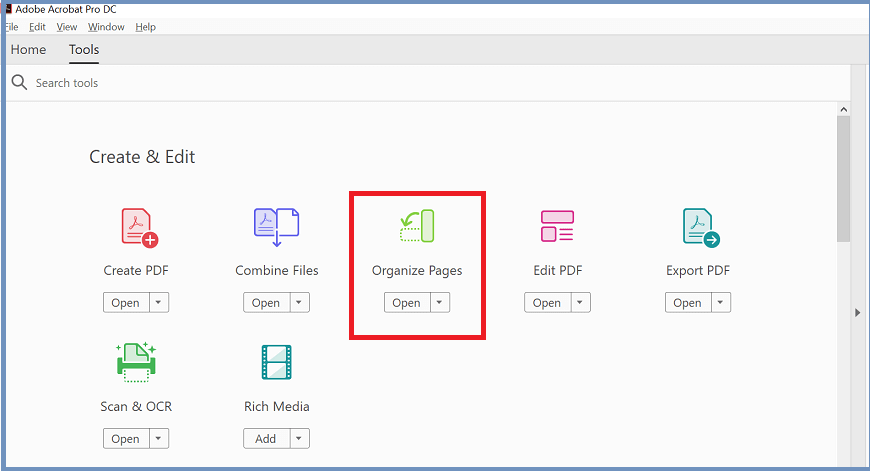
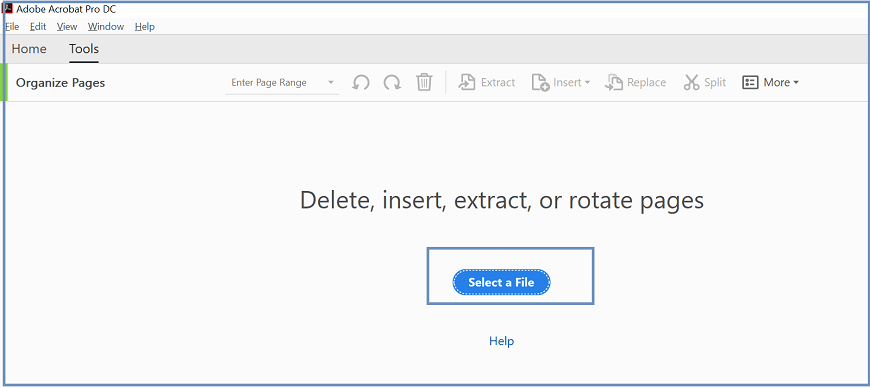
- Select your PDF file from the Open dialog box then click Open.
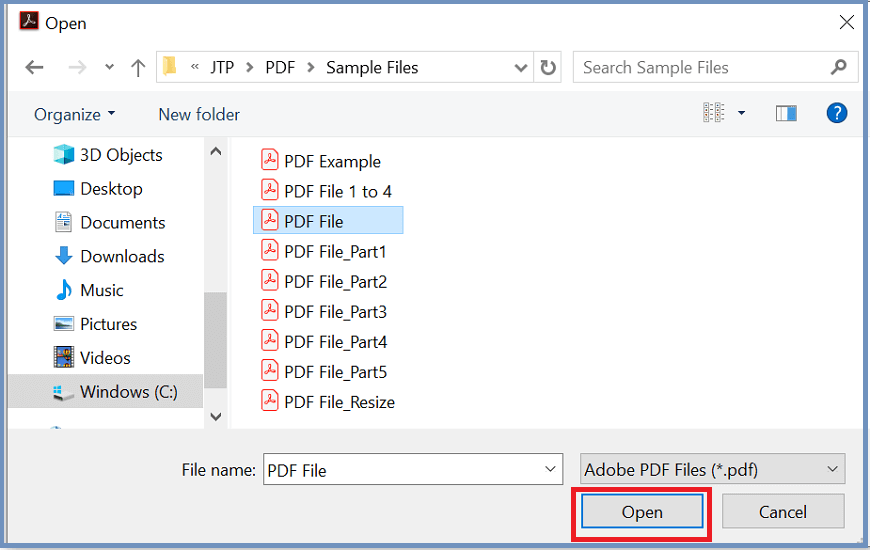
- You can replace a page with a new or different format than the page that is currently part of the PDF.
- Select any page which you want to replace or where you want to add a new page and click the Replace option from the toolbar.
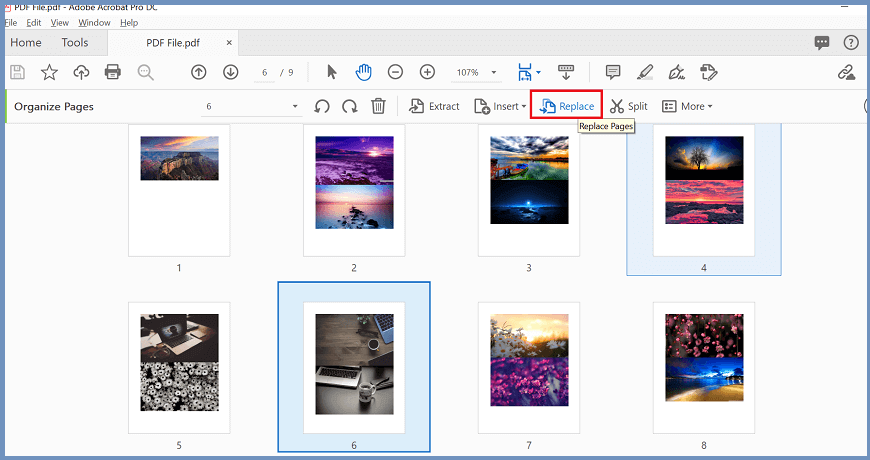
- Browse to the file location on your computer.
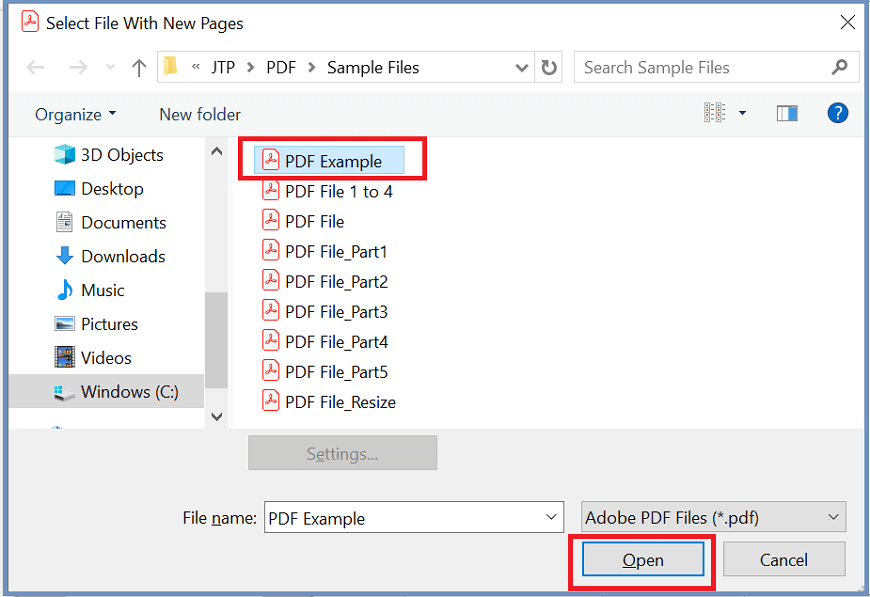
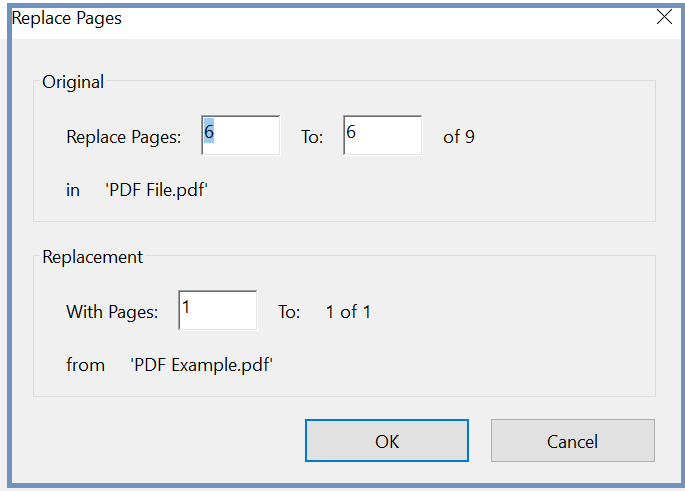
The above Replace Pages dialog is saying that you are replacing page 6 in the PDF file with page 1 of the illustrator file. Click OK.
- Press Yes to confirm that you want to replace the selected page.
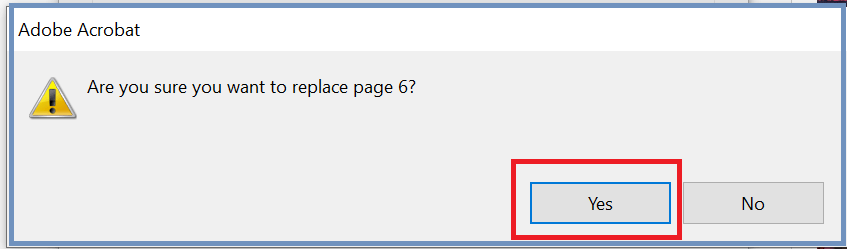
Add Pages in PDF using Online Tools
There are many online tools available to add a page to PDF, such as sejda, Inkscape, PDF Exchange Editor, smallpdf, etc.
Here, we will use the sejda tool.
- Go to the given link. You will get the page like below:
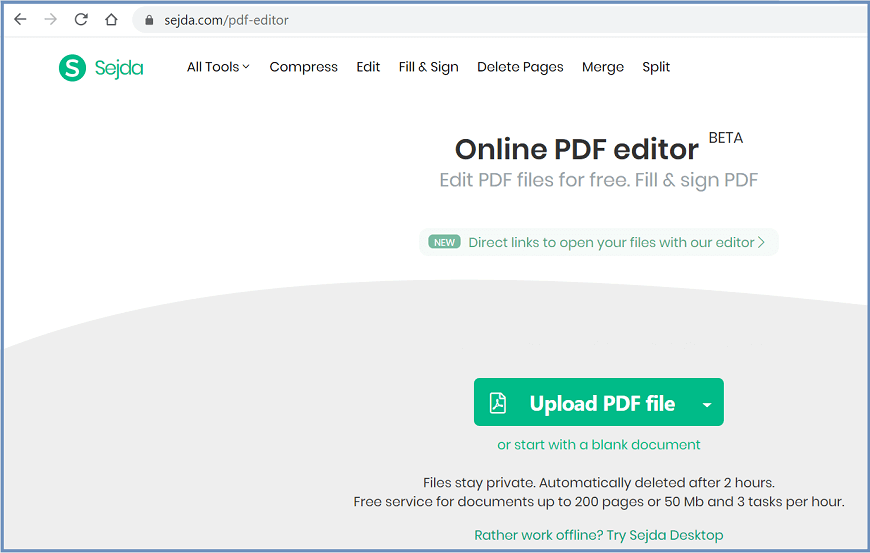
- Click on the Upload PDF file. Browse your file and click on the Open button.
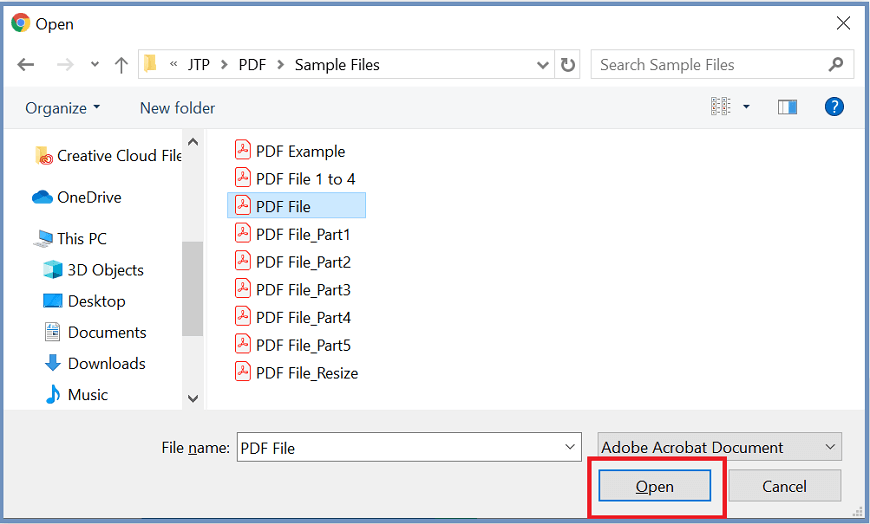
- Once your file is uploaded, you will get various editing options. Click on Insert page here button to add the page. Once you click on it, a blank page will be added to your PDF file.
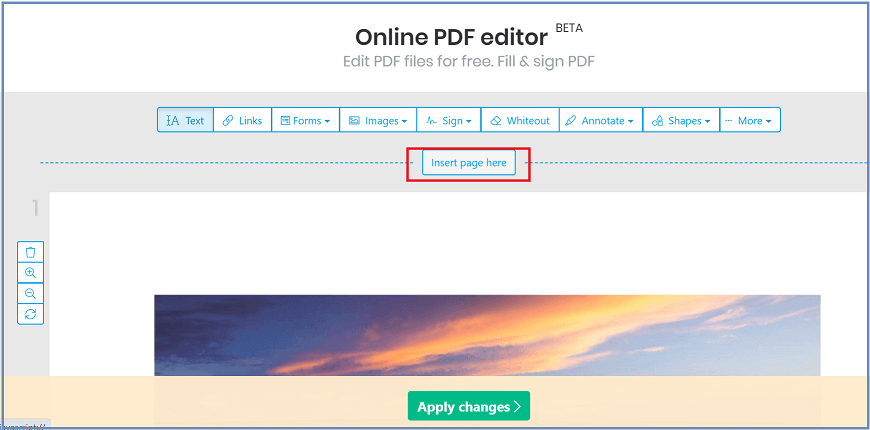
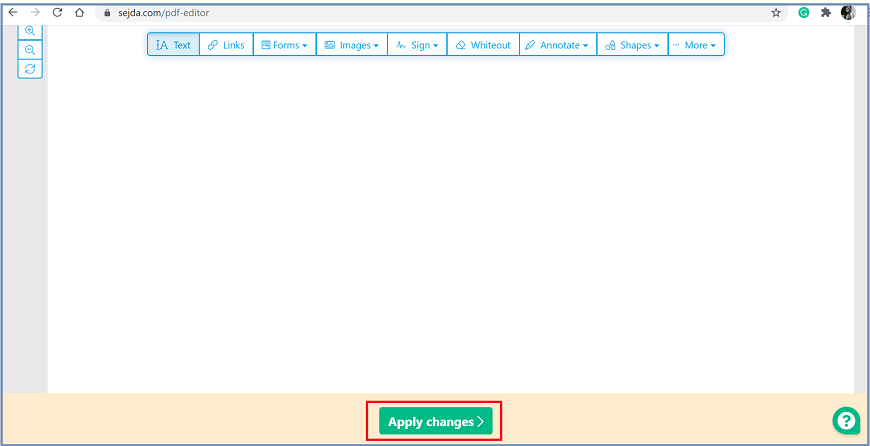
- This will process your document, wait for some time. And now, you will get the option to download the file to your computer. Press on the download button to download file on your computer system.
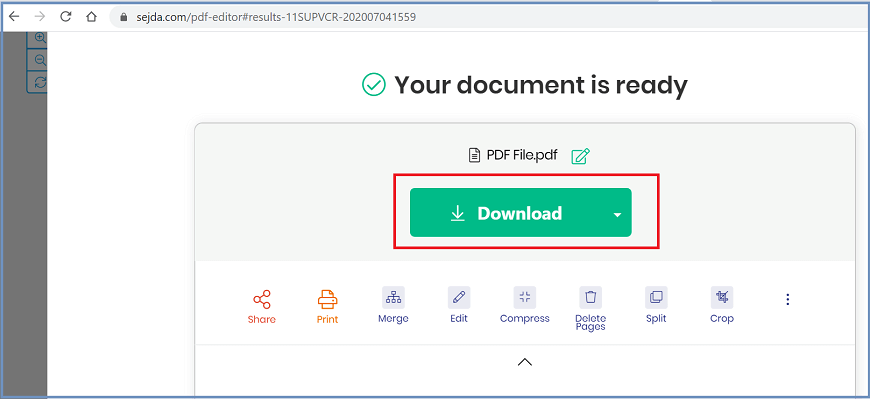
|
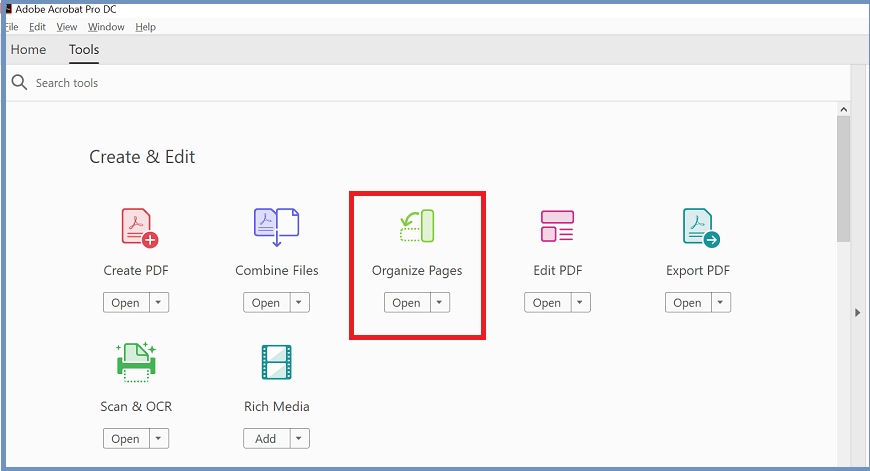
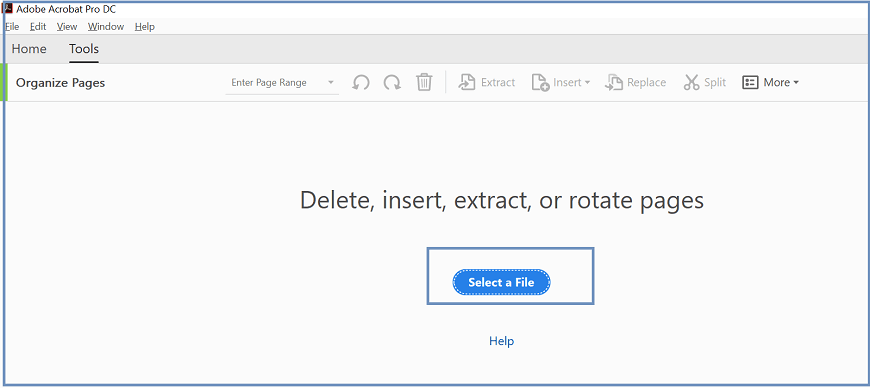
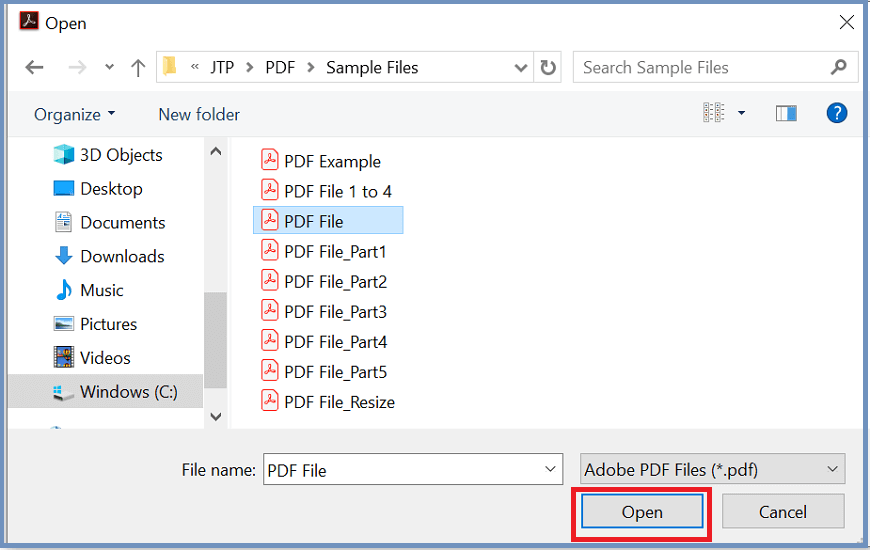
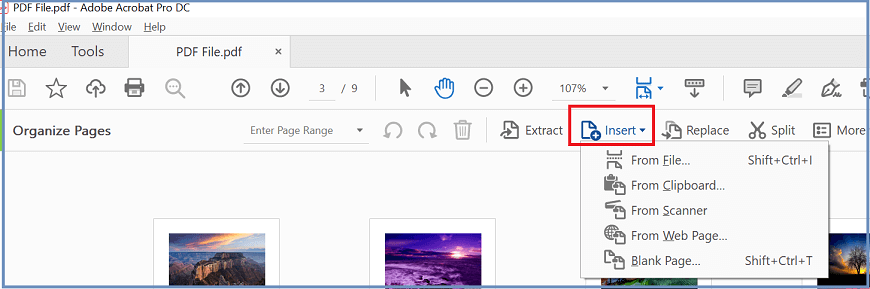
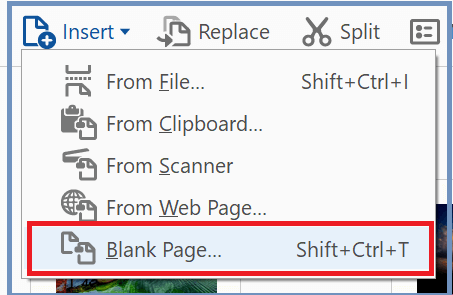
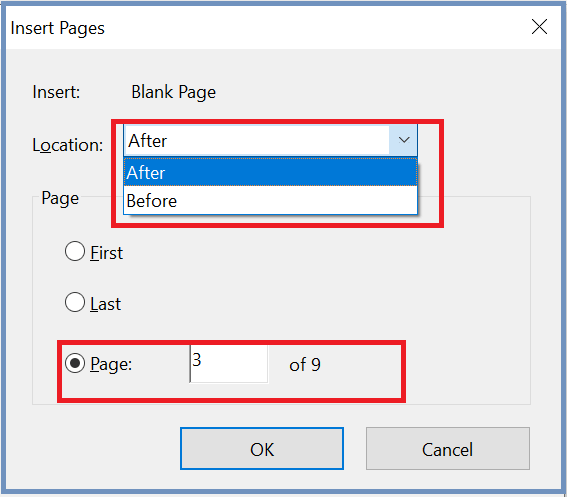
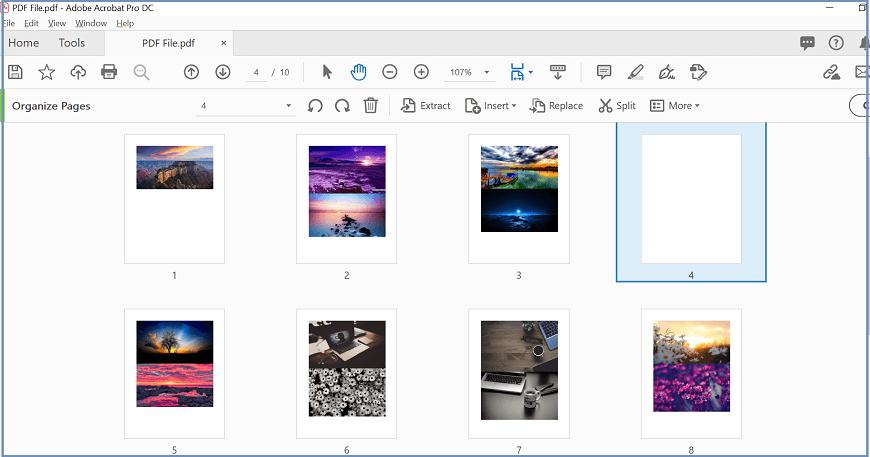
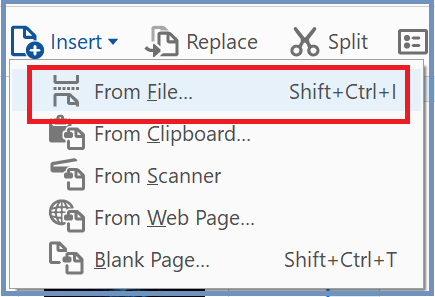
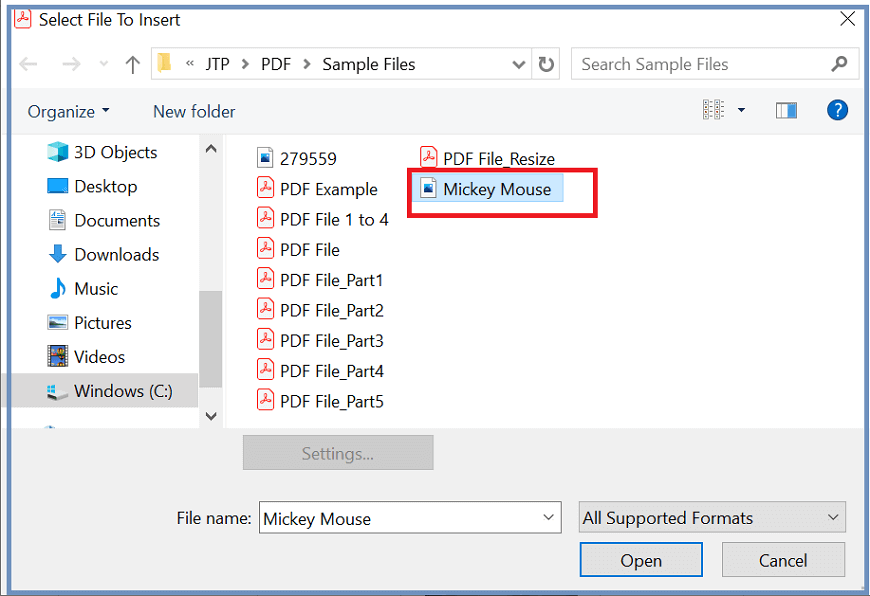
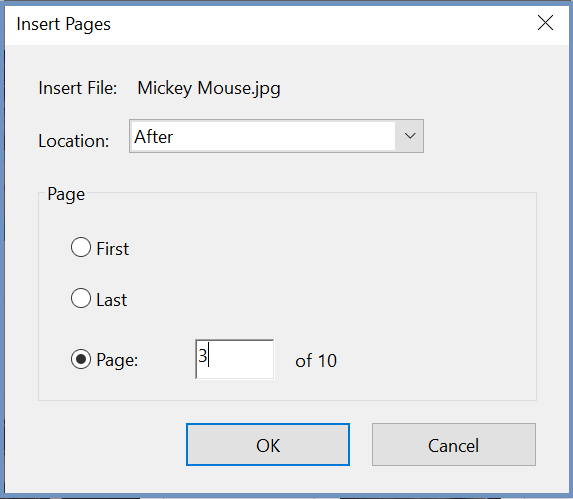
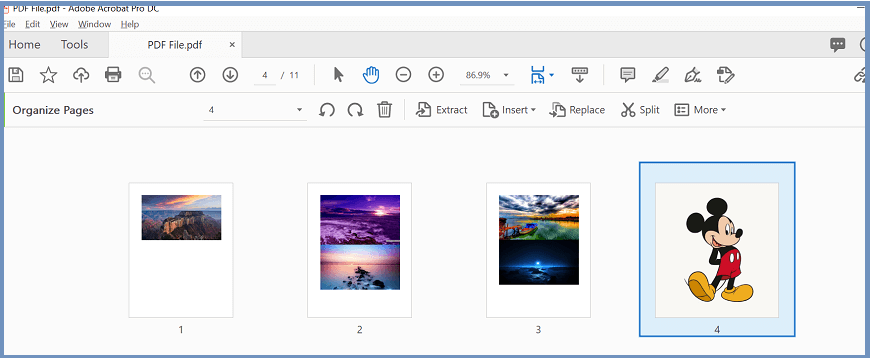
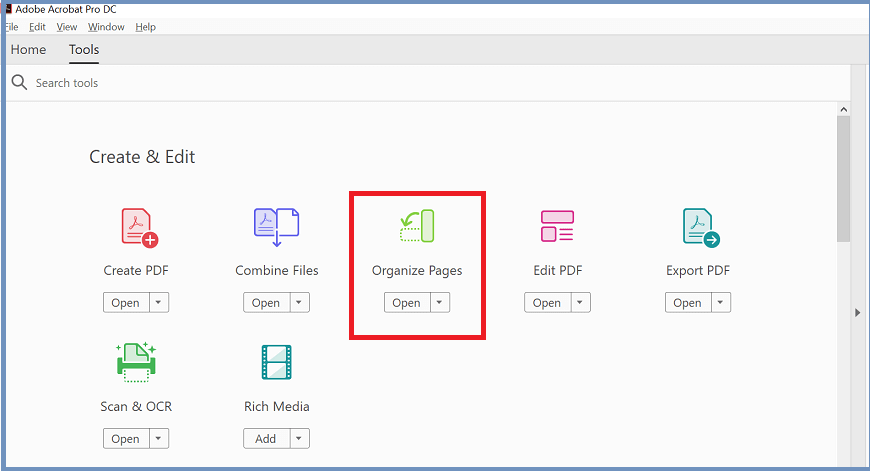
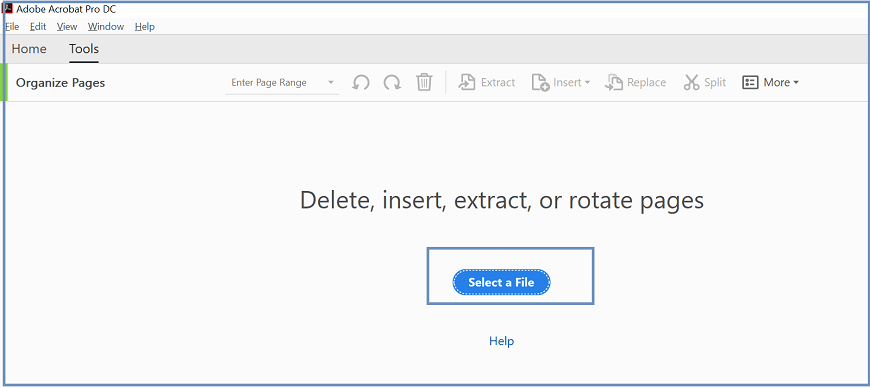
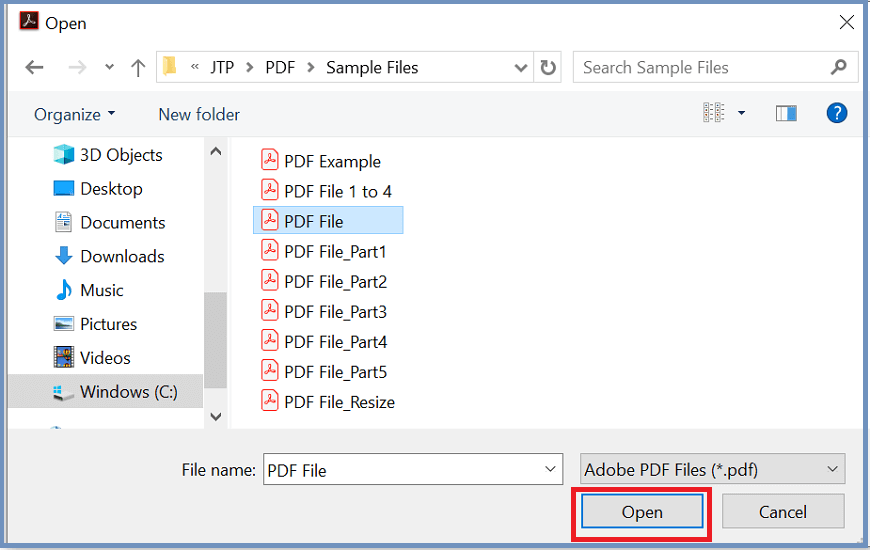
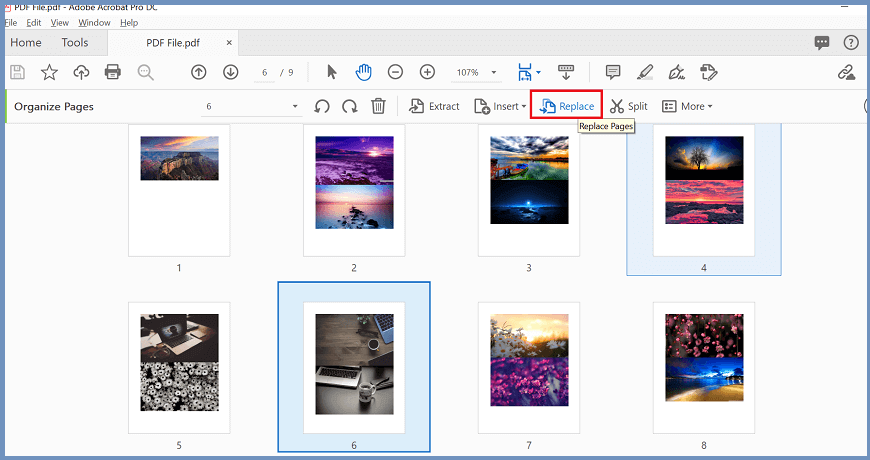
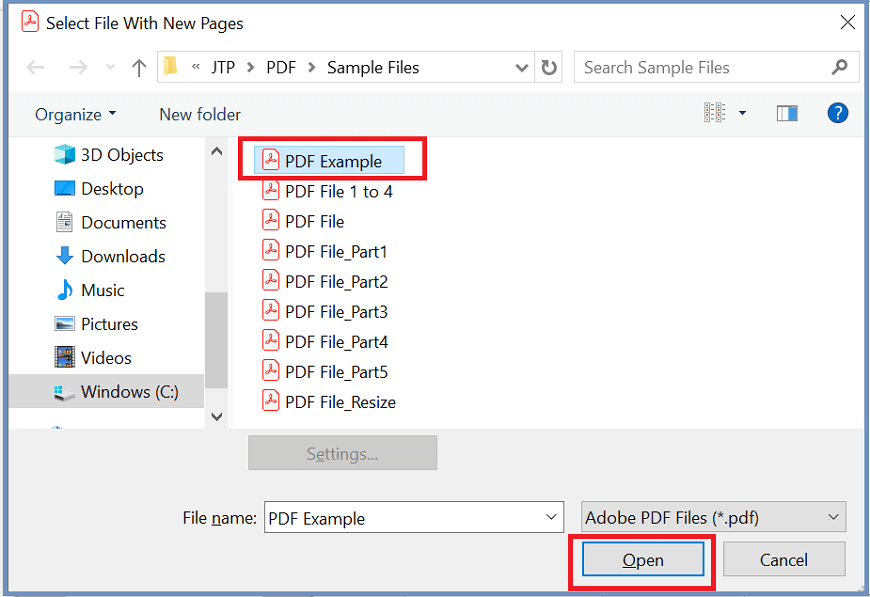
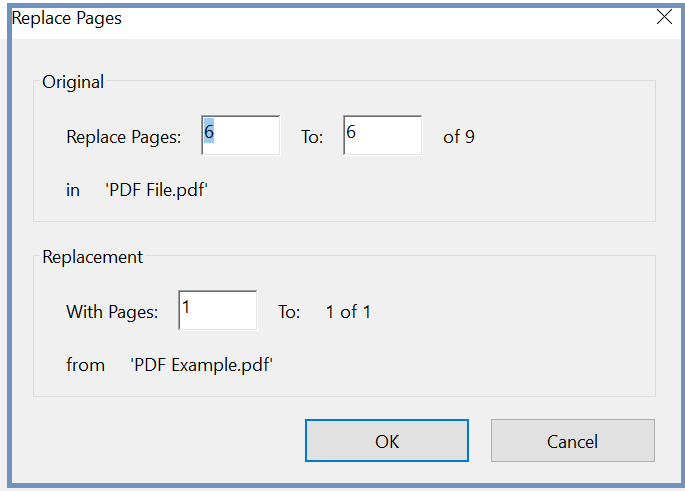
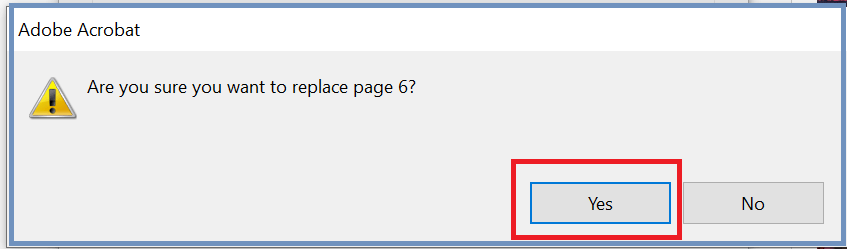
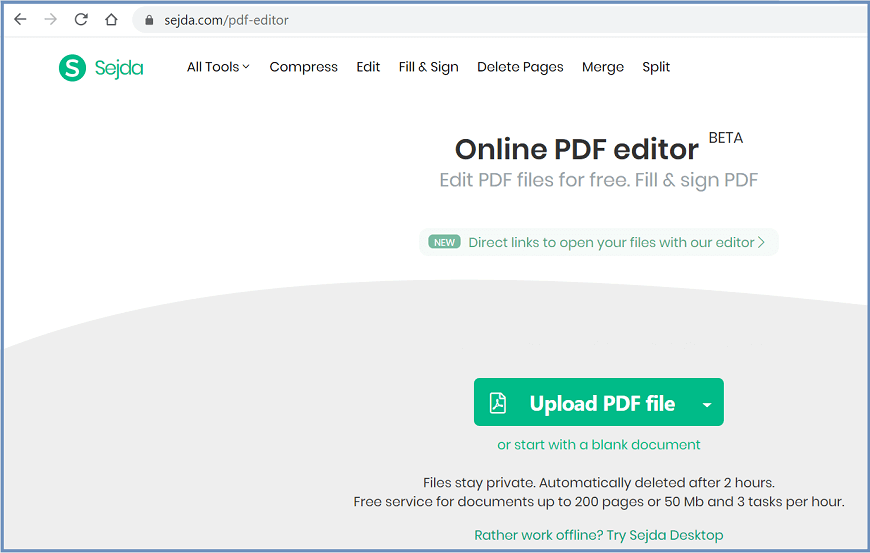
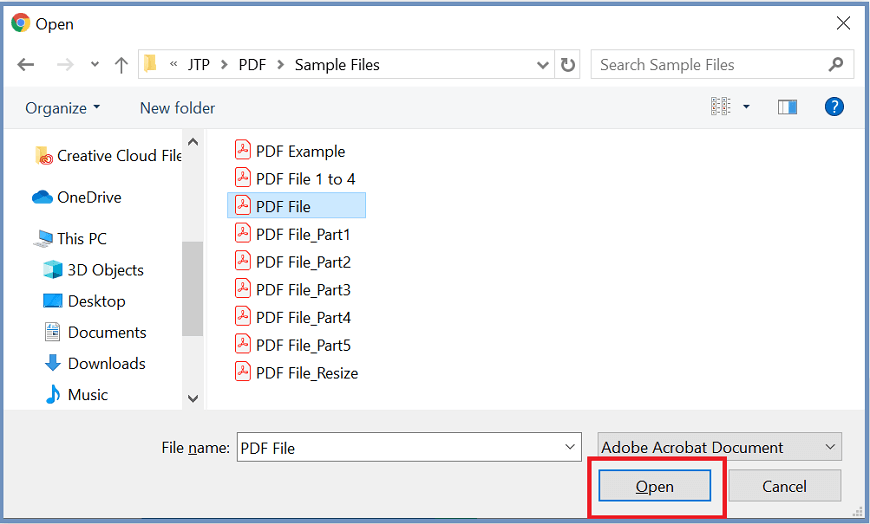
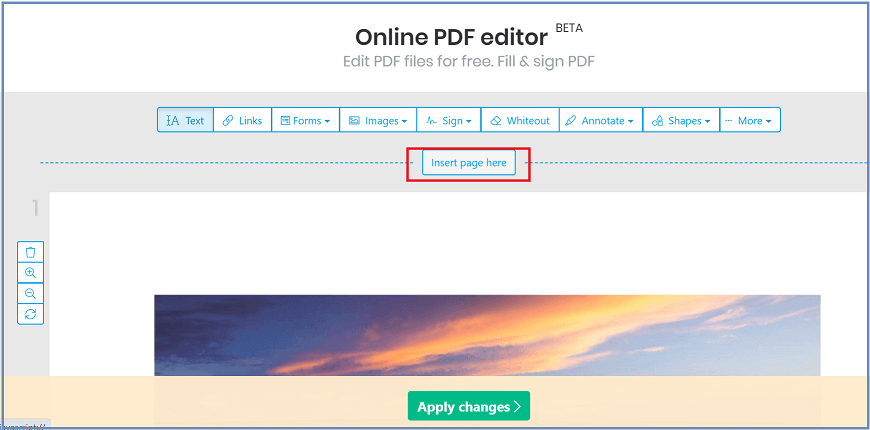
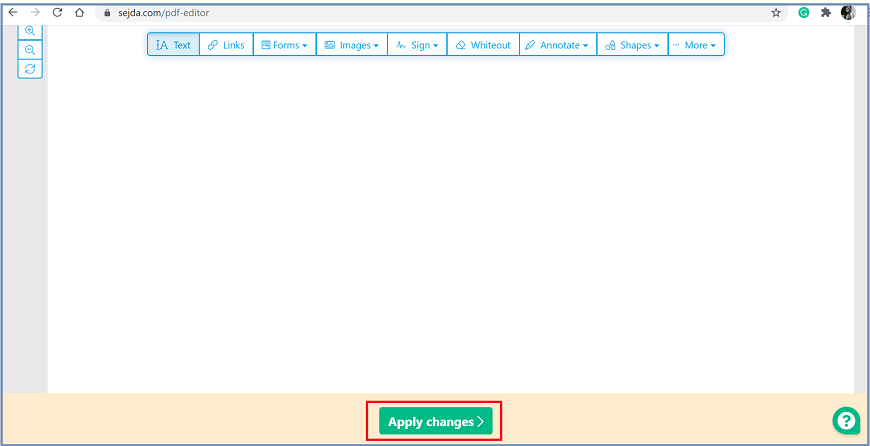
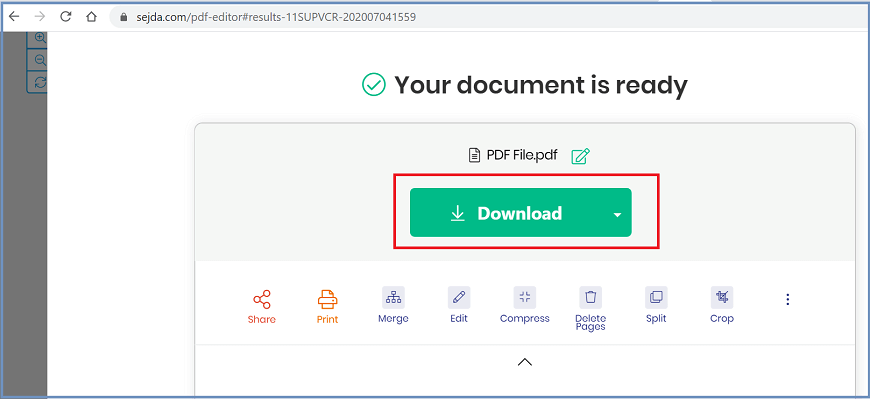
 For Videos Join Our Youtube Channel: Join Now
For Videos Join Our Youtube Channel: Join Now










