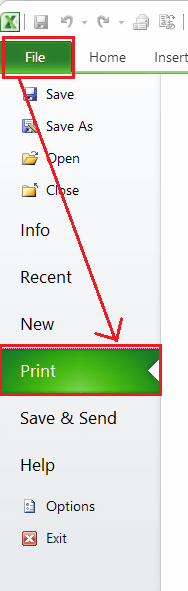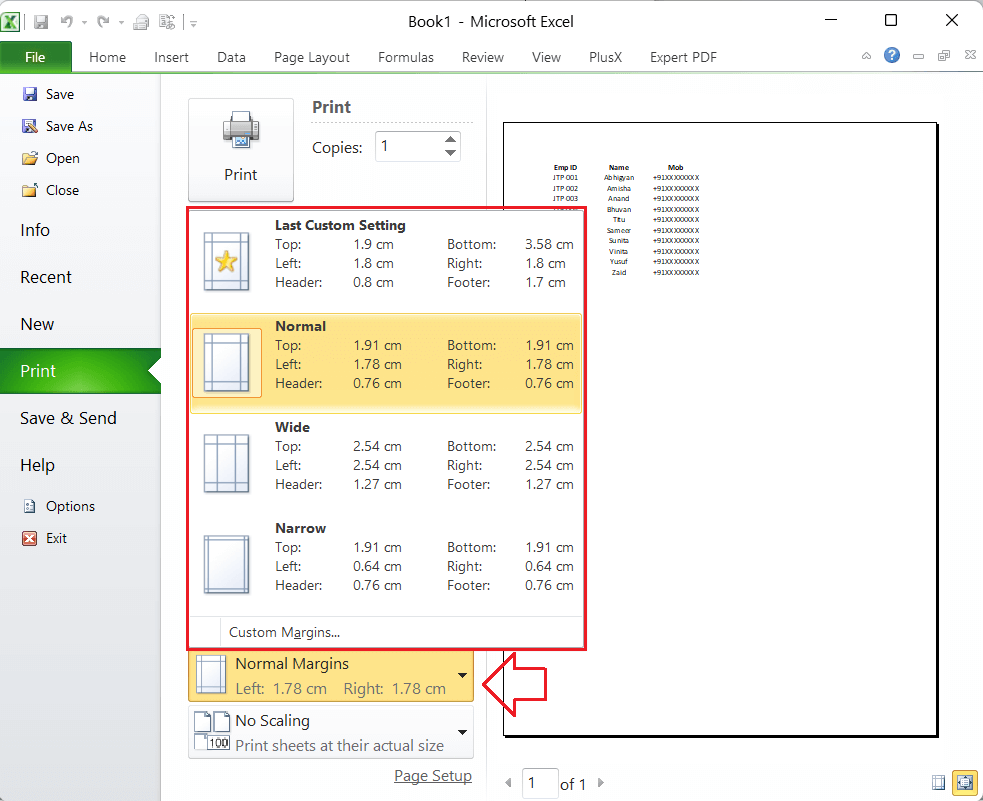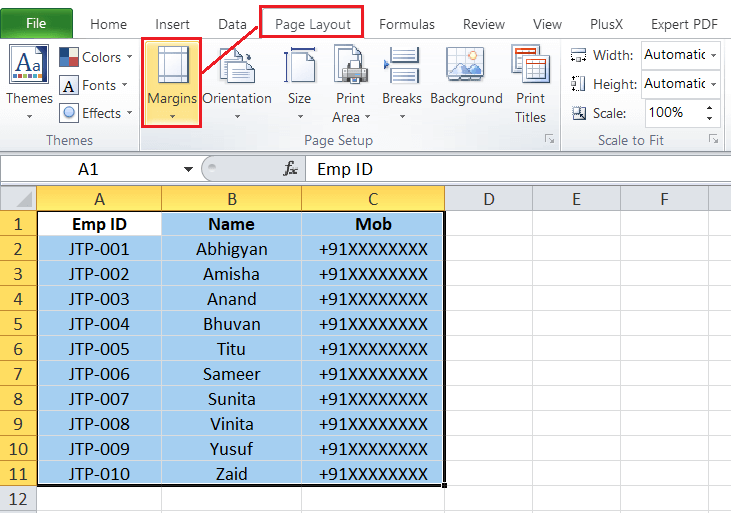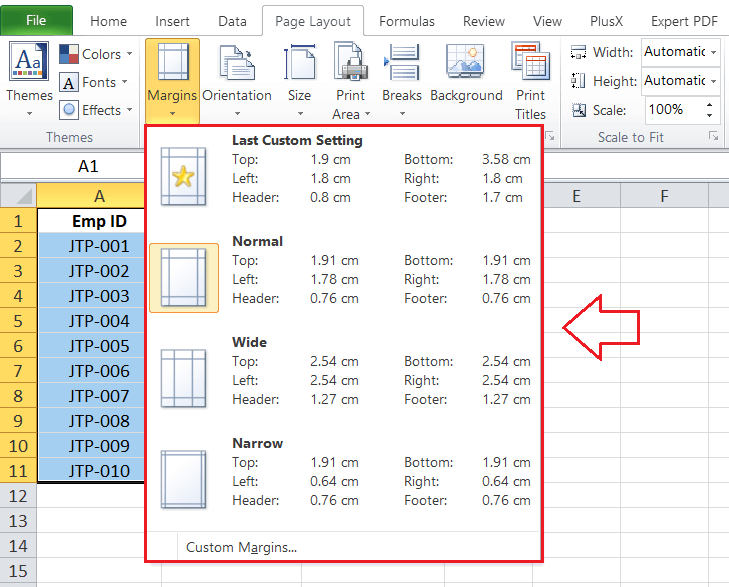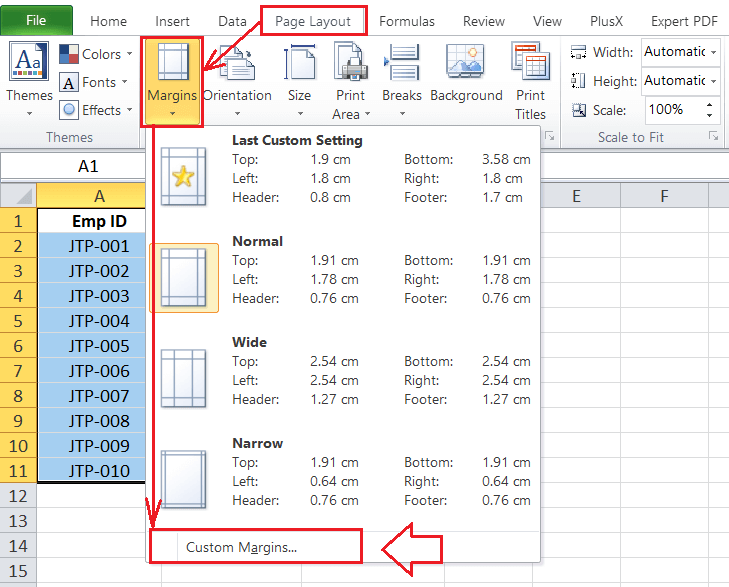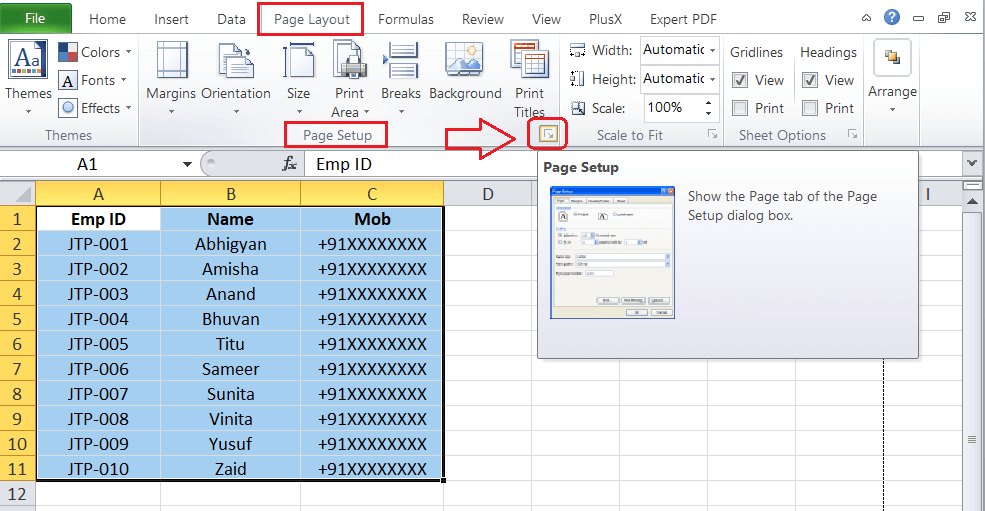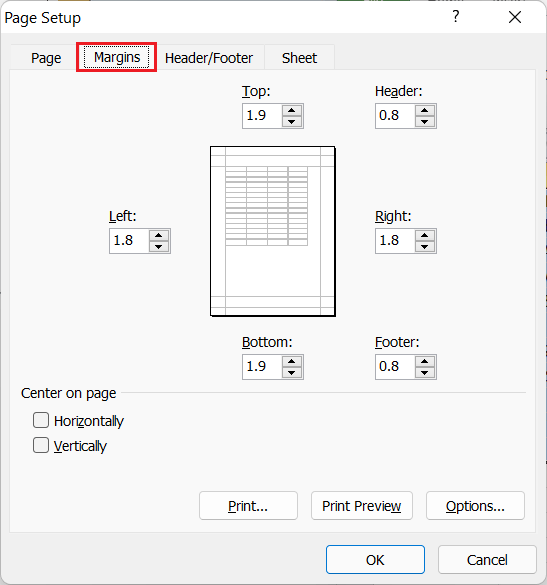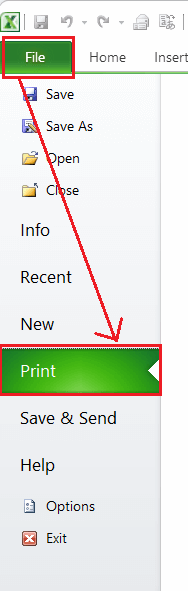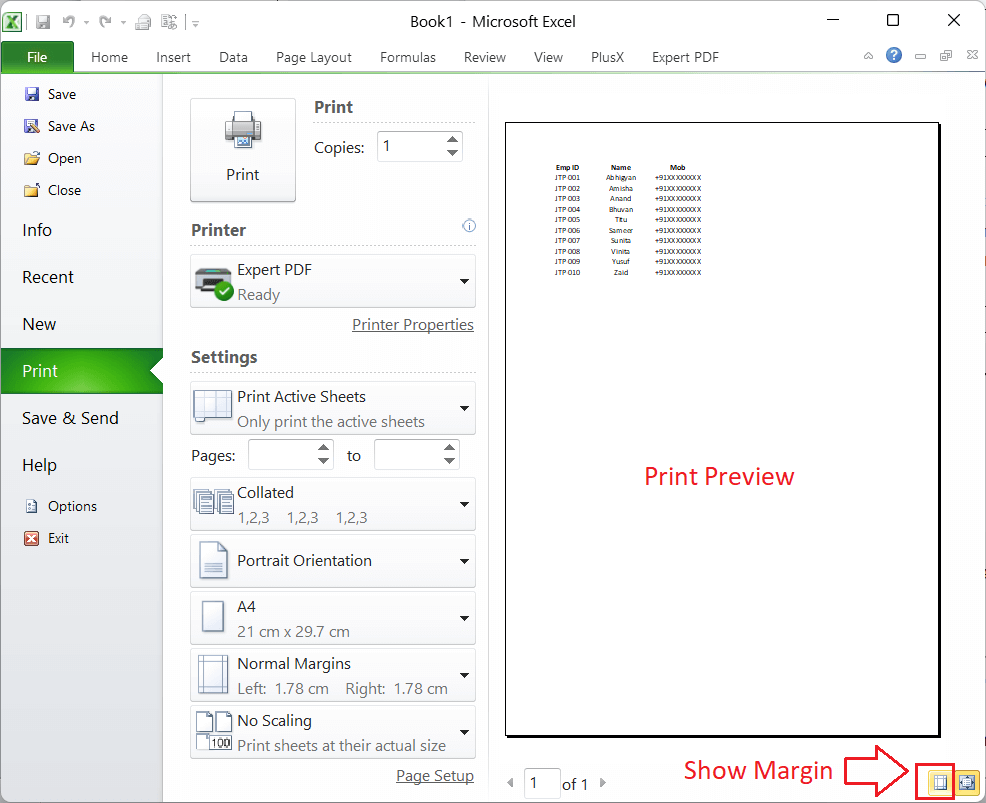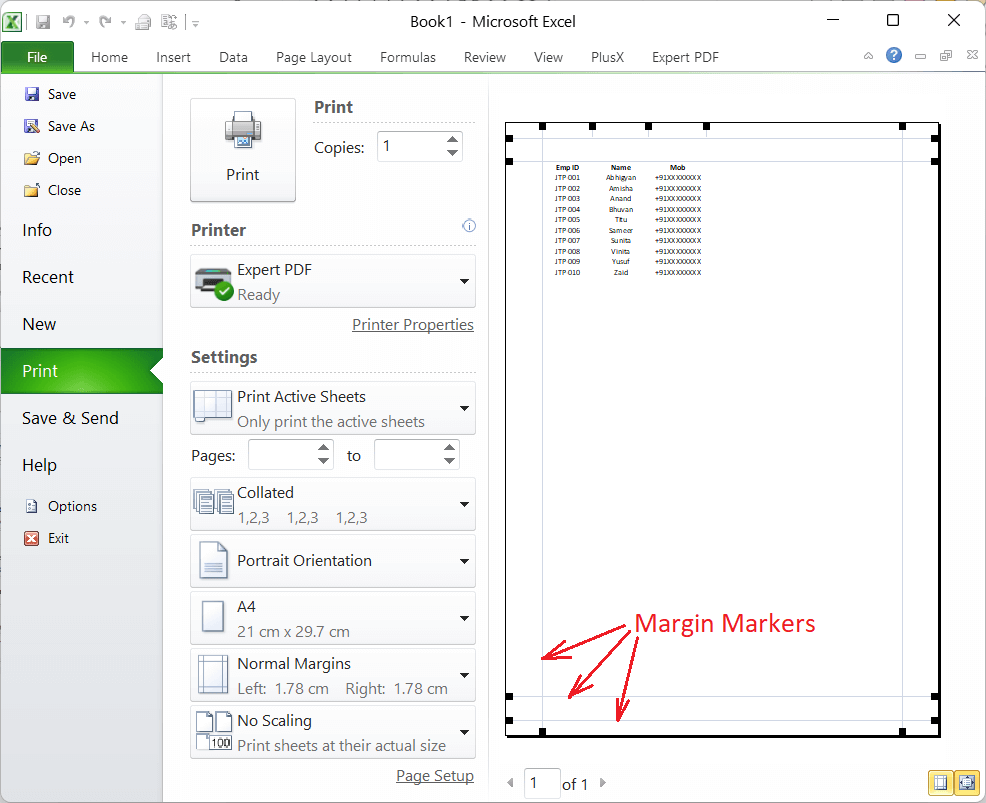Adjust Margins in ExcelMS Excel or Microsoft Excel is currently the most powerful spreadsheet software with various features and tools. It can easily handle large amounts of data sets digitally and enables users to print desired data on paper. When printing Excel documents on paper, margins play an important role in adjusting the overall appearance of the printing area. Margins usually help us better to align the worksheet content on the printed paper. 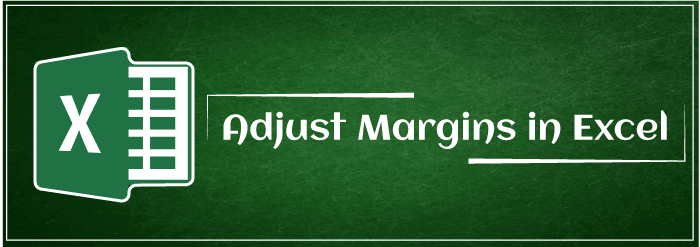
In this article, we are discussing a step-by-step tutorial on adjusting margin in Excel. Before we understand the steps, let us first discuss the brief introduction of margin and how many margin types or options are available in MS Excel. What is Margin in Excel?Margins can be defined as the empty spaces between the contents of an Excel sheet and the top, bottom, left, and right edges of a printed page. Top and bottom margins help users display different things like headers, footers, and page numbers, while other margins help better align worksheet data on the printed page. Excel enables users to manually adjust margins to add more or less blank space around worksheet data. When we set margins too high, the worksheet contents may go to extra pages while printing it. Also, when we set the margin too low, the worksheet data may not look good or appear exquisite on the printed paper. Therefore, we should adjust the margin in excel properly to make it look great and check our printing document in preview before finalizing it for printing. Note: All the pages of an Excel sheet printed using MS Excel at once will follow the same margin. We cannot specify margins separately for each page when all the pages are printed together. However, we can print sheet pages one by one and adjust margins separately. Similarly, we can also adjust margins differently for pages in different sheets.What are the margin options available in Excel?Unlike Word, Excel has only two sets of built-in margin styles in addition to the default or normal style. Thus, we can select these existing margins with just a few clicks. Before we move on to the process of adjusting the margin, let us learn about the margin options available in Excel. They are as follows: Normal: The normal margin setup is the default margin that Excel follows for each Excel sheet and its pages. It uses the standard top, bottom, left, and right margins of 3/4 inch, where 1/4 inch separates the header and footer from the top and bottom margins, respectively. Despite the default margin, Excel allows us to choose from two other margin settings, namely Wide and Narrow. Wide: The Wide margin settings that Excel applies to selected sheet uses the standard top, bottom, left, and right margins of 1- inch, where 1/2 inch separates the header and footer from the top and bottom margins, respectively. Narrow: The Narrow margin settings that Excel applies to the selected sheet uses the standard top and bottom margins of 3/4 inch, left and right margins of 1/4 inch, where 0.3 inch separates the header and footer from the top and bottom margins, respectively. Custom: We can use our custom margins if we don't like the default margins and other built-in sets of margins. Using Custom Margins in Excel, we can specify desired margins for headers and footers and center the content of our sheets vertically and horizontally. Custom margin adjustments help us to improve the appearance of the worksheet to our liking. 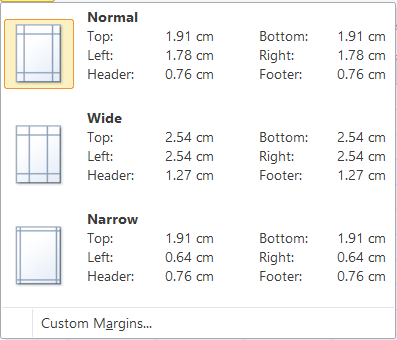
Tip: When we want to print the contents of an Excel document on a full page, covering the maximum space on the page, we should use Narrow margins. Alternatively, we can use custom margins and reduce the margins to our liking and achieve the maximum possible number of rows and columns on a printed page. Adjusting Margins in ExcelExcel has many built-in features, and we can access most of the features using different methods. Similarly, we can adjust margins in Excel by using the following two methods: Method 1: Using the File Menu (or tab)The simple method to adjust margins in an Excel document is to use File Menu commands. Specifically, we need to follow the steps given below:
In the above image, we can see three predefined margins as discussed above, i.e., Normal, Wide, and Narrow. We can click on the desired margin, which will be instantly applied to the current sheet or printing area. In addition to this, we can also choose 'Custom Margins' from the list to launch a custom margin dialogue box and adjust margins accordingly. Method 2: Using the Page Layout tabAnother common method to access features to adjust Excel margins is to use the Page Layout tab on the ribbon. We can perform the following steps to set margins using the Page Layout tab:
In the above image, we can select the 'Custom Margins' to set margin size as per our liking. Steps to use Custom Margins in ExcelAs discussed above, Custom Margins enables users to adjust margins as per their preference. This option potentially expands the customization options for margin. We can enter the desired margin in the box provided for each side and a separate area for the header and footer using a custom margin. Additionally, we can center the pages vertically and horizontally as we wish. We can use any of the following methods to adjust custom margins in Excel: Method 1: Using the Page Setup Dialogue BoxWe need to perform the following steps to adjust margins using the Page Setup dialogue box:
Method 2: Using the Print Preview Tool (File Tab)Using the margin tool from the Print Preview screen enables us to adjust margins of the active Excel document in a freestyle. This means that we can drag the margins using the mouse and drop them anywhere to apply the margin settings. In this way, we can quickly and effectively adjust margins in Excel. We need to perform the following steps to adjust margins using the Print Preview Tool:
Important Points to Remember
When we adjust margins in Excel for any specific worksheet, the margins settings are stored in that sheet only, and it does not change the default margins in other sheets or for new workbooks.
Next TopicCell Styles in Excel
|
 For Videos Join Our Youtube Channel: Join Now
For Videos Join Our Youtube Channel: Join Now
Feedback
- Send your Feedback to [email protected]
Help Others, Please Share