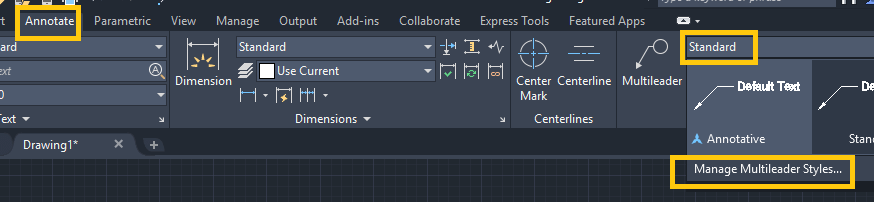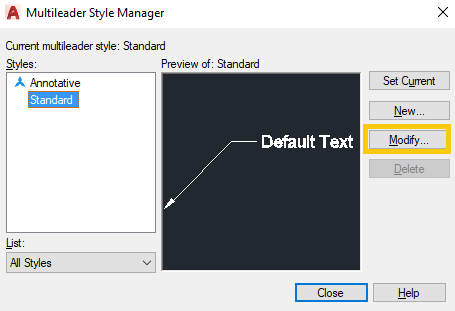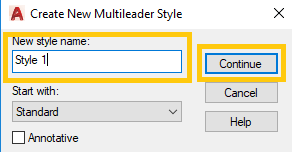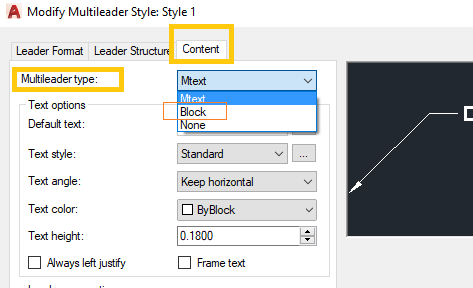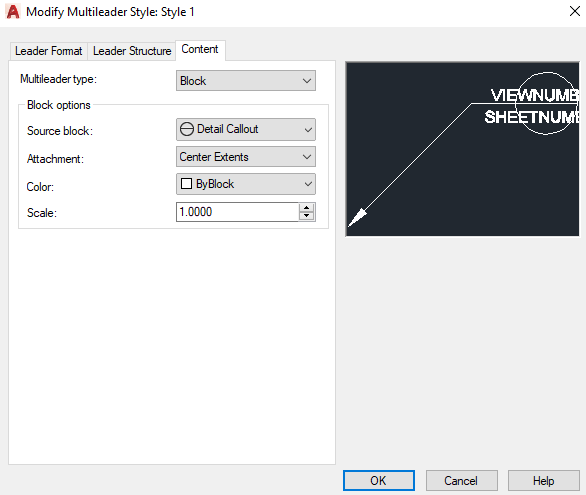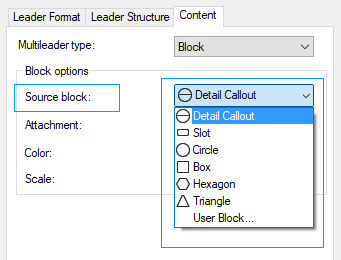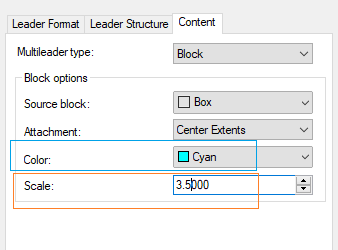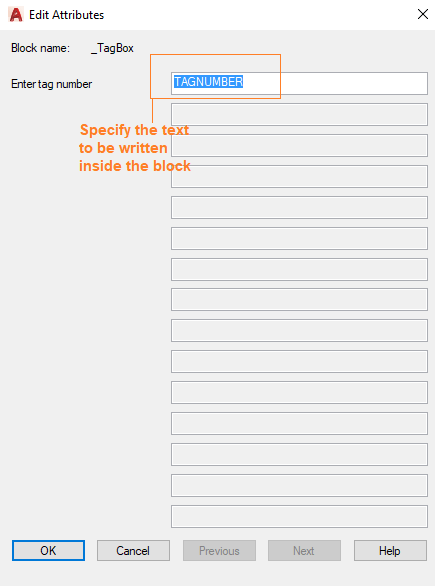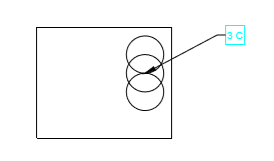Block Multileaders
The Block Multileader allows us to insert the text inside different shapes of block attached to the Multileader.
The common types of a Block Multileader are shown below:
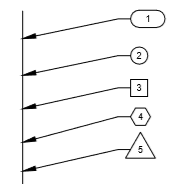
To create such Multileaders, we need to create a new style and define the Block type in Multileader Style Manager.
Let's discuss the steps to create such Multileaders.
The steps to create a block Multileader are listed below:
- Click on Annotate on Home tab > select Standard > Manage Dimension Style, as shown below:
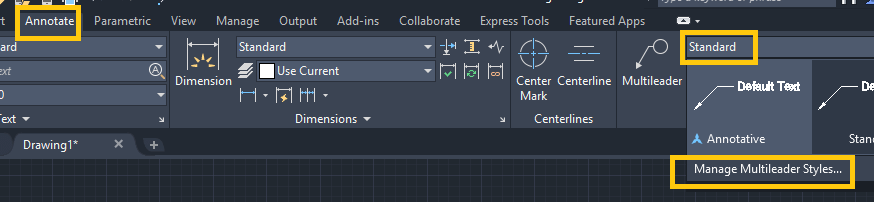
Or
Type MLS or MLEADERSTYLE on the command line or command prompt and press Enter.
- The Multileader Style Manager dialog box will appear, as shown in the below image:
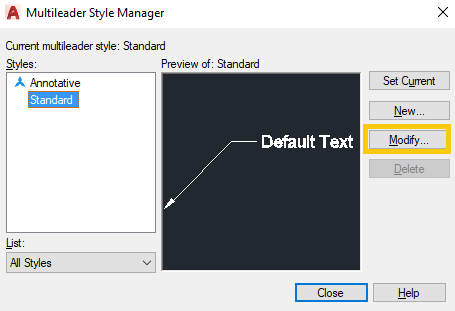
- Click on New.., as shown above.
- A dialog box will appear. Specify the name of the new style, as shown in the below image:
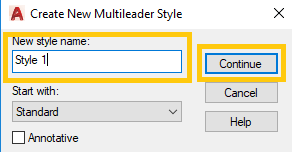
We can specify any name according to our choice.
- Click on Continue, as shown above.
- A dialog box will appear. Click on the Content>Multileader type. It is shown below:
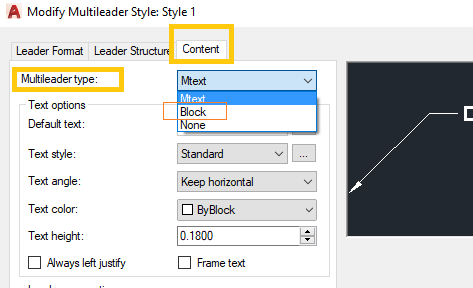
- Select the Block option as the Multileader type, as shown above. As soon we select the Block option, the dialog box will now look like the below image:
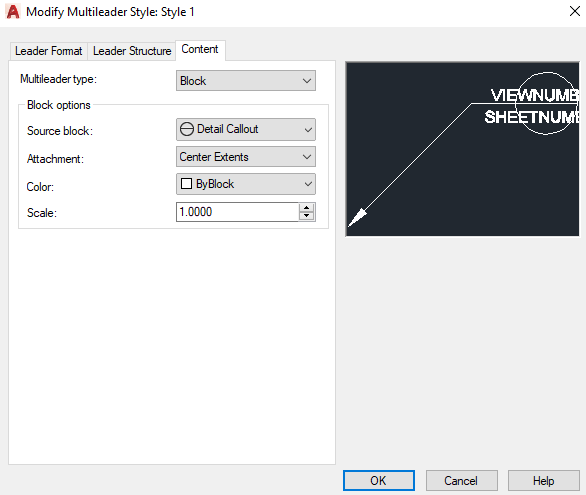
- Select the block type from the drop-down list of the Source Block, as shown below:
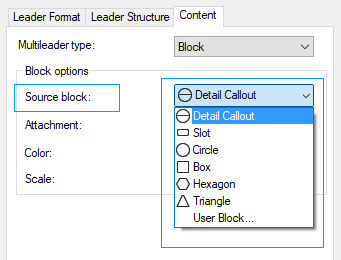
- Let's select Box.
We can change the Attachment, color, and scale of the block, as shown in the below image:
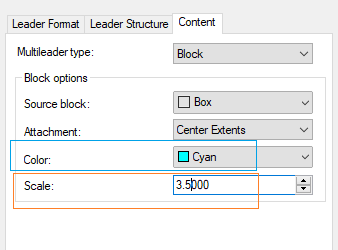
- To change the arrow size, click on Leader Format > Arrowhead size. Here, we can specify the size of the arrowhead accordingly.
- Click on Ok at the bottom.
- Click on Close.
- Now, type MLEADER on the command line or command prompt and press Enter.
- Specify locationofleader arrowhead and leader landing.
- A window will appear to specify the text inside the block, as shown in the below image:
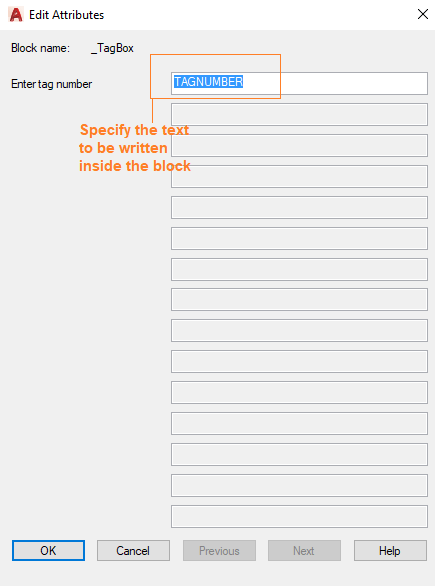
Let's write 3C on the TAGNUMBER.
- Click on OK. The figure will block Multileader and look like the below image:
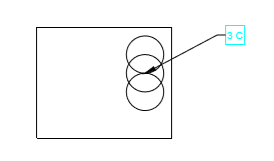
We can either create a new Multileader or can add it to the existing Multileader.
|
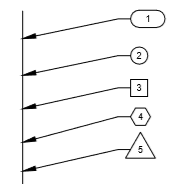
 For Videos Join Our Youtube Channel: Join Now
For Videos Join Our Youtube Channel: Join Now