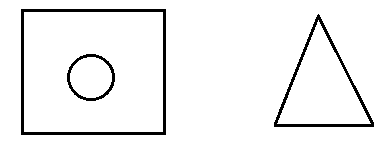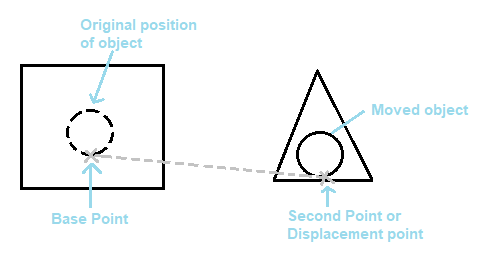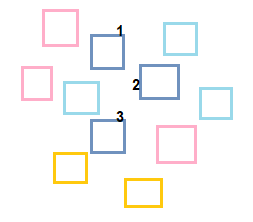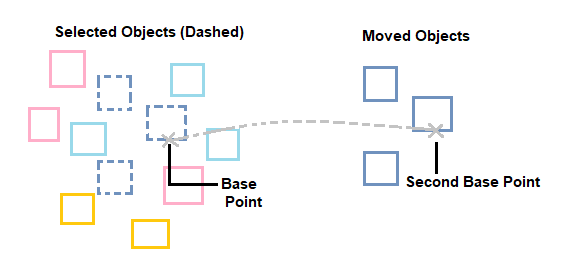Move Command
The move command in AutoCAD is used to move objects at a specified distance and direction.
To move the objects with precision, we can use object snaps, grid snaps, coordinates, etc.
There are four steps to move any object at a specific distance in a specified direction.
- Select objects
We need to select the objects.
- Specify the base point
Specify the starting point to move, which acts as a base point of an object.
- Specify the point to place a moving object
Specify a point to put the object being moved. We can either specify it using a cursor or can enter the displacement value in the X, Y, and Z-direction. For example, 3, 4. The object will be moved 3 Units in the X-direction and 4 Units in the Y-direction from its current position.
- Displacement
It signifies the relative distance and direction of the object from its last position. It determines how far the object is placed from its original position.
Let's understand with two examples.
Example 1: To move a circle.
In this example, we will move a circle from a rectangle and will place it inside a triangle.
The steps for such an example are listed below:
- The figure is shown in the below image:
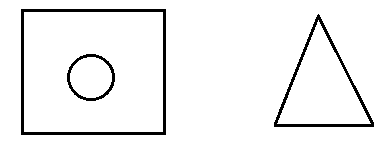
- Select the move icon from the Ribbon panel, as shown in the below image

Or
Type M or Move on the command line or command prompt and press Enter.
- Select the object to move, through a small square cursor. Here, we will select the circle.
- Press Enter.
- Specify the base point or displacement.
Base Point
- Specify the base point of an object.
- Specify the second base point. It is the point where we want to move that object.
- process is shown in the below image:
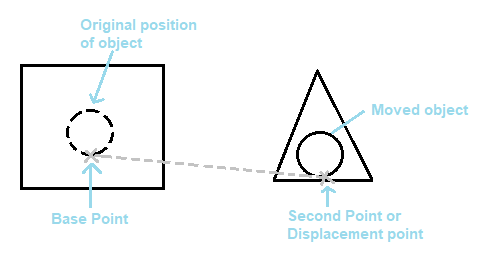
Or
Displacement
6. Type D on the command line.
7. Specify the displacement value in the form of (X, Y, Z). For example, 2, 3. In this, the object will move 2 units in the X-axis and 3 units in the Y-axis from the original or current position.
Example 2: To move multiple objects
The steps for such an example are listed below:
- The figure is shown in the below image:
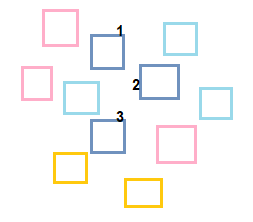
Here, we will move the dark blue colored objects, which are marked with numbers 1, 2, and 3.
- Select the move icon from the Ribbon panel, as shown in the below image:

Or
Type M or Move on the command line or command prompt and press Enter.
- Select the object to move, through a small square cursor. Here, we will select the objects marked with numbers 1, 2, and 3.
- Press Enter.
- Specify the base point or displacement.
Base Point
- Specify the base point of an object. Here, we need to specify the base point of any one object. All the selected objects will be moved. The position of the objects with respect to each other will remain the same.
- Specify the second base point. It is the point where we want to move that object.
The process is shown in the below image:
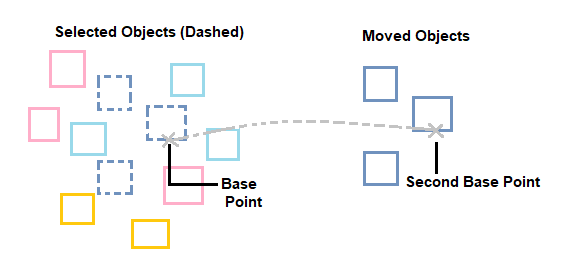
Or
Displacement
6. Type D on the command line.
7. Specify the displacement value in the form of (X, Y, Z). For example, 4, 5. In this, the object will be moved 4 units in the X-axis and 5 units in the Y-axis from the original or current position.
|
 For Videos Join Our Youtube Channel: Join Now
For Videos Join Our Youtube Channel: Join Now