AutoCAD RevolveThe Revolve command in AutoCAD 3D is used to create a 3D solid or surface by sweeping the object through its axis at a predefined angle. The paths and objects that can be revolved are:
The positive direction of rotation is determined by the right-hand thumb rule. We can rotate the object with respect to X-axis, Y-axis, and Z-axis. We are required to use polyline to create a base for revolve command. We can either join the lines or segments before revolving. Note: For better understanding, try to make the base to revolve in TOP view control.Consider the below image: 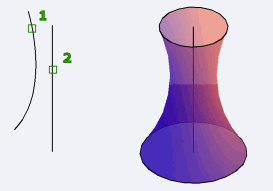
Let's understand with few examples. Example 1: To revolve with respect to X, Y, or Z-axis. Consider the below 2D object: 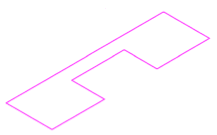
Make sure to activate the ortho mode. The above object is drawn in SE Isometric Mode. The above object was first joined. Place the UCS icon on the object. The steps are listed below: 1. Create the above figure. 2. Select Revolve icon from the ribbon panel, as shown below: 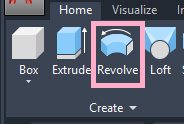
Or Type REV or revolve on the command line or command prompt and press Enter. 3. Select the object to revolve with a small square cursor, as shown below: 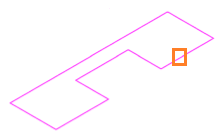
4. Press Enter. 5. Specify the X, Y, or Z axis. If X-axis is selected: 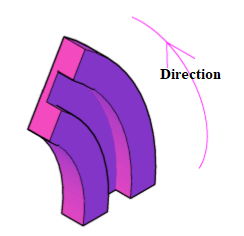
If Z-axis is selected: 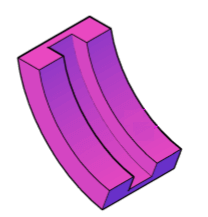
6. Press Enter. 7. Specify angle of revolution. 8. Press Enter. To revolve according to the axis line, follow the below steps: 1. Type REV or revolve on the command line or command prompt and press Enter. 2. Select the object to revolve with a small square cursor, as shown below: 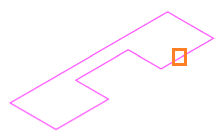
3. Press Enter. 4. Specify axis start point of the object to be revolved. 5. Specify axis endpoint. 6. Specify angle of revolution. If the specified angle = 30, the object will look like the below image: 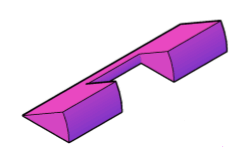
If the specified angle = 360, the object will look like the below image: 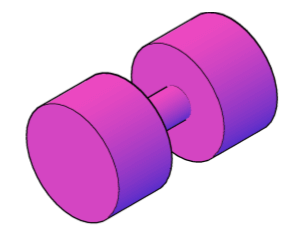
If the specified angle is 95, the object will look like the below image: 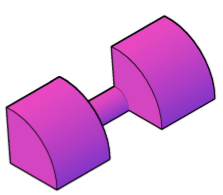
7. Press Enter. To revolve as a surface, follow the below steps: 1. Type REV or revolve on the command line or command prompt and press Enter. 2. Type M or mode on the command line < press Enter. 3. Type Surface or S on the command line < press Enter. 4. Select the object to revolve with a small square cursor, as shown below: 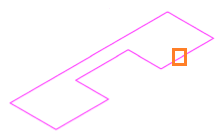
5. Press Enter. 6. Specify axis start point of the object to be revolved. 7. Specify axis endpoint. 8. Specify angle of revolution. If the specified angle = 30, the object will look like: 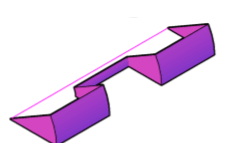
9. Press Enter. We can easily notice the difference between the surface and solid. Example 2: The base is created in 2D TOP view control. Consider the below object: 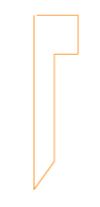
Change TOP view control to SE Isometric, as shown below: 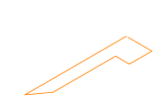
Apply Revolve command and specify the start and end axis. Specify angle = 360. The object will appear as: 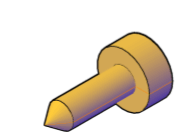
Other view of the object is shown below: 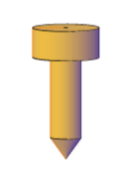
You can modify the angle value according to the requirements. Example 3: The base is created in 2D TOP view control. Consider the below object: 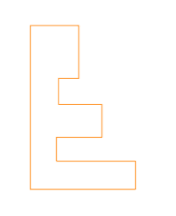
Change TOP view control to SE Isometric, as shown below: 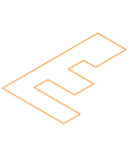
Apply Revolve command and specify the start and end axis. Specify angle = 360. The object will appear as: 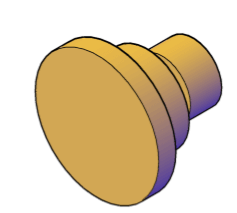
Other view of the object is shown below: 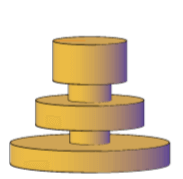
You can modify the angle value according to the requirements. Similarly, we can create many objects. The views of the object can also be adjusted by the Orbit command. The system variable named as SURFACEMODELINGMODE can be used to extend the surfaces as procedural or NURBS surfaces.
Next TopicAutoCAD Loft
|
 For Videos Join Our Youtube Channel: Join Now
For Videos Join Our Youtube Channel: Join Now
Feedback
- Send your Feedback to [email protected]
Help Others, Please Share










