AutoCAD to PDFThe AutoCAD file is saved with the extension - .dwg We can convert the AutoCAD file to PDF to share it with other users. The shared pdf files can be viewed without installing the AutoCAD software. The steps to convert the AutoCAD dwg file to PDF file are listed below: 1. Open the AutoCAD dwg file. Here, we have opened the file, as shown in the below image: 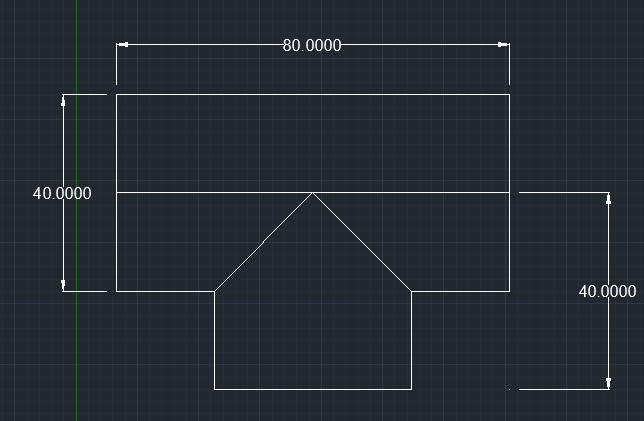
2. Click on the Application menu at the top left corner of the screen. The application menu will look like the below image: 
3. A dialog box under the Application menu will appear. 4. Select the Print option and click on the Plot option, as shown in the below image. 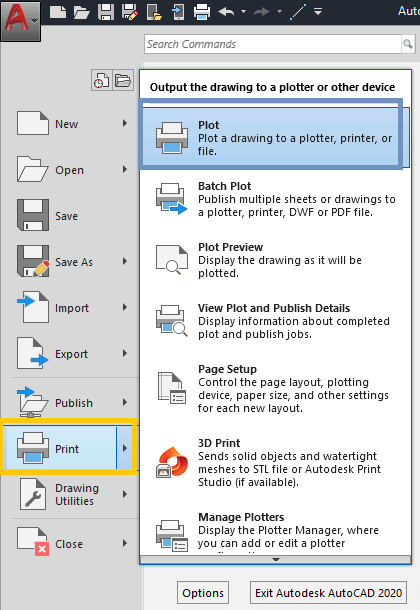
5. After clicking on the Plot option, a dialog box will appear. Consider the below image: 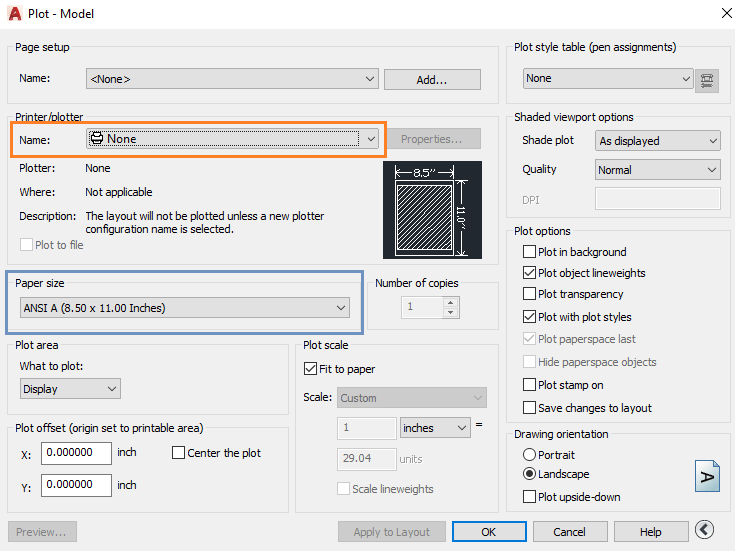
We are required to select the desired option under the Name and Paper size category. 6. Now, select the DWG To PDF option from the drop-down list under the Name, as shown in the below image: 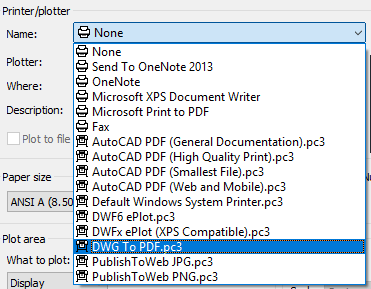
7. Select the A4 from the drop-down list under Paper size, as shown in the below image: 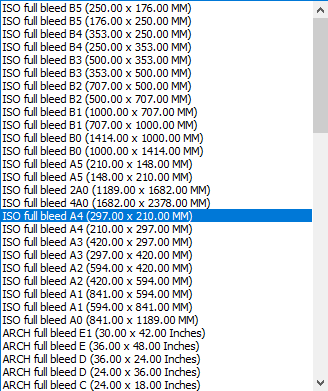
We can choose the paper size according to the requirements. 8. Click on the OK option at the bottom. 9. Browse the location to plot the file. Select the desired folder and specify the desired name of the pdf file, as shown in the below image: 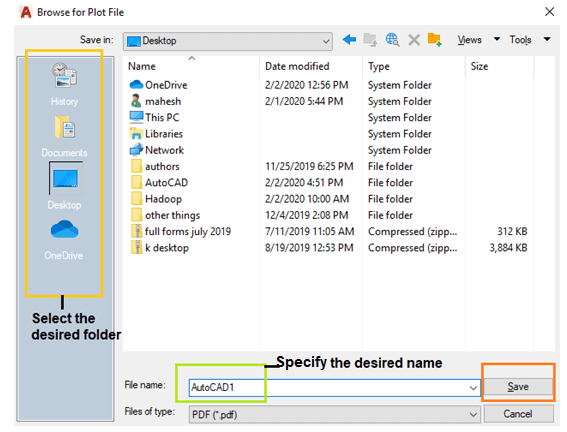
10. Click on the Save option after specifying all the details, as shown above. 11. The processing to convert will start, as shown in the below image: 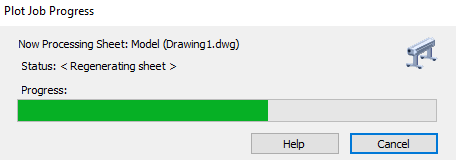
12. Let's view the results. On the specified folder location, open the file, as shown in the below image: 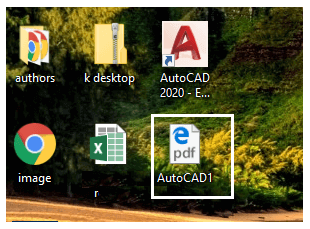
Our file is now converted into pdf. We can further share our files easily. The file will now look like the given image: 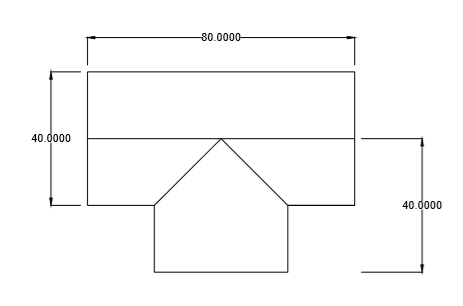
Next TopicPDF to AutoCAD
|
 For Videos Join Our Youtube Channel: Join Now
For Videos Join Our Youtube Channel: Join Now
Feedback
- Send your Feedback to [email protected]
Help Others, Please Share










