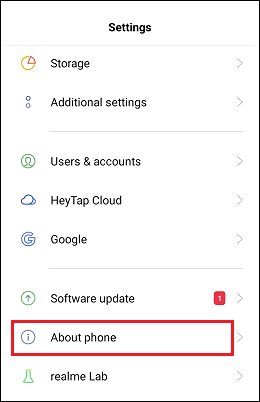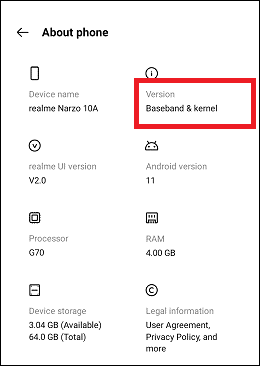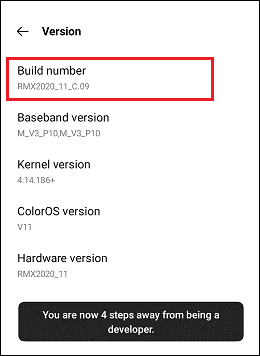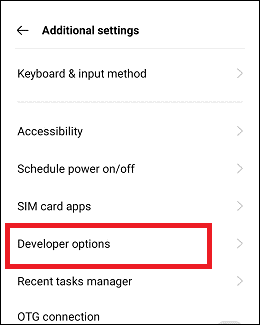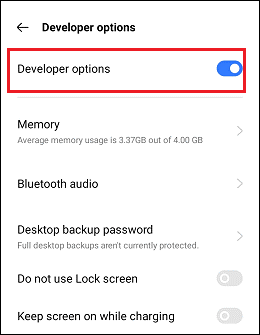Best Android Developer Options Tweak You Must TryAndroid smartphones come with tons of built-in features, some of which are hidden under various settings options. One such Android setting option is Android Developer Options, which contains many hidden features. Once you enable the Android Developer Options on your Android smartphone, you can access and enjoy several tweak features. Remember that different Android OS versions device included and offers different features. 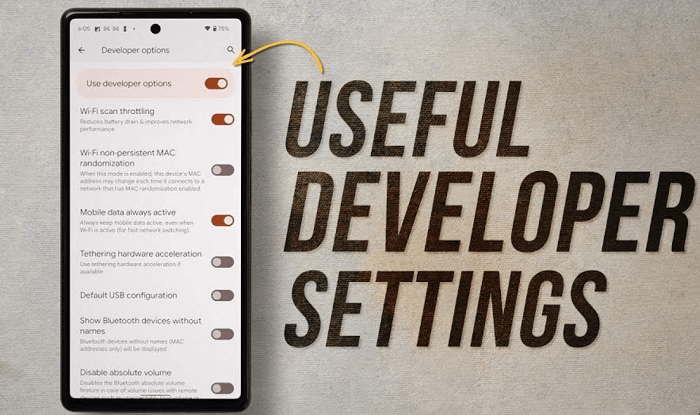
How to access Android Developer Options on your phoneAndroid devices may have different steps to enable and access their Developer options. Here, we use a Realme smartphone on Android 11 OS.
To know more about how to access Developer Options on other devices or on their OS version and how to disable them, look at how to enable or disable Developer Options on Android. After enabling Developer Options on your Android phone, use and enjoy its features, mainly hidden by default. Some of the best Android Developer Options tweak you must tryThe features of Developer Options are mainly used for Android developers and programmers that they use while app development and debugging. Besides, regular users can also take advantage of hidden tweak features after activating them on their phones. Some of the popular tweaking features of Android Developer Options are:
Stay awakeEnabling the Stake Awake (or rise to wake) option prevents your phone from going to sleep when you start charging, and the phone's screen will stay awake. The developer uses this feature to keep an eye on the app over long periods. Normal users also take advantage while watching a game's live score or using other apps like Twitter, and they don't need to tap on the screen frequently. But remember that enabling Stay awake feature on your phone reduces your phone's charging speed. If your device has an AMOLED screen, leaving your screen for too long may cause screen burn-in. So, be careful about turning this option, stop leaving the screen, and stay awake for a long time. Dark modeIf you use an Android 10 or higher version device, you will find the system-wide dark mode feature on your phone. Besides this, other than the compatible apps, some still not supports the dark mode feature. For such apps, enable the "Override force dark" option inside the Developer options, and it will also activate dark mode on them. This setting only works smoothly on some apps, but it will be helpful to you if you hate using light mode. 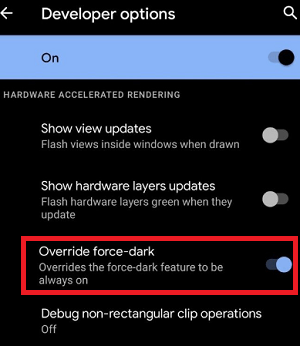
Advanced rebootActivating the Advance reboot feature opens the new options when you press & hold the device's power button to shut down/restart your phone. This setting option allows you quickly boot into your phone's recovery instead of limiting two options. It is also helpful in the process of gaining root access on Android. USB DebuggingUSB Debugging is one of the developers' most used and essential options for several reasons. Enabling USB Debugging lets you connect your Android phone via USB with a computer or other gadgets and send commands to the phone. After enabling this option, other tasks you can perform are installing APKs to test and debug, enabling root access, collecting information, the data recovery process, etc. It is a powerful option; you should only activate it when needed and turn it off to stay secure. 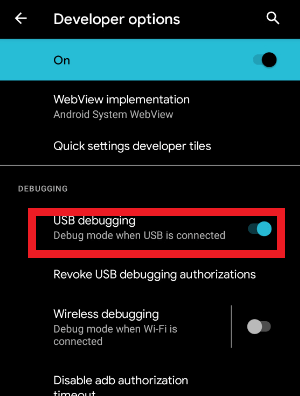
Show taps and Pointer LocationEnabling the Show taps toggle button shows a small circle every time you tap or drag on the device screen. Several newer Android smartphones let you record your screen, and the Show taps feature captures your screen recording. You can also send the recorded screen to someone else. Enable the Pointer Location toggle button for more detailed touch information to see the touch input and path. It also shows the detailed coordinates at the top, making it much easier for anyone watching your recording. 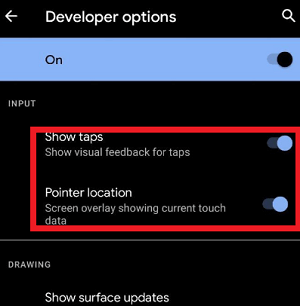
Default USB configurationAndroid device has several modes to connect to a computer via a USB port. By default, it only charges your phone. But other options also exist, such as data transfer that accesses devices to transfer data from PC to phone and vice-versa. Set default USB configuration to default mode, including USB tethering, etc. To keep your device secure, leave this alone. Running servicesYou might be familiar with the Windows that offer a Windows Task Manager to view current running processes. Android doesn't have any such app, but Developer options reach much closer to such a feature. The Running Services facilitate viewing how much apps use the RAM. Tap any one running process to view about its detail. But don't worry about managing the RAM from your side; Android OS handles it properly. Mobile data is always activeWhen you activate Developer options and connect your phone to a Wi-Fi connection keeps your mobile data connection alive. It is because it makes network switching quicker and more convenient to switch between different networks. Running mobile data in the background uses more battery life, especially in poor network connectivity. In such a case, keeping the Developer option turned off is suggested. However, if you prefer using Wi-Fi calling feature, leave this mobile data enabled. Without this, your call gets dropped when you switch network types. OEM unlockingEnabling OEM unlocking toggle button turns on to access an unlocked bootloader. This way, you can root your Android phone and install a custom ROM, and it also helps in replacing the default OS with a new one in your phone. The overwrites to the current OS can't work without unlocking the bootloader. Turning on OEM unlocking not unlocks the bootloader; it only gives the option to do so later using fastboot commands. Turning on this feature puts your phone at risk. So only enable this setting option if you need to install a custom ROM on your phone. 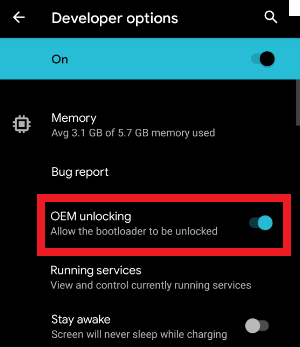
Window animation, Transition animation, and Animation duration scalesAndroid phones included full of animation features and their duration scales. Under the Developer options, you will set up the animation duration scale of window and transition animations. In some cases, it makes your phone perform faster. Different scale-level options exist to set animation (such as x0.5, x1.0, x1.5, x2.0, etc.). Try different animation scale options to ensure a smooth, faster, snappy experience. Get experience by changing all three options and see what works best. If you feel uncomfortable after changing the scale level, set it back to its default (x1.0). 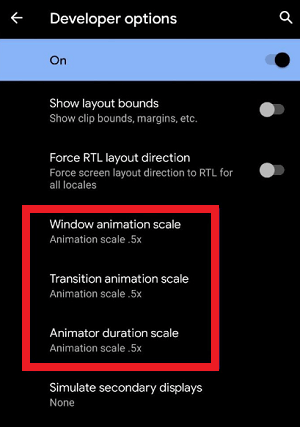
Select mock location appsMock location apps give you the illusion that your phone will show you a location where you are not in actuality. It acts as an app that shows fake GPS locations. You can use this trick to install and access such apps which are restricted in your location. But remember one thing; you must use this setting with a location spoofing app on your device. Disable Absolute VolumeBy default, the Absolute volume is turned off so the phone and connected Bluetooth works on the same volume level. If your Bluetooth device malfunctions and don't match with phone volume, sometimes very loud or quiet. You can fix facing sound problems by enabling the "Disable Absolute Volume" option inside the Developer options. Enhance gaming performanceIf you love playing games on your Android smartphone and want to use your device at maximum performance, you can. Take the maximum performance of gaming experience by enabling the "Force 4x MSAA". It makes your gaming experience smoother and much better than before. You will feel better graphics experience in some games and apps. However, enabling this feature drains the battery quickly. Limit Background ProcessEnabling the "Limit background process" feature restricts running apps in a limited background. This setting only allows running apps between zero to four in the background. If you set it to zero, the entire phone's resources will be directed toward your current task. This feature is helpful when a user plays a game on an Android phone containing a high graphic. As it sounds great, there are some limitations to using it. Restricting devices to run the limited process in the background means you can only switch between apps slowly. 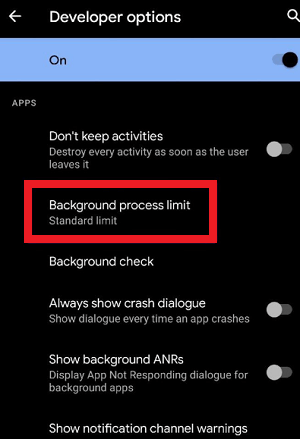
Split-Screen for Every AppActivate the "Force activities to be resizable" feature to access your apps into a split-screen immediately. But note that some popular apps, such as Instagram, ESPN, etc., still need to support split-screen. Hopefully, waiting for the future, but enjoy other apps in split-screen mode and run two apps on the screen. Enjoy more power of Developer options. Other than the options and features discussed above, tons of interesting options are also available. You also check them to take advantage of your phone. Whether rooting your phone, boosting gaming performance, or spoofing GPS location, Android developer options offer all such features. All these features extend your fun time on your phone as you wish. We suggest you visit the official Android developer site "https://developer.android.com/studio/debug/dev-options" to get more about Developer options and features that it offers. Keep in mind Developer options offer different features depending on the device you are using, as the different devices have different capabilities and inbuilt supported features and functionality.
Next TopicHow to Change App Icons on Android
|
 For Videos Join Our Youtube Channel: Join Now
For Videos Join Our Youtube Channel: Join Now
Feedback
- Send your Feedback to [email protected]
Help Others, Please Share