Block command in SolidworksI would practically daily repeatedly reuse groups of forms to represent typical elements like hardware in the first CAD tool I learnt to use. I saved the initial hexagon I made and utilized it again rather than creating a new one each time I required a bolt. Sounds recognizable? I'm referring to Blocks, a group of entities that you may save and reuse at any time. Since I switched to SOLIDWORKS, reusing 3D models, such as those from the Toolbox, has mostly supplanted my requirement for blocks. Blocks may still be created and used using SOLIDWORKS, and they still have a place in the 3D world. You need a sketch of the block that you want to create before you can start building it from scratch. Here is a drawing that I somewhat changed to represent the Hawk Ridge Systems logo. I'm going to activate my block toolbar so I can access the block settings. I choose the Blocks option by doing a right-click on the Command Manager. Now I can pick the Make Block command from the Block toolbar to combine my collection of unique sketch entities into a single block. 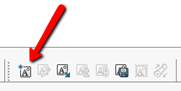
The Make Block command is straightforward; you must first indicate which entities are to be included in the block. I rapidly complete this using a box select. The block can be made with only that, but we're going to take it a step farther. 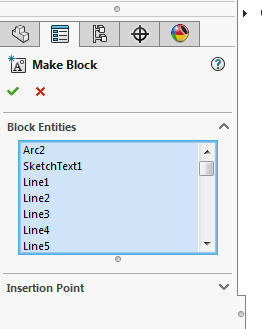
In order to have more control over the placement of this block whenever I use it, I also want to provide an Insertion Point. When inserting the block, your cursor's tip will always serve as the insertion point. Scaling and rotation will also be focused on the insertion location. Simply expand the menu item to reveal the insertion origin in the graphics area to add the Insertion Point. The Insertion Point may then be moved to the desired location. To accept, press the green checkmark. When your block is finished being produced, it will change to the color designated as "Inactive" in your System Options under Colors > Sketch. (By default, grey) You'll also see that the block is inserted as an absorbed item under your drawing in the tree, given the next available block number in that portion, and given an instance number. 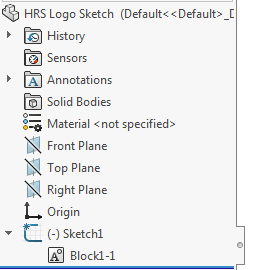
All of the dimensions for any developing entities become internal to the block when it is constructed. This implies that until you add extra dimensions or limits, the block will be free to move about. I'll skip that step as it must be sacrificed in order to make this block. I must store this block for later usage if I want to utilize it elsewhere. By clicking on your block and selecting Save Block from the toolbar, you may save the block. 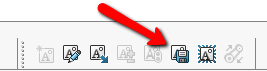
In a place where you can locate it again, save the block with a name that is simple to remember. I advise making a folder just for blocks, which you can then add to your Design Library. You are now prepared to use the block in next creations after saving it. I'm working on a tyre design, and I want to include my brand. I will begin a drawing on the plane where I want the part to be put, in this case the Right Plane, with the part open. When the sketch is active, the Insert Block option will be available on your block toolbar. You may navigate to insert a new block from the Insert Block Feature Manager, where you will view any blocks that are currently in your portion. Select Browse, and then go to the location where you stored the block. 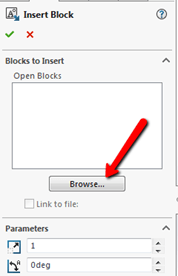
You can see the block is prepared to be inserted by advancing your mouse over the graphics area, where it will align with your cursor according to the Insertion Point we chose. If necessary, you may rotate or resize the block from the Feature Manager before clicking to insert it. The top of the sidewall, vertical from the origin, will be where I'll put the logo. 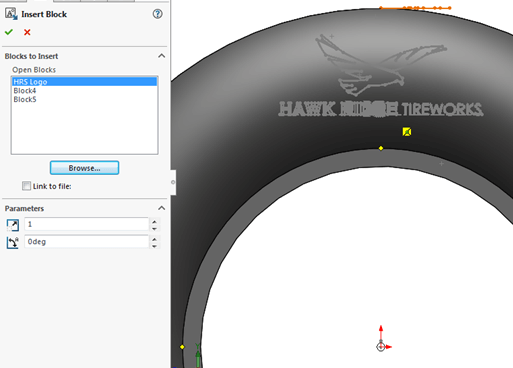
Once the logo is in the desired location, we can click the green check to use it for a feature like a Split Line to produce white letters. However, before I do that, you may revert the solid block to individual entities if you want to make any specific adjustments to the block for this situation or just don't want it to display as a block in your drawing. By clicking on the block and choosing Explode Block from the toolbar, we can do this. 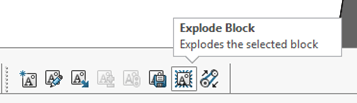
Next TopicLayer Command in SolidWorks
|
 For Videos Join Our Youtube Channel: Join Now
For Videos Join Our Youtube Channel: Join Now
Feedback
- Send your Feedback to [email protected]
Help Others, Please Share










