BlueStacks UbuntuBlueStacks is a company of American Technology known for App Player of BlueStacks and another cross-platform cloud-based product. This App Player of BlueStacks is developed for enabling Android applications to execute on PCs executing macOS of Apple and Microsoft Windows. In 2009, the company was detected by Jay Vaishnav, Rosen Sharma, and Suman Saraf, at MacAfee (former CTO) and a Cloud.com board member. Emulators can turn our personal computer into a Mac and enables us to play games using any era. BlueStacks makes a virtual release of an Android device that executes in a window on our computer like an emulator. It does not exactly look like a device of Android, but it can resemble the screen of a phone that even a new user should have no agitated using it. BlueStacks is free to use, install, and download. While we can use BlueStacks for running most of the Android apps (it is compatible with 97% of apps within the Google Play Store approximately), the app has seen its biggest audience along with the users of Android who wish to play several mobile games on the desktop system. This app is developed for gamers but provides direct authentication to the Google Play Store and any other App could be downloaded with the help of our Google Account, similarly on an Android device. History of BlueStacksOn 26 May 2011, the company was declared at the conference of Citrix Synergy in San Francisco. Mark Templeton, the CEO of Citrix demonstrated an early release of BlueStacks and declared that the companies had made a partnership. The public alpha release of App Player was published on 11 October 2011. App player departed beta on 7 June 2014. Samsung announced on 23 July 2014, it had spent in BlueStacks. This total brought outside investment within BlueStacks to 26 dollars million. The App Player, the application that virtualizes an Android operating system, could be downloaded in releases for macOS and Windows 10. The basic features of the software are free for downloading and using. Many advanced optional aspects need a monthly paid subscription. The company declares the App Player can execute 1.5 million applications of Android as of 2019 November. BlueStacks declared its applications were downloaded more than 1 billion times as of 2021 February. App Player offers a keyboard, mouse, and external controls for the touchpad. Capabilities and Features of BlueStacksThe home screen of BlueStacks does not replicate any specific release of phone or Android screen, but it must be convenient for the user of Android to search for their way around. This home screen contains the Google Play Store icon and a group of system apps as well (including settings). The toolbar on the window's side provides us access to the various features and modes of the program as well as enables users to adjust the volume, display rotation, take screenshots, and more. Also, there is an isolated icon of settings to adjust the settings of BlueStacks. It is different from managing the settings of a virtual Android device. We can navigate across using the icons of Home, Back, and Recent Apps at the bottom-right corner of the toolbar. Popular features of BlueStacks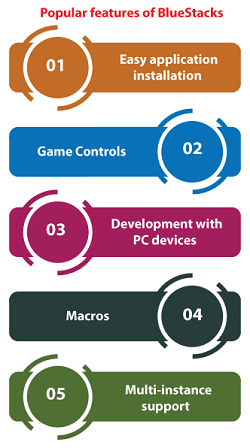
Easy application installation: We can install the applications of Android directly using the Google Play Store in BlueStacks in a similar way we would install any application on our phone. If we have an .APK file of an application (the executable application file), then we can install it using the BlueStacks toolbar. Game Controls: Almost all Android games contain a collection of default controls that enables the best use of the keyboard and mouse of the computer, though we can customize and modify these controls in BlueStacks. Development with PC devices: BlueStacks develops seamlessly with the peripherals and devices of our computer including the webcam, keyboard, mouse, and more. These types of devices will operate as if they're created into our Android device and Android applications would automatically be able to take benefit of them. Macros: BlueStacks contains a powerful macro editor for automating operations with keyboard shortcuts. Multi-instance support: BlueStacks permits us to open a similar game within multiple windows. We can play these games along with two or more user accounts at the same time. We can use it for playing more than one game at once, for playing a similar game from many accounts, or even for playing multiplayer games with ourselves. System Requirements of BlueStacksBlueStacks contains moderate system requirements and must be able to execute on almost all modern systems without issues. Here are some important system requirements to install BlueStacks: PC: We should have a 7 or higher version of Windows, although Windows 10 is suggested. 2GB RAM is needed and 8GB or higher RAM is suggested. We require at least 5GB of space on our hard drive (SSD is suggested) and access to broadband internet. Our PC required a current multi-core CPU to run BlueStacks successfully. Mac: We require the 10.12 or above version of macOS (Sierra), but the 10.13 version (High Sierra) of macOS is suggested. We require at least 8GB of storage space on our hard drive, and an SSD is suggested. Our Mac requires a current multi-core CPU to run BlueStacks successfully, and we should have graphics of Intel HD 5200 or better. BlueStacks is a trustworthy and safe appBlueStacks is an appropriate app that is produced and developed by a major company. It is safe to use and install BlueStacks as far as we install this program from the website of it. But, installing BlueStacks using a third-party website may be riskier. A few utilities of anti-malware might block the program's installation even from the website of BlueStacks. It is safe to continue as long as we are installing an official program using BlueStacks. Also, it is completely legal. However, a few companies try to dispute otherwise, the emulator is protected via US low, and could be executed like another app. Some Best BlueStacks for Ubuntu PC alternatives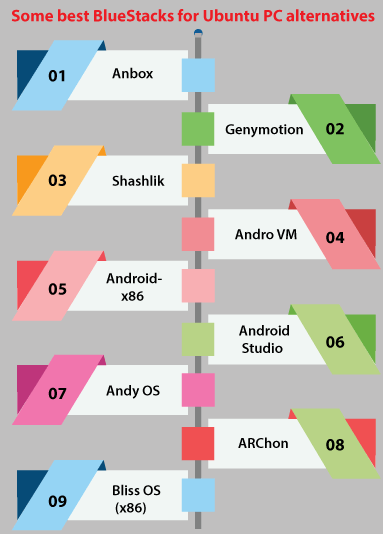
AnboxIt is one of the great BlueStacks for alternatives of PC with being one of the best replacements to BlueStacks for Ubuntu. Also, it is a free Android emulator for Ubuntu. Android emulator is developed specifically for downloading, installing, and playing Android games and applications in Linux operating systems like Mint, Fedora, Suse, Ubuntu, etc. This Android emulator also called BlueStacks for Linux, supports us for downloading and enjoying any of our favorite Android games and apps on our Linux PC. If we are looking for a satisfactory BlueStacks for many PC alternatives or particularly searching for a replacement to BlueStacks for Ubuntu, then Anbox is a very good alternative. This emulator can directly merge the assistance of the middle system to Linux for excellent accessibility. Neither we need to think about the application performance nor we need to think about the mobile app capability with our Linux distribution which could be Slackware, Suse, Fedora, Redhat, Gentoo, Mint, Ubuntu, etc. GenymotionIf they have been finding Android Emulators or BlueStacks for Linux, then we should come around this terminology, Genymotion. Genymotion is a BlueStacks for many alternatives of PC and one of a great Android emulator for Linux. However, it is not free for any commercial usages. But there is a non-paid release of Genymotion available for downloading and using which could be used just for personal usage that is to both uses enjoy android games and android apps respectively on our Linux Ubuntu system.
ShashlikAlso, the Shashlik Android emulator is the best among some great Android emulators for Ubuntu. It is suitable for us if we do not wish to download any virtual machine on our Linux computer. It facilitates an amazing Android base that directly boots into the loaded application but uses the running daemons and activity manager so that intents will work correctly. The performance of Shashlik can beat the best Android emulators for Ubuntu available these days. Still, this android emulator is in its beta release thus it may contain some fewer features and bugs as compared to other android emulators for Ubuntu. It is the cause why the users of Linux searching for BlueStacks for PC replacement for Linux opt. We can try out this android emulator before opting for other Android emulators for Ubuntu. Andro VMThe developers of Genymotion developed the Andro VM program. It contains such a huge strength in the solo assortment. Andro VM falls upon one of the BlueStacks for PC replacements and great Android emulators for Linux. The main goal of the Andro VM emulator is for satisfying the requirements of the customer and provide the best experience. Offline connectivity is one of the largest benefits of Genymotion. Whereas, internet connectivity is required for the whole time in Genymotion to execute an Android application. It requires a constant internet connection during the process. Android-x86It is an open-source project integrated by several contributors to Port Android OS to the x-86 PC architecture. The primary goal of the Android x-86 emulator is to offer top-class facilities of emulation. The AMD and x-86 hardware can execute the Android OS without using an ARM chip. The Android x-86 emulator does not require internet connectivity to work similarly to an Andro VM. We need to configure and create the virtual sandbox for the process of emulation. The Android x-86 provides inbuilt support for Wi-Fi and mounting android memory storage could be done easily and quickly. Android x-86 is one of the various Android emulators for Ubuntu used by geeks of hard-core Linux to execute mobile games and applications on their Linux PCS. Android StudioAndroid Studio (the official Integrated IDE development environment for the Android OS) facilitates the fastest tools to build applications on all types of Android devices. Android SDK is contained in Android Studio as of 2015. The Android Studio gives documentation and direct support from Google. Also, it is one of the amazing Android emulators for BlueStacks and Linux for PC alternatives. It is a new thing for emulation within the Linux world from enjoying games to connection surfing. Android Studio offers quality documentation and online tutorial which makes it more convenient for many new developers. We can get the best experience with this Android emulator. Andy OSFor BlueStacks and Linux, Andy OS is one of the great Android emulators for PC alternatives which can take our skills of Mobile gaming to an advanced level. Several gaming applications execute excellently with the Andy OS Android emulator. Andy OS has demonstrated amazing all-around performance apart from all Android games. This Android emulator offers a pictorial satisfactory experience. Many tech critics claim the Andy OS Android emulator experience is better than and the Android itself. Also, it is one of the great Android emulators for Ubuntu and provides a great experience to be mentioned as BlueStacks for many alternatives of PC. ARChonFor Linux, this Android emulator does not require the installation of any type of virtual machine because it applies the runtime of Chrome and facilitates emulation directly within the browser. It works in the Linux kernel. Also, it supports several Android games. Still, there are a few mainstream applications that are in the process of supporting ARChon. The installation process is very easy. We need to simply download and create the ARChon in the browser. Within the title, the bar specifies 'chrome://apps' and after that click the Enter button. Choose and set the settings according to our choice. Doubtfully, ARChon can be claimed as a single out of several Android emulators for BlueStacks and Linux for PC alternatives that execute in our Chrome web browser. Bliss OS (x86)For Linux, Bliss OS Android emulator intends for operating our Android applications on our Linux PC. It is a product through a non-profit organization working under the "Bliss Labs" name which contains several other projects like BlissROM (an Android replacement for our mobile device). All developers have integrated a robust emulator that permits us to execute the Android applications available in the Play Store. Bootloaders like MBR or UEFI can restart the system which makes it convenient to execute on every Linux PC. This Android emulator is very attractive to use and provides outstanding performance as compared to other Android emulators for BlueStacks and Linux for PC alternatives. Also, it is very resource-friendly. Several security problems are managed by Bliss very efficiently. No malware can hang on computers. Installing Anbox on the 20.04 version of Ubuntu to runAndroid applicationsAnbox is open-source software that makes a tight and secure container for the Android OS to execute without any direct authentication to host computer hardware. Eery hardware access can take place by the Anbox daemon, which executes in the background, gives every necessary service, and manages hardware access. It offers a capability layer and applies the Linux distribution kernel of the system for providing a virtualized environment rather than software emulation such as Qemu and other tools of emulator Shashlik and Genimobile do and typically contain disadvantages in concepts of speed because of the emulation. If we have ever worked with Docker, then we already know the separated images and containers of the distinct operating systems executing on it. The great thing for installing Anbox on the 18.04 LTS, 19.04 LTS, and 20.04 LTS version of Ubuntu, we do not need to include any third-party repository or the PPA repo, as a package, we require to configure Anbox is already present in the official Ubuntu source list, thus either using the SNAP or APT package manager on the Linux laptop or PC. Update the systemThe initial thing, however, it's not mandatory, but it is recommended to update the system before moving further. We need to simply run the following command in the terminal window to update the system: 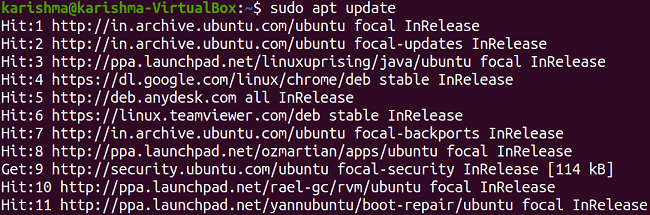
It will ensure every package on our system is in its latest state. Installation ProcessIf we are on our MXLinux, Elementary OS, Linux Mint, Ubuntu, or Debian, we need to simply execute the APT command for getting the packages of Anbox for our Linux system. Although the SNAP method is recommended because starting the installation process using APT, we might find one issue that the Anbox will automatically get closed. We need to run the following command in the terminal window: 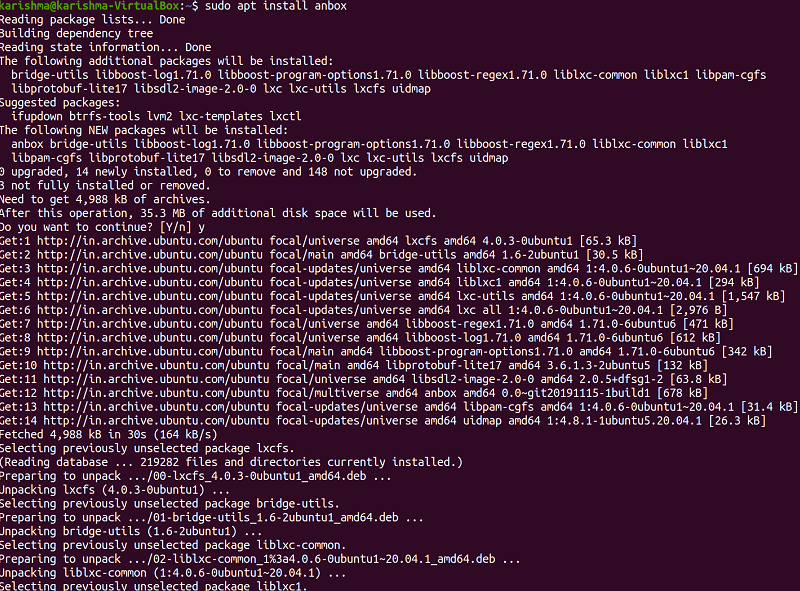
Installing Anbox with SNAPWe can skip this method if we already used the methods which are mentioned above and everything is fine, however, those are in Ubuntu or other distributions of Linux such as Fedora, RHEL, CentOS, they can use the package manager of SNAP as well because it is cross-platform. Run or Launch the Anbox in LinuxOnce the installation process is finished, go to the "Show Applications" option of the 18.04, 19.04, and 20.04 versions of Ubuntu, or the version we are using. Then, we need to find Anbox and press the icon to execute it. 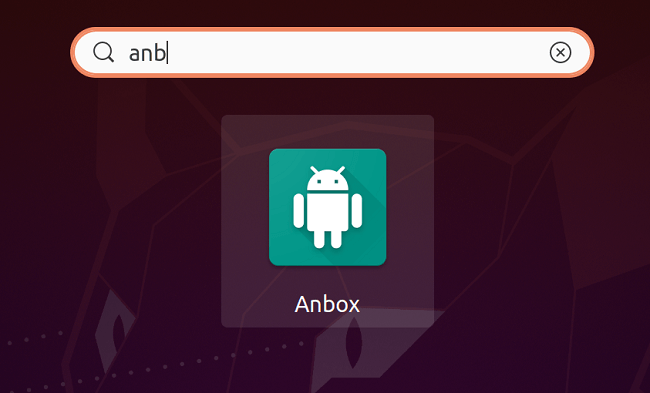
Installing Google ADBAnbox alone can't be used for installing Android applications because there is no availability of Google Play inside the software. Thus, we require to configure the ADB (Android Debug Bridge) for installing the APK file of a third party. It will support us in Installing and pushing Android applications to Anbox manually. 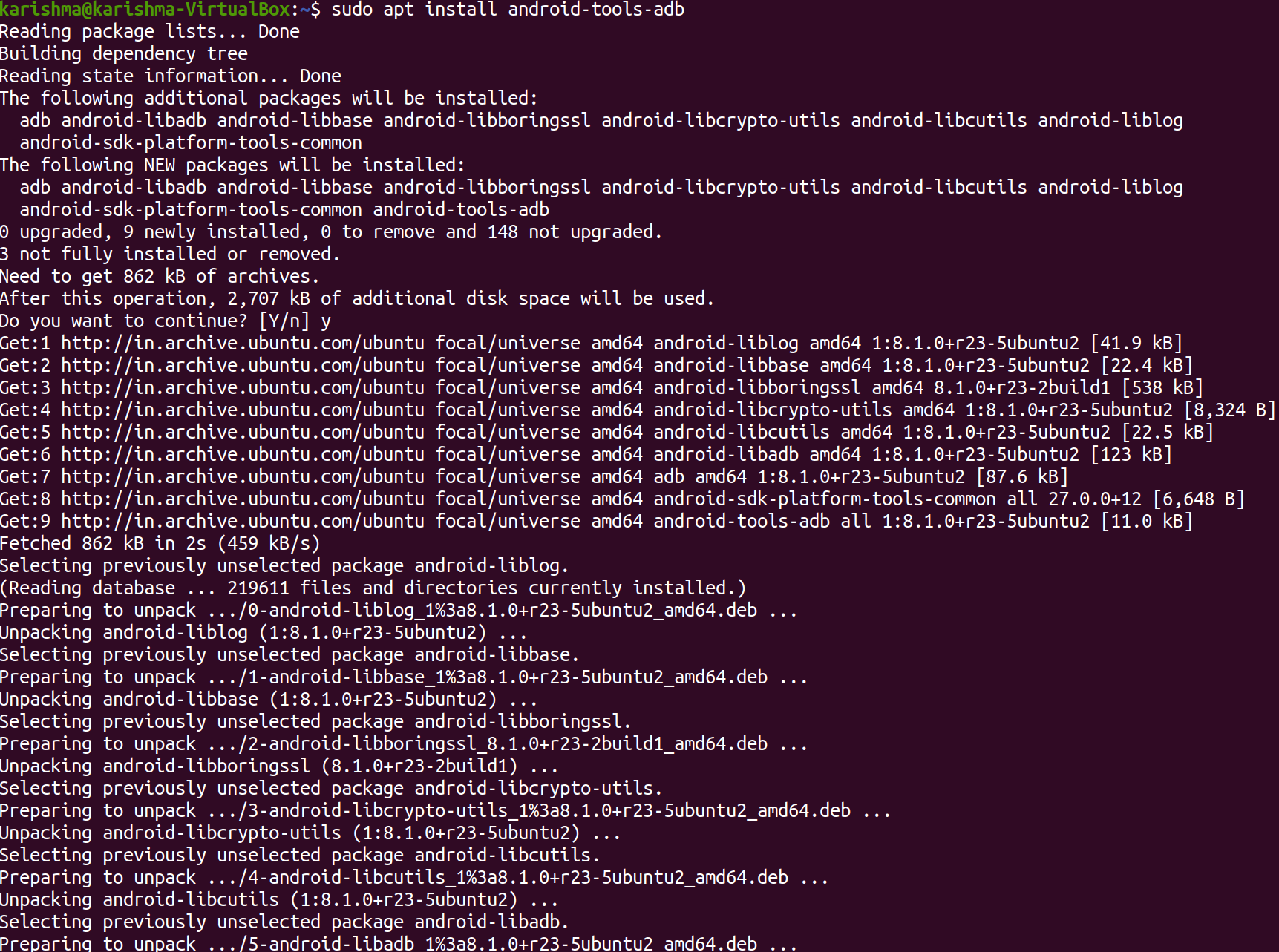
Installing Google Play Store using AnboxThere was a German developer which has developed a script present on GitHub for installing the Play Store and a library of libhuodini for ARM support. We can see that with the help of GitHub provided above. We are using the script for installing Google Play Store using Anbox: After installing Play Store in Anbox, we can't connect internet to set up a Google account for installing several Android applications. We can run the following command: Installing Android applications in AnboxWe need to open the terminal window and Anbox once we are done with this process. If we wish to manually install APK with the terminal window, we need to enter the following command: For finding the devoted emulator devices execute the following command. It will recognize the active Anbox: 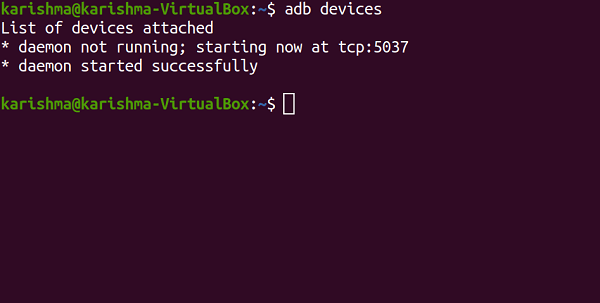
We need to download the app's APK file we wish to install from several online sites like APK mirror. Then, we will use the following command syntax:
Next TopicGparted Ubuntu
|
 For Videos Join Our Youtube Channel: Join Now
For Videos Join Our Youtube Channel: Join Now
Feedback
- Send your Feedback to [email protected]
Help Others, Please Share










