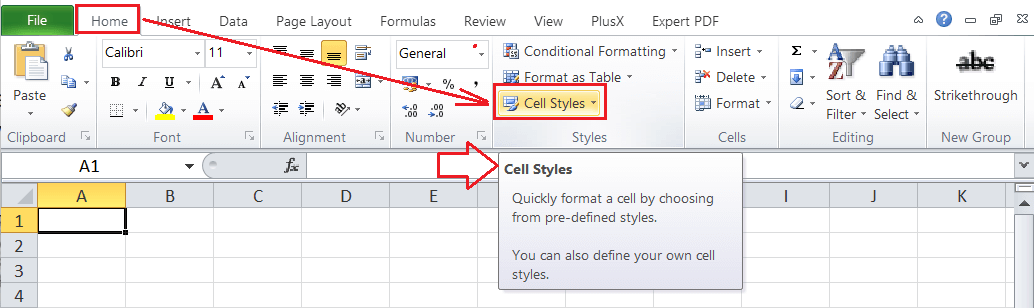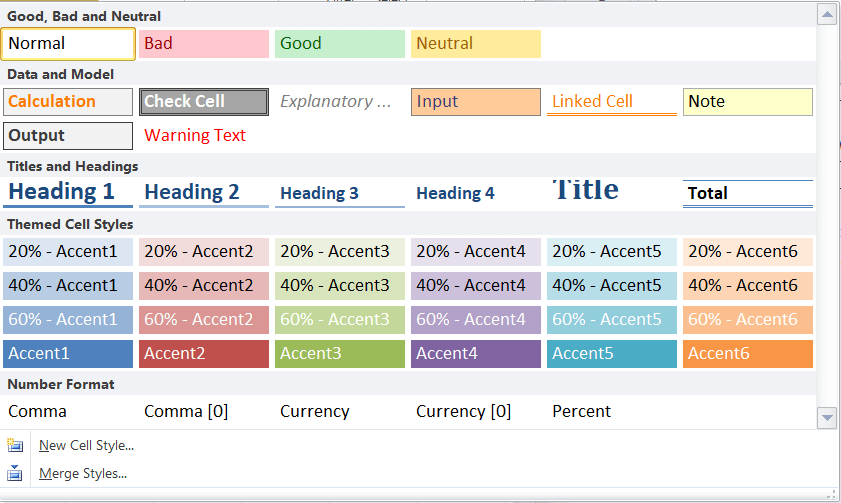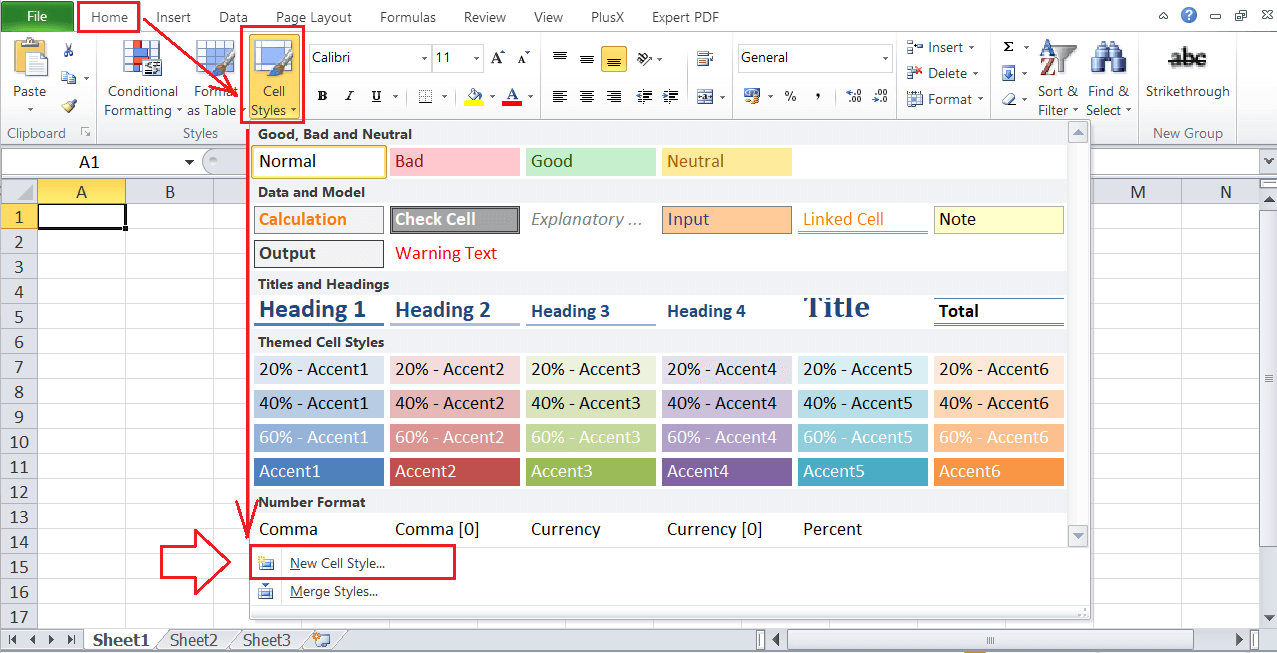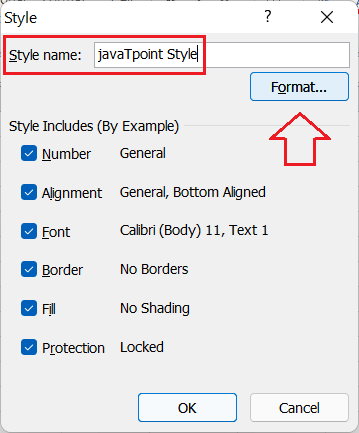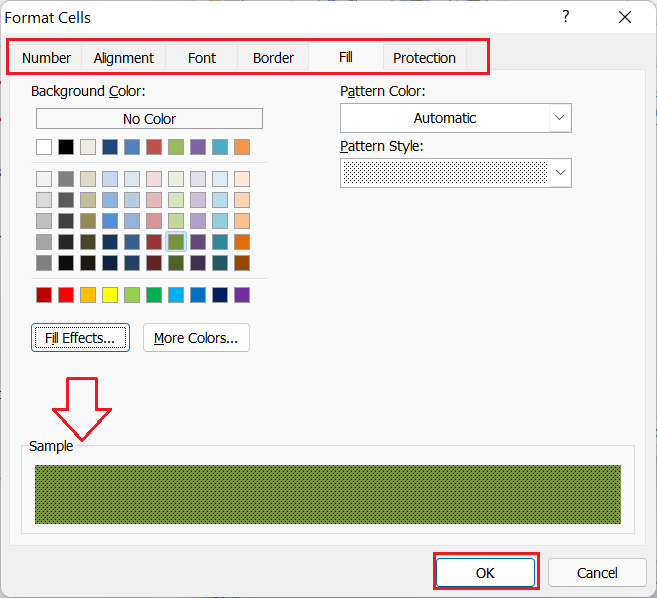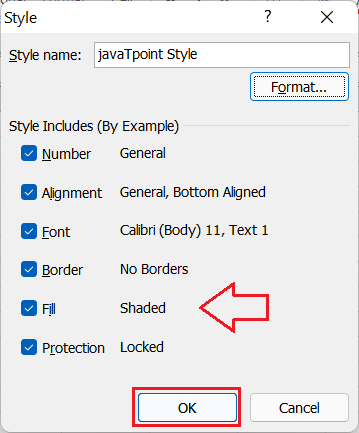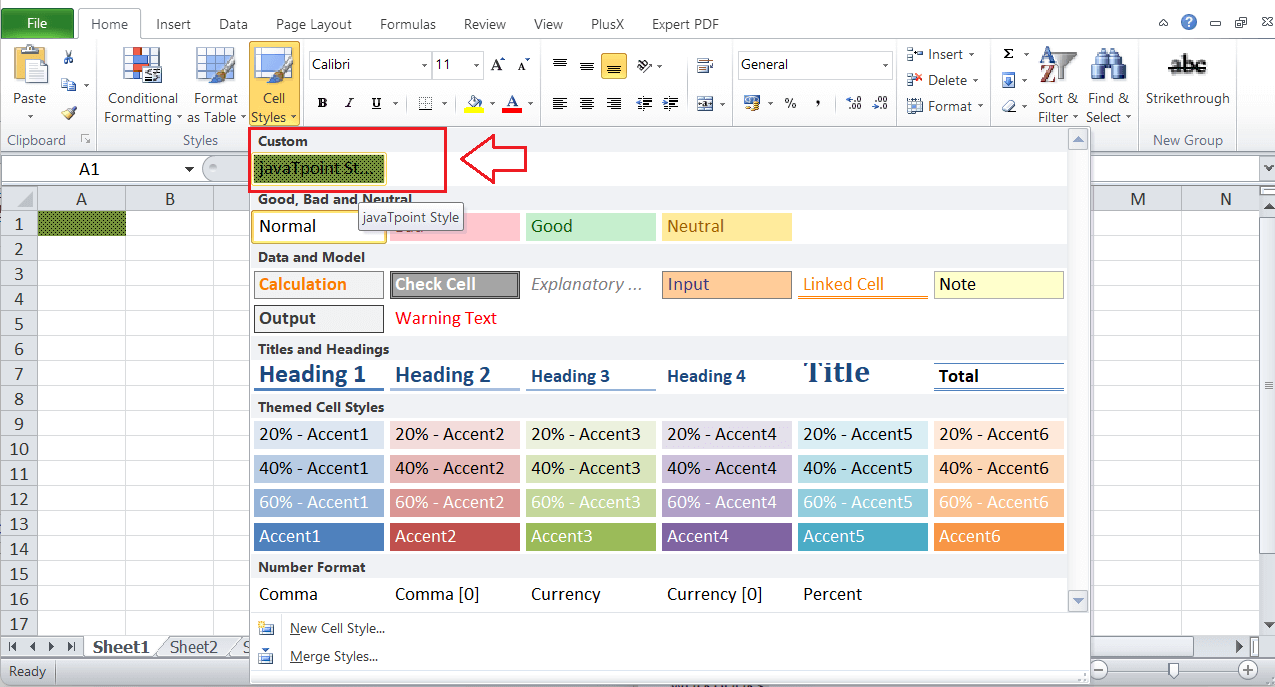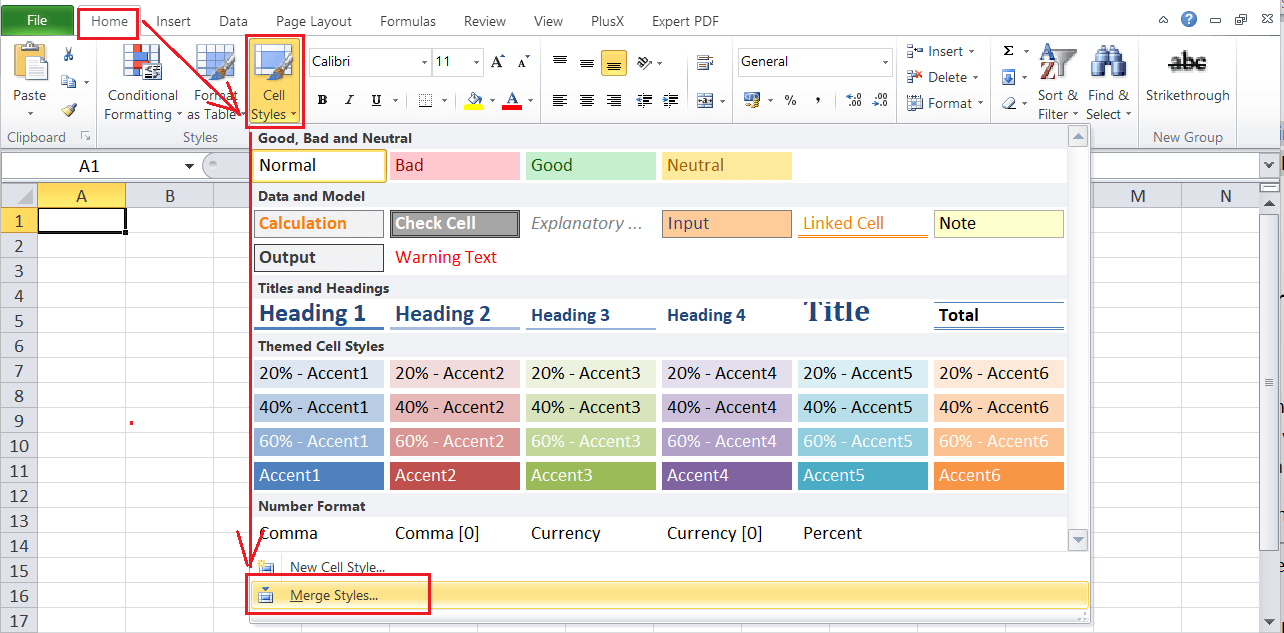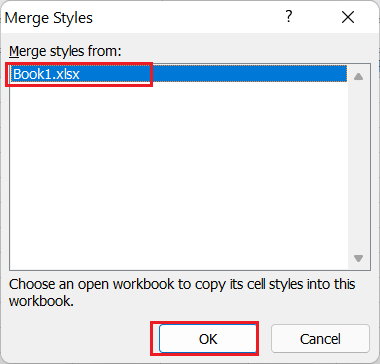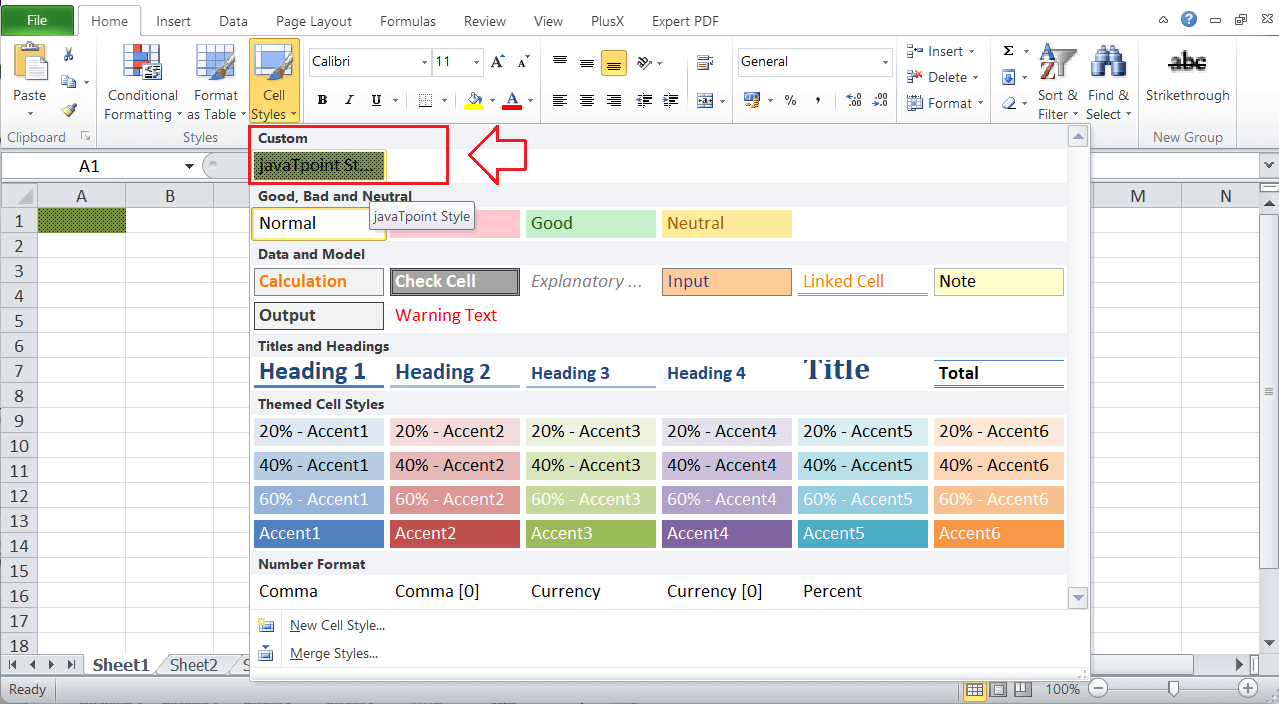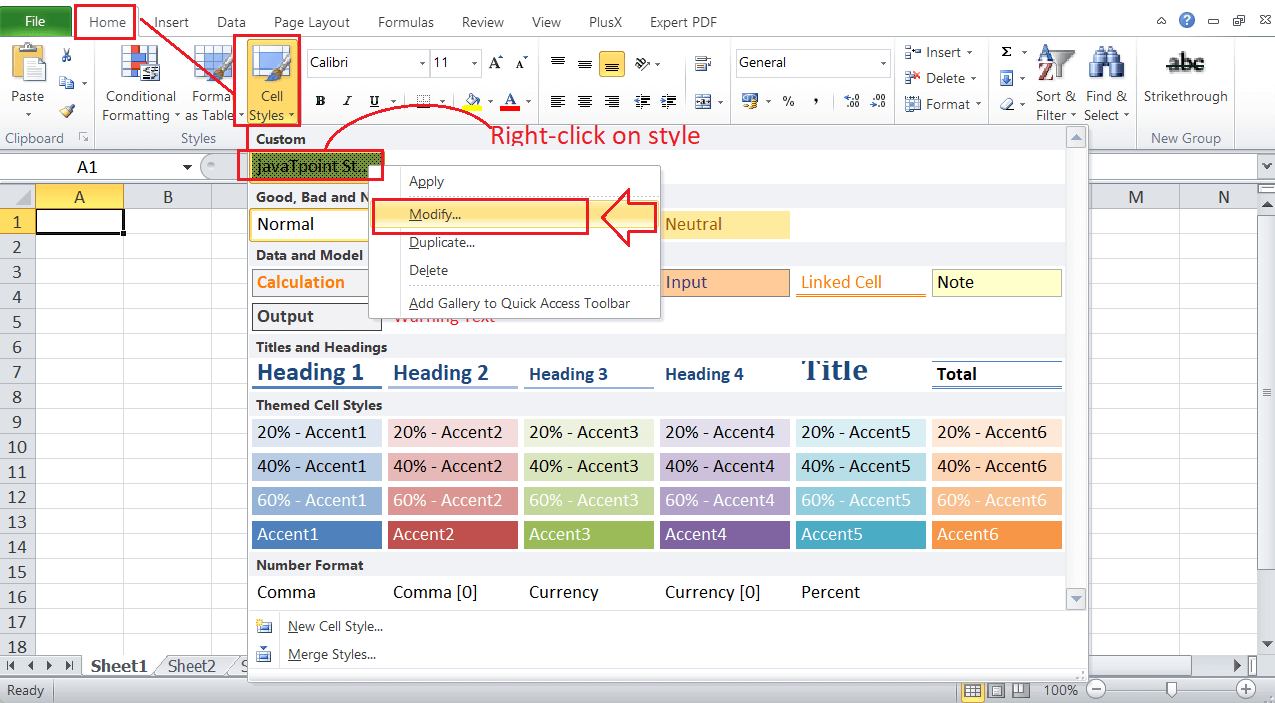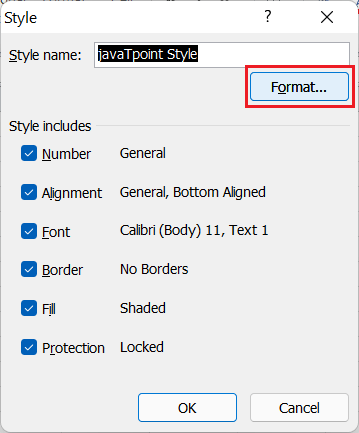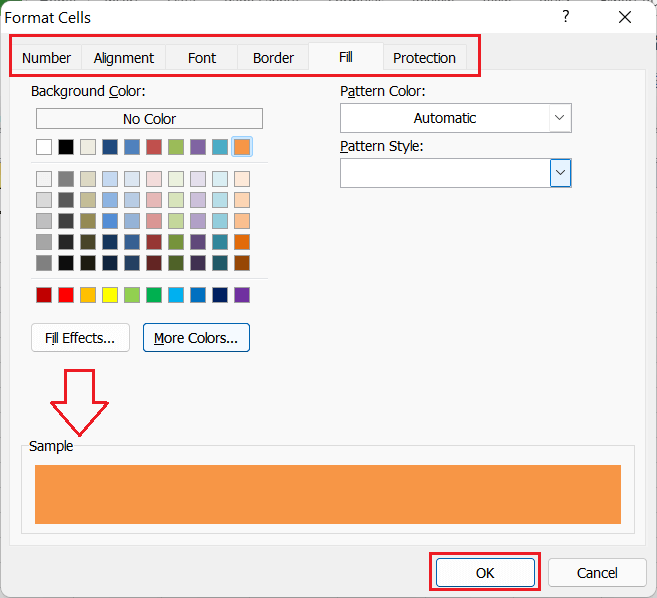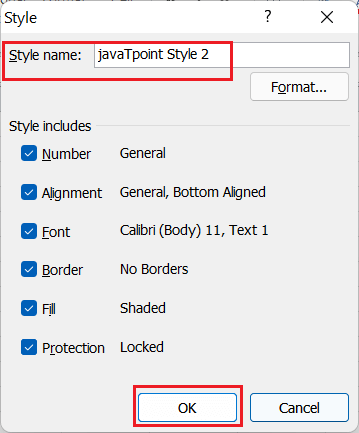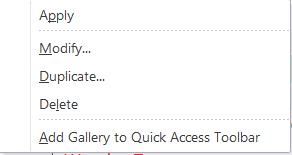Cell Styles in ExcelMS Excel or Microsoft Excel is powerful spreadsheet software with a distinct range of built-in features and functions. It can handle vast amounts of data and supports various formatting options for data recorded within the spreadsheets. Excel has different formatting options to format our worksheets quickly, from simply copying the formatting from other cells to predefined conditional formatting. Apart from this, Cell style is another wonderful feature for formatting Excel cells within the sheets. 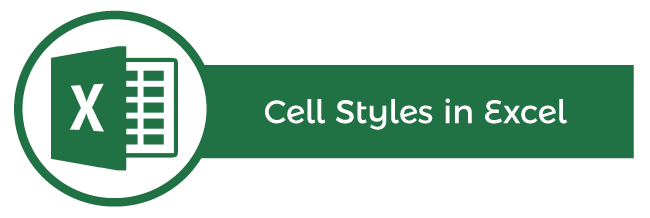
This article discusses the brief introduction of Cell Styles in Excel and the step-by-step tutorial to apply predefined Cell Styles and create custom Cell Styles in Excel. What is Cell Style in Excel?A cell style refers to a combination of many formats or attributes that we can apply within the Excel cells. Although we can apply each combined formatting separately, it will take more time. Instead of using various formatting separately, we better apply a single style to simultaneously implement a collection of formats. A cell style is a quick way to change the appearance of the sheet efficiently. A cell style can combine preferences for the six attributes described below:
We can combine the above formats into a single cell style. For example, we can create a style that includes settings for a specific font color, a cell background color, and italic font style, a cell border, and a number format. Whenever we need to use such a combination of formatting, we can quickly apply them all by simply selecting the style we created instead of applying each format one by one. It helps us apply multiple formats at once with a few clicks quickly and adds consistency to the overall look of the worksheet. How is a cell style helpful in Excel?Although cell styles in Excel are not as powerful as Word, they are helpful and save time to apply complex formatting within the sheet quickly. For example, consider that we have entered some data to around forty to fifty cells with the font size of 12 pt. But, later, we realized that we needed to use the font size of 16 pt. in all those cells instead of 12 pt. In such a case, we can edit the cell style and put the font of 16 pt., rather than editing the font size of each corresponding cell. All the cells with that specific style will automatically change to the font size of 16 pt. Likewise, we can also modify the other attributes (such as font type, color, size, number format, borders, vertical and alignment, etc.) through a cell style. How to use Cell Styles in Excel?Excel typically offers two efficient options to use cell styles on a selected cell or a range of multiple cells. We can either use any of the existing cell styles installed within Excel or create our custom style manually by choosing specific fonts, colors, shades, etc. An existing cell style is the combination of formatting options already created and ready for us to use to desired cell or range of cells. Excel has a wide range of existing cell styles divided into different types: Normal, Bad, Good, and Neutral. Furthermore, the styles are divided based on different data types as well. For example, Data and Model. The existing cell styles cover almost everything from titles and headings to color in different elements and accents to currency and number formats. We need to perform the following steps to use or apply existing/ predefined cell styles in Excel:
In this way, we can apply existing or default cell styles in Excel. How to create a Cell Style in Excel?Although Excel has several default cell styles, we may sometimes need our specific style to use in any particular workbook. We can create a custom cell style with desired settings for each corresponding format within the style. Whenever we want to use our custom style, we can select it and reuse it like the Excel default cell styles. We need to perform the following steps to create a custom cell style in Excel:
Note: When we create a custom style in Excel, the style is saved within the workbook. This means that we can access our created style in all the sheets of the current workbook only, not on other workbooks.How to merge or export cell styles from one Workbook to another?As discussed above, the custom cell style we create is saved within the respective workbook only. Therefore, we need to merge cell styles to use the same style with other workbooks, which typically copies the applied style from one workbook to another. We can perform the following steps to merge or export cell style from one workbook to another:
How to Edit a Cell Style?Excel also enables users to edit the cell styles as per their choice. We can edit our custom styles as well as the existing styles in Excel. For this, we need to go through the following steps:
How to remove/ clear Cell Styles in Excel?If we don't like the style or we want to remove the applied style from our workbook completely, it only takes a few steps to follow. First, we need to select all those cells or a range of cells from which we are willing to remove the applied style. Next, we need to go to the Home tab and click the Cell style icon. In the next window, we need to click the 'Normal' style located near the top under Good, Bad and Neutral. It looks like this: 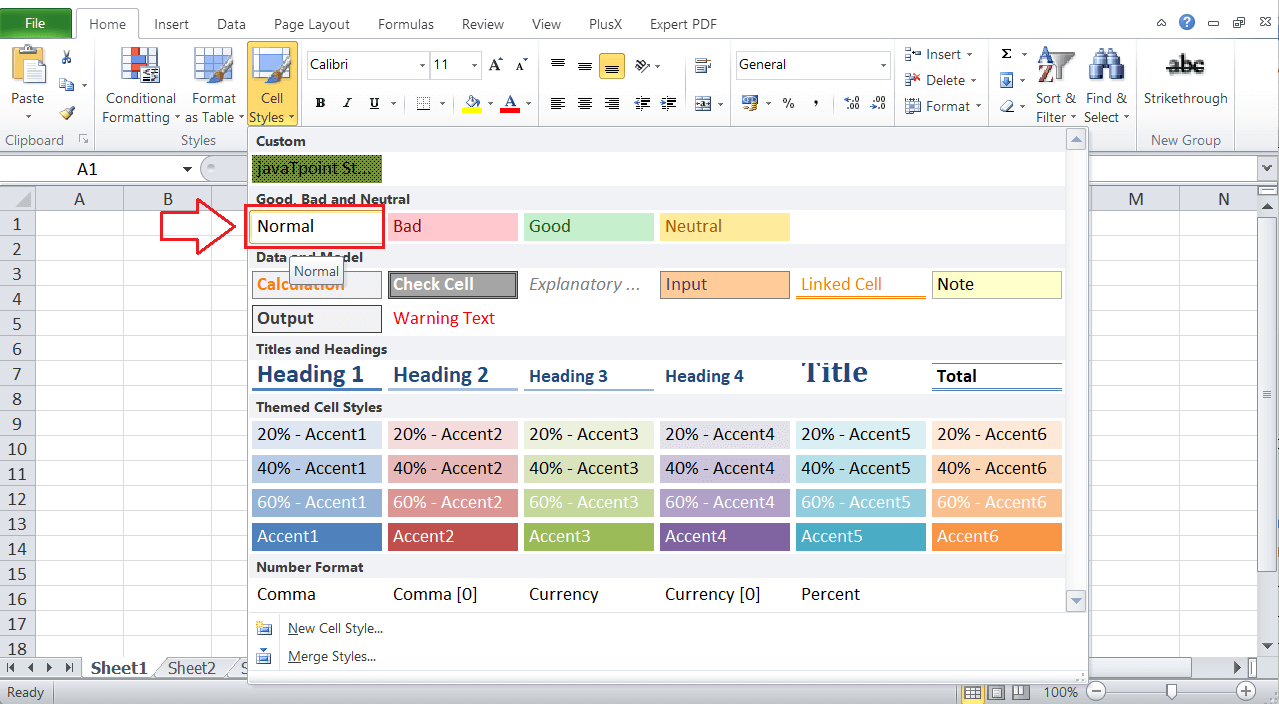
Clicking on the 'Normal' option removes any applied style from the selected cells within the active workbook. Quick Keyboard Shortcuts for Cell StylesThe keyboard key combination or shortcut is the fastest way to access any specific features or commands in Excel. Excel has predefined shortcuts for most of the built-in features. Unfortunately, we don't have any definite key combination for cell styles in Excel. However, the Alt key method works perfectly. Whenever we press the Alt key while the Excel window is active, we activate the quick shortcut keys of Excel tools or commands. Excel then displays specific key (s) on built-in tools within the active window. We only need to press the combination of keys one after another to move through Excel tools or features sequentially. To access the cell styles in Excel, we need to use the Alt key followed by the 'H' and 'J' keys, i.e., "Alt + H + J". The Alt key activates the quick shortcuts keys, the H key navigates the Home tab, and the J key selects the Cell Styles option from the ribbon. 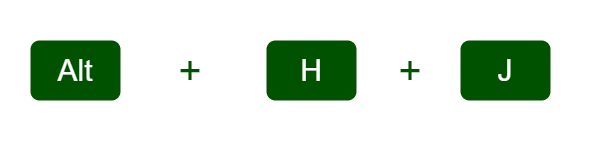
After pressing the shortcut key combination, we can use the arrow keys to select the desired style and hit the Enter key to apply. For other cells styles options, we need to use the following shortcuts:
Next TopicRotate Cells in Excel
|
 For Videos Join Our Youtube Channel: Join Now
For Videos Join Our Youtube Channel: Join Now
Feedback
- Send your Feedback to [email protected]
Help Others, Please Share