Convert to the Proper Case in Microsoft Excel?In this tutorial we will discover the following topic as part of the proper Case in Microsoft Excel:
Introduction to Proper Case in Microsoft ExcelWe all know that the respective "proper function" in Microsoft Excel is termed to be the widely used function when we are has a string of Text or a sentence that is not in a proper format. And by the help of the Proper function here, we will be converting that particular selected Text into a proper case in which every first letter of the words will be in CAPS (means in the capital letter) or Upper Case while rest of the letter would be in the Lower case as this function will consider Text as an only input.
It is considered to be a built-in function of Microsoft Excel as well, 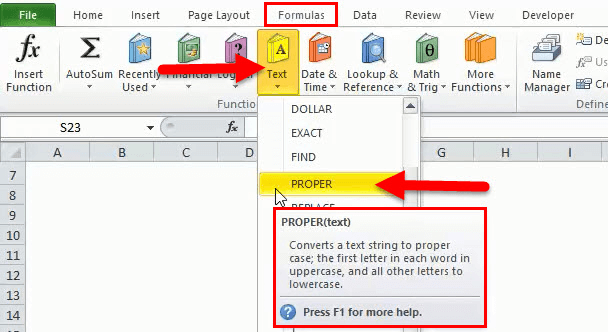
From the above picture we can locate where the particular "PROPER Case" in Microsoft Excel can be found. Firstly, we need to go to the Formulas, and under this head, we must click on PROPER Case respectively. So, now the PROPER Case function will help us to set the Text in a proper format. And we can also make use of the Proper Case if in case the space is not properly given or there is an unnecessary blank present in it. The PROPER function also helps an individual to set in the UPPERCASE for each word in a given string efficiently. PROPER CASE Formula in Microsoft Excel: The formula for the Proper Case, which is used in Microsoft Excel, is as follows: The compulsory Parameter which is effectively used in the above formula is as follows:
Moreover, this function is termed to be easy to use and flexible as it can be used where the Text is messed up for different reasons as well. How can one make use of the Proper Case in Microsoft Excel?PROPER CASE in Microsoft Excel is a very simple-to-use function. So let us now see how we can make use of the PROPER function in Microsoft Excel with the help of the various examples respectively. # Example: 1 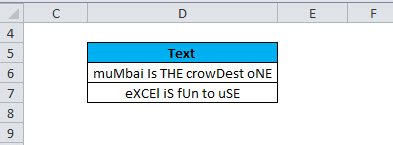
We will take an example of the above, in which we can see that the Text needs to be in a proper format and the uppercase and the lowercase are mixed, which is wrong. So, if are considering it doing by manually then it will take lots of time going word by word. Here we have the PROPER function that basically helps us to arrange the case in the proper format. And we are having two options to complete it, i.e.
Step 1: First of all, we need to click on the respective cell where we are required to have the in the proper format. 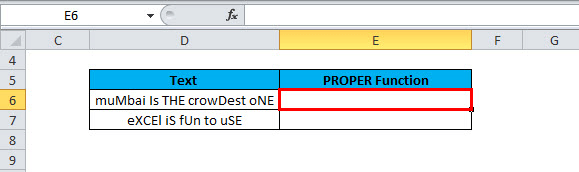
So, in the above example, we want the proper data in the cell address that is E6. And we will be clicking on this cell, as we can see that it is primarily highlighted in red color. Step 2:Now, we need to go on the Formulas present in the top ribbon and then will click on Text. 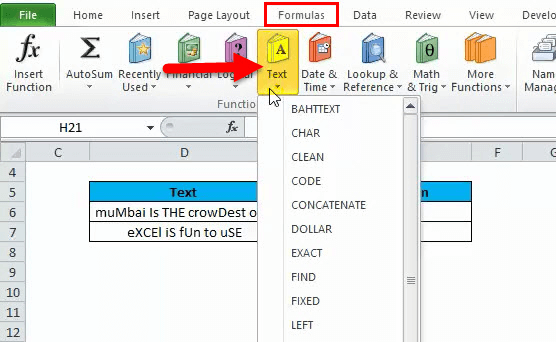
Step 3:After that, we will click on Text and will get encountered with many options or functions that can be used accordingly. And we will be looking for the PROPER function that is required here in this example: 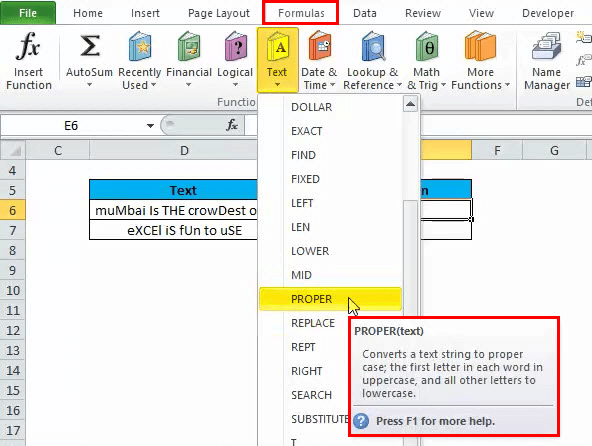
And after moving to PROPER, we will be encountered with the brief description of the PROPER function in the box, which says, "converts a text string to a proper case; the first letter in each word to uppercase, and all other letters to lowercase". Step 4: And in this step, we need to click on PROPER, and a box will get appear on our screen as well: 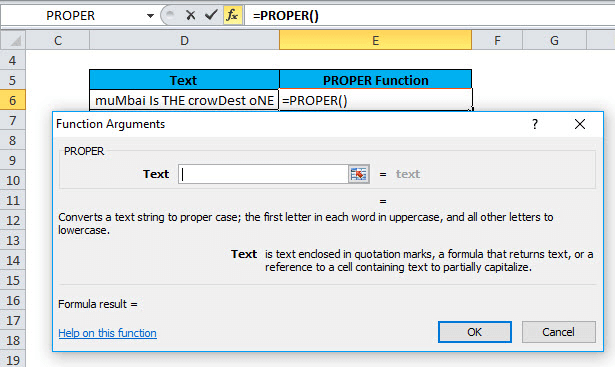
Step 5:Our next step is to put the cell address in the above blank box and in accordance to the formula; we have to enter the Text parameter as it is the cell address for which we need to apply the PROPER function. According to the selected example, the cell address is D6. 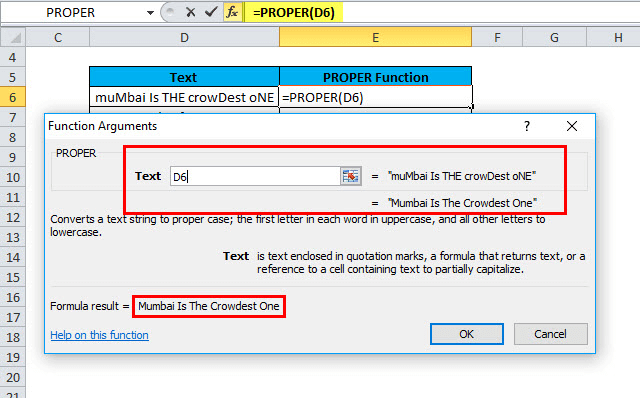
Step 6:After performing of the above steps we need to click on the "OK" button so to apply the PROPER function to the given cell address. 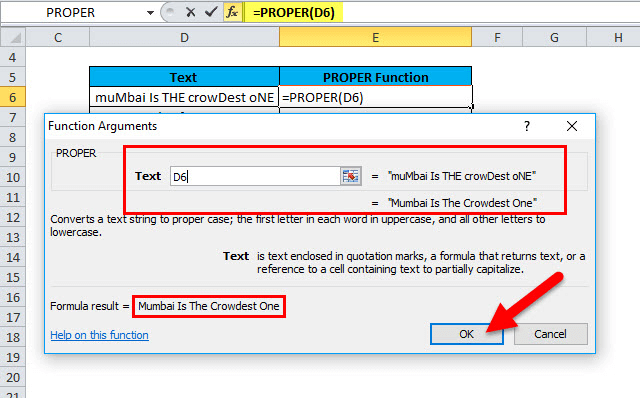
And after clicking the OK option, we will get the outcome for the PROPER function: 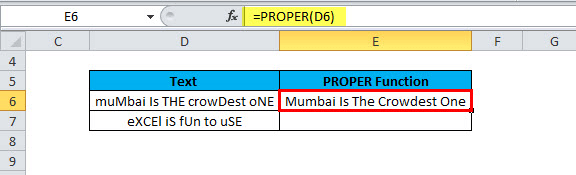
We can see in the screenshot that the PROPER function is applied on the respective D6, and we will have the outcome in the cell address E6. So, in cell E6 the Text is usually written in a proper format as well, as it was seen that the first letter is in the uppercase and the rest of them in the lowercase. We can then drag the formula or copy-paste the procedure into the required cell effectively. 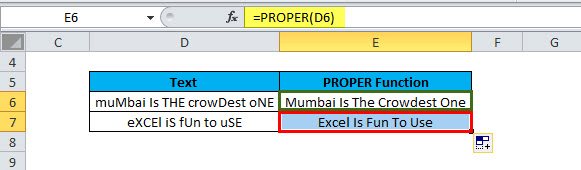
What do you mean by Change Case in Microsoft Excel?We primarily use two kinds of cases in Microsoft Excel that are: the upper case as well as the lower case, and when we are working on a word document, it will warn us to adjust or will adjust in case we have wrongly written the lowercase after a full stop or to the starting of the statement. Still, this feature is not available in Microsoft Excel. And multiple ways can be used to convert one case to another in Excel and then convert it to the correct case efficiently. How can one make use of the Change Case in Excel?One of the efficient ways that can be used to convert the Text from one case to the other case is to make use of the functions in Microsoft excel. We can have the functions like "Upper" and "Lower." We will be seeing this two in detail: First, let us understand How to Change the case in the Excel sheet with the help of the examples effectively. # Example 2: Changing of Case to Upper Case in Excel sheet The Upper case function basically helps us to convert the particular Text from any case to the upper case. Now we will be trying to input a small data table with all small cases to see the working of the above function. 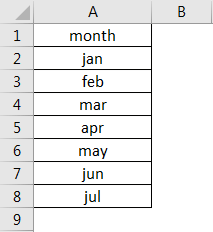
As we have entered our data from January to July in the small case letters, but our main task is to make conversion of the lower case to upper case by the help of the UPPER function. And we have entered the data in column A; so we will be having our output function in column B. The syntax of the function used in Excel is as follows: 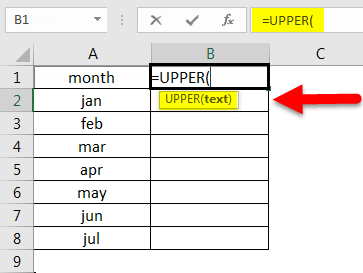
Here instead of Text, which is given in the cell address that we want to convert into uppercase, so the cell address is A1: 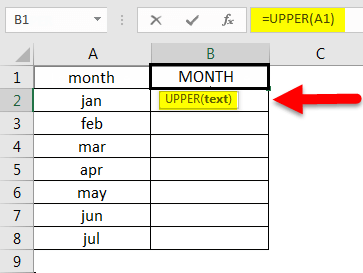
The above figure shows that themonthin cell A1 is primarily converted into the uppercase in cell B1. And after that we will be applying the formula to all the other cells by dragging the formula till the data is present in the selected cell as well. 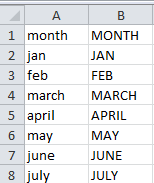
And we will be double-clicking on the bottom right corner of the square. 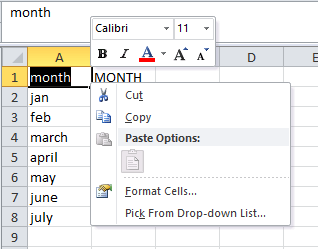
After performing the above, we will get the converted data, but the problem is that it is present outside the required place of a spreadsheet. So, we need to copy the converted data in uppercase, select cell A1, and right-click. And a below pop-up menu will get appear on our screen. From that we will be choosing thePaste Special option, and then we will select theValues after that clicking onOK option: 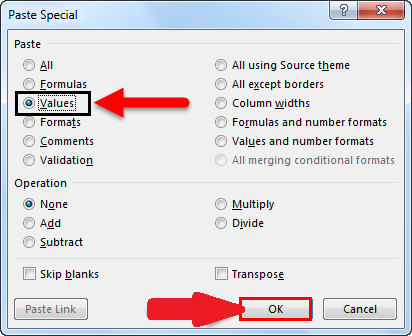
Then the particular Text will be paste-like below: 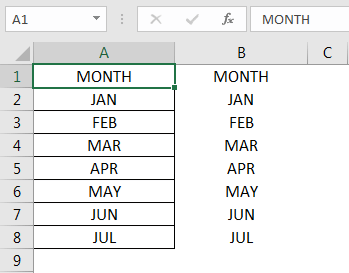
And after making the deletion of the column with formulas, we will get outcomes. 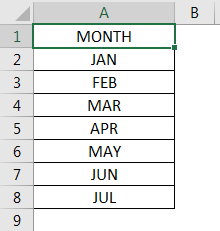
#Example 3: How we can Change Case to Lower Case in Excel Up to now, we have just seen how we can convert small case to upper cases. And now, in this, we will see how one can convert an upper-case text into a lowercase text. It is quite similar to the upper case function and we will discuss one more example which will be covering: how one can convert the text to lower case in Excel: Now we will be considering an example which we have already converted to upper case and we will then convert it into the lower case. Syntax: And the syntax of lower is a bit similar to uppercase, that is: 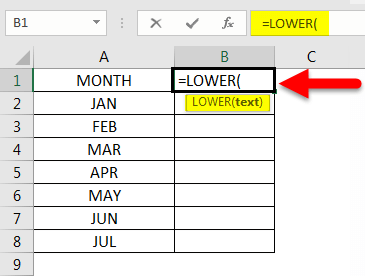
As in place of the Text, we will now input the Cell Address of the Text, which we want to convert into lowercase. And then, we will be pressing out the Enter button from the keyboard. And then, we will be moving on applying this formula to all other respective cells by just dragging the formula till the data is available in the chosen cell: 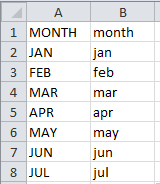
And as soon as the Text get converted into the lowercase, we will be copying the Text as well as pasting the data much similar to how we have done in the upper case and delete the formula cells. |
 For Videos Join Our Youtube Channel: Join Now
For Videos Join Our Youtube Channel: Join Now
Feedback
- Send your Feedback to [email protected]
Help Others, Please Share










