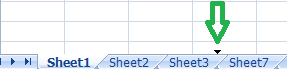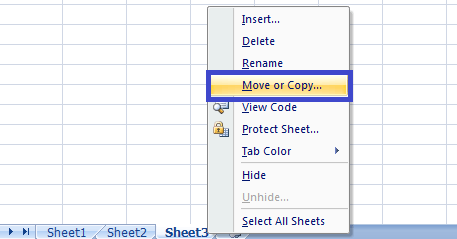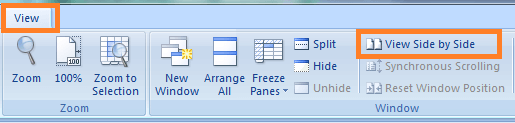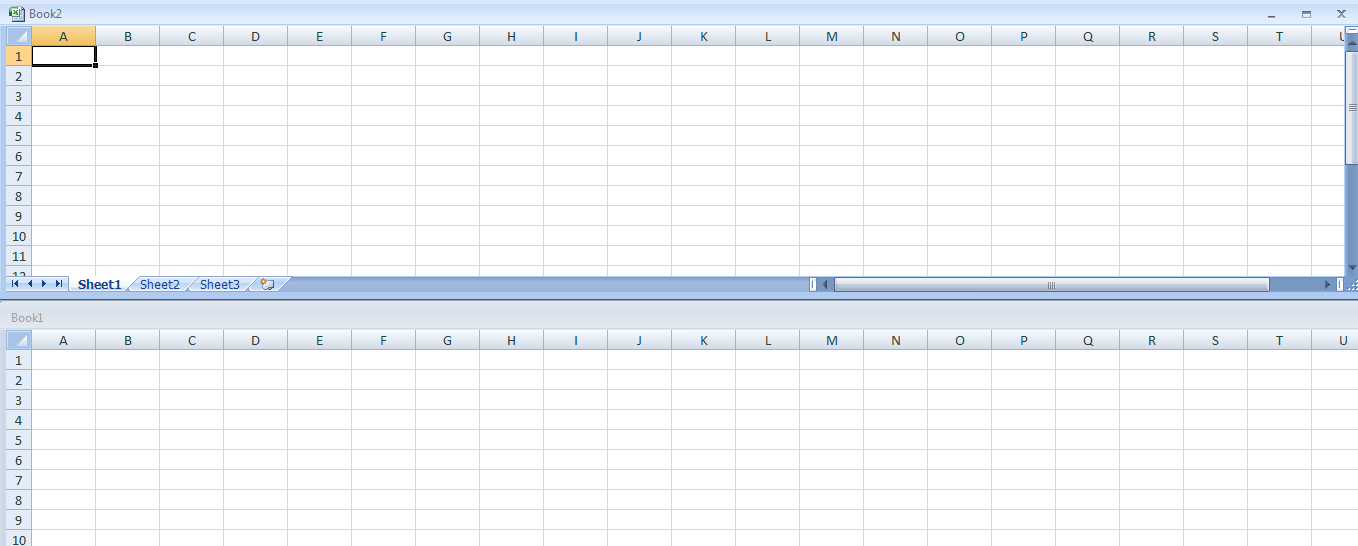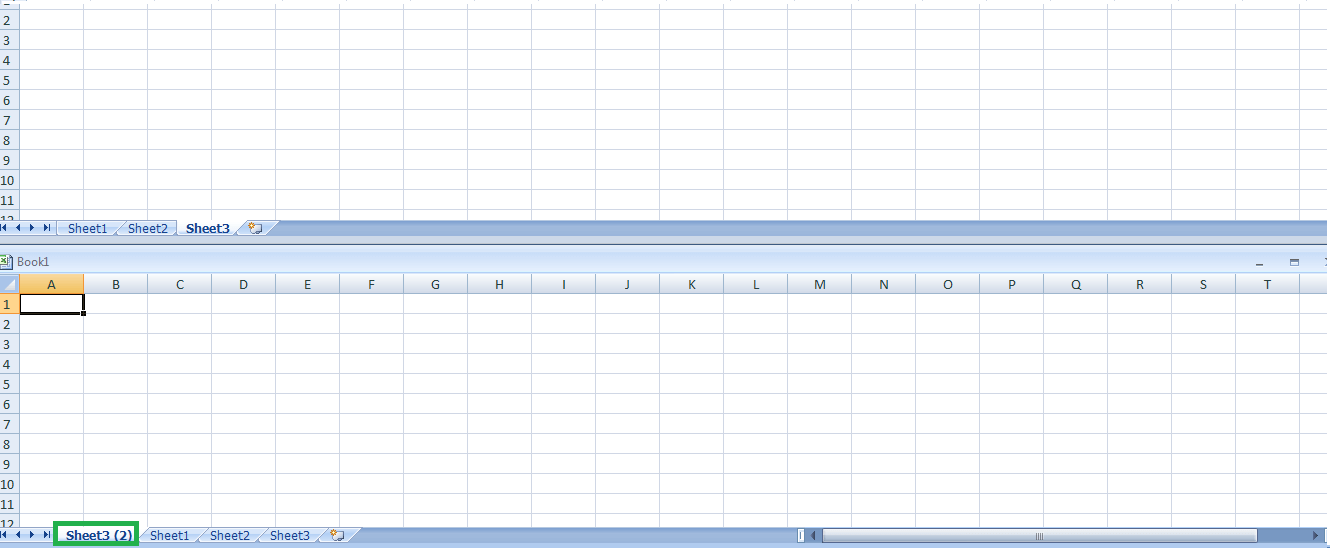Copy and Move the Worksheet to ExcelWhat is a worksheet in Excel?"In Microsoft Excel, a worksheet is a tab or page within a workbook containing rows and columns of cells. Each cell can hold data, formulas, or formatting. Worksheets are used to organize and analyze data, perform calculations, and create charts or graphs." A worksheet in Excel is also called a spreadsheet or a workbook sheet. By default, each new Excel workbook contains three worksheets, but additional worksheets can be added or removed as needed. Worksheets can be customized to fit the user's needs, including adjusting the size of rows and columns, changing the font, color, or text size, and adding borders or shading. They can also be protected to prevent accidental changes to important data or formulas. In summary, a worksheet in Excel is a basic building block for organizing, calculating, analyzing data, and creating visual representations of that data. Moving a worksheet within a workbookMoving a worksheet within a workbook can be useful for several reasons, including:
How to move a worksheet within a workbook?To move a worksheet within a workbook in Microsoft Excel, follow these steps:
Note: if you've linked to the moved worksheet from other worksheets or workbooks, you may need to update those links to ensure they still work correctly.Copying a worksheet in the same workbookCopying a worksheet in the same workbook can be useful for several reasons, including:
Copying a worksheet in the same workbook can help you protect your data, experiment with new ideas, and streamline your workflow. How to copy and move the worksheet in the same workbook?There are various methods to copy and move worksheets in the same workbook. The ways are as follows: Method 1:1. Select the worksheet which you want to move. 
Here Sheet 1 is selected to copy and move. 2. Press Ctrl and drag the worksheet tab to the new location where you want. 
3. Here, Sheet 1 is moved after Sheet 3. Method 2:1. Select the worksheet which you want to move. Right-click the worksheet name and press the Move or Copy option. 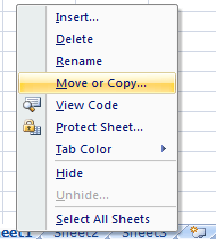
2. The Move or copy displays a dialog box. In that, click the Create a Copy checkbox. 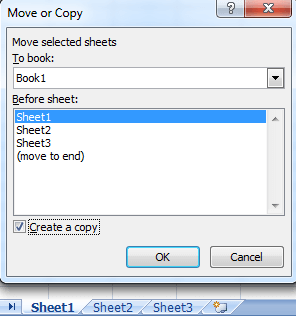
In the Before Sheet option, select the sheet name where you want to move the worksheet. 
3. Here, Sheet 2 is placed before Sheet 1. Method 3: Using the Format option1. Click the Home tab in the Ribbon Tab after selecting the required sheet, Sheet 1. 
2. In that, click the Format option, which displays several options. 3. Choose the "Move or Copy Sheet" button. 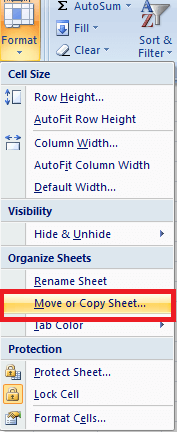
The required worksheet is moved to the new location. 
Moving a worksheet to another workbookMoving a worksheet to another workbook has several advantages, as follows:
How is a worksheet moved to another workbook?To move a worksheet to another workbook, the steps to be followed are:
How to copy a worksheet using Formula?Using a formula to copy worksheets is one of the easiest and quickest methods. The various methods to copy worksheets using Formula are explained here. 1. Copying a worksheet to the same workbook using a formulaWhile copying the worksheet to the same workbook using the Formula will refer to the copied worksheet unless the external references refer to another workbook or worksheet. An example to demonstrate the model is as follows, 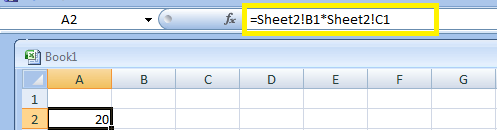
The Formula is entered in the worksheet, in Sheet 1, and the Formula is highlighted in yellow. If Sheet 1 is copied to the same workbook, the Formula will be described as follows, 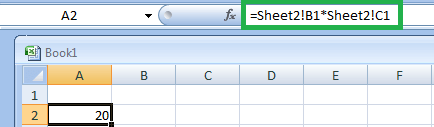
2. Copying a worksheet to a different workbookIf the worksheet contains the Formula copied from another workbook, it points to the worksheet in the original workbook. 
Here the Formula indicates the worksheet of the source workbook. Copying Information from one Excel sheet to anotherBased on the calculation requirement, the Excel sheet is copied and moved. Sometimes the user needs only the necessary Information from the worksheet, not the entire worksheet. So copying and pasting in the worksheet is quick and easier. The steps to be followed are:
Example: Copy the data from Sheet1 of cell A1 to Sheet 2 To copy the data from Sheet 1 of cell A1 to Sheet 2, the Formula used is, =Sheet 1! A1. Enter the Formula in the selected cell sheet 2eet2. It retrieves the value present in Sheet 1 of cell A1. 
SummaryThe user sometimes requires copying and pasting the data in the worksheet for calculation and retrieval results. The easiest and quickest methods are explained in this tutorial for copying the necessary worksheet or data. |
 For Videos Join Our Youtube Channel: Join Now
For Videos Join Our Youtube Channel: Join Now
Feedback
- Send your Feedback to [email protected]
Help Others, Please Share