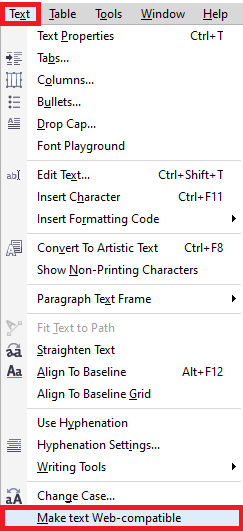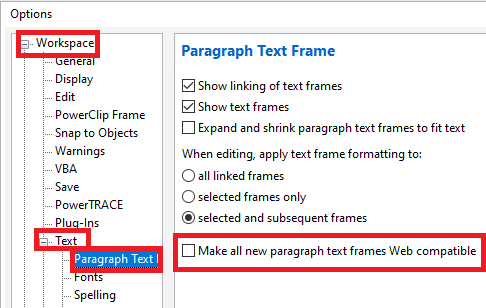CorelDRAW: Export to HTMLWe can ensure that our CorelDRAW objects and files publish to an HTML successfully through setting document components to be the HTML compatible. We can check the preflight issues, and settings we want. We can publish any document to HTML. The HTML resulting images and code could be applied within the HTML authoring software to create a webpage or website. This chapter includes the following essential topics:
Setting preferences to export pictures to HTMLWe can set the preferences to export pictures that are destined to be represented over the web. We can define the layout options, like the position and size of an image white space. We can also publish our document as any single image, through which the program makes the image map. The image map can be defined as a hypergraphic, which includes hotspots link for the distinct URLs such as, images, locations, and pages when we view HTML document along with any browser. Note: Large picture maps may result in slow downloads because of the slow internet connection.To set the preferences to export pictures to HTML1. Press Tools > Options. 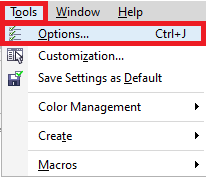
2. Double-click on the Document, and press Export HTML from the list of categories. 3. Setting-up the bitmap options. 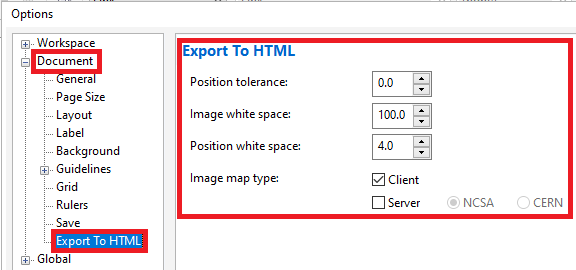
Making web-compatible textIf we convert any paragraph text into web-compatible text, we can format the published document's text inside an HTML editor. We can modify the characteristics of text font, including font style, font, size, and font type, at the time we are exporting any text to HTML. Automatically, the default style of web font is applied unless we override it along with other fonts. If we select for overriding it, the default font style will be applied if visitors to our website do not have a similar font style installed over their systems. The underline, italic, and bold text styles can also be available. We can use uniform fills, however not outlines, for web-compatible text. A text, i.e., non-web compatible inside our drawing is transformed into bitmaps if we publish our drawing to the WWW (World Wide Web) as HTML. To create web-compatible text
Verifying and previewing filesWe can preview the objects and files within the browser before export these files to HTML. We can also identify the exporting difficulties by checking the Preflight issues. To preview the webpage1. Press File > Export HTML. 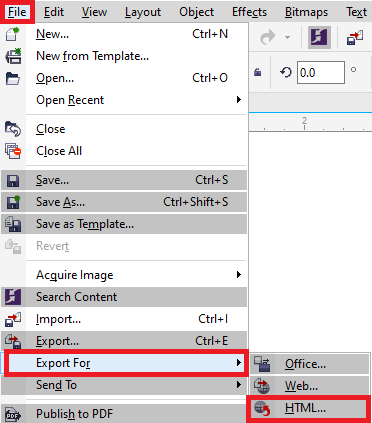
2. Select Browser preview. To HTML preflight option settings
Export to HTMLIf publishing a selection or document to the WWW (World Wide Web), we can select many options, like FTP (File Transfer Protocol), export range, HTML layout, and image format site parameters. To export for HTML
Note: CorelDRAW assigns .htm extension for documents we publish inside the HTML format.
Next TopicCorelDRAW Printing basics
|
 For Videos Join Our Youtube Channel: Join Now
For Videos Join Our Youtube Channel: Join Now
Feedback
- Send your Feedback to [email protected]
Help Others, Please Share