CorelDRAW: Working with various ColorsCorelDRAW enables us to create and chose various colors using industry-standard's huge variety of color models, color mixers, and color palettes. We can store often applied colors for further use with the use of editing and creating color palettes, or document palette. We can customize the representation of the color palettes on our screen by modifying the swatches size, rows number, and some other attributes. Also, we can create various styles of color. This chapter includes the following essential topics:
Color modelsThe color models facilitate a precise technique to define colors, all the models describing colors by using unique color elements. There is a color model's range to select from when designing graphics. Color model: CMYKThe CMYK, which is applied to print, applies the elements C (cyan), M (magenta), Y (yellow), K (black) to depict color. The values of these elements represent the percentage and range from values 0 to 100. If all the color elements (C, M, Y) value is 100, then the final color will be black. If all the color elements (C, M, Y) value is 0, no color will be inserted to a surface. Black (K) is added in a color model to print objectives because the black ink will be darker and neutral than blending yellow, magenta, and cyan's similar amount. Black ink generates sharper outcomes, especially to printed text. Usually, colored ink is more expensive than using black ink. Color model: RGBThis color model applies the elements R (red), G (green), B (blue) for defining the red, green, and blue light's amount inside the facilitated color. With a 24-bit image, all the elements are expressed like any number from a range 0 to 255. With the higher rate image, like a 48-bit image, this value range will be higher. This element's combination defined any single color. RGB is applied on various monitors, where green, red, and blue lights are combined in several ways for reproducing the color's wide range. If all element's value is 0, signifies the light's absence, the eye distinguishes a color like black. Note: RGB color model is the most widely used because it permits a wide color range to be displayed and stored.Color model: HSBThis color model applies H (hue), S (saturation), B (brightness) as elements to define a color. Also, it is called HSV. Hue defines the color's pigment and can be expressed in degree for representing any location over a specific color wheel. Saturation defines the dullness and vividness of the color. Saturation value represents percentages and ranges from values 0 to 100. Brightness defines the white's amount in a color. Such as brightness values, saturation values represent percentages and range from values 0 to 100. Color model: GrayscaleIt describes the color with the use of lightness, one element only, which can be measured within the values which are range from values 0 to 255. All the grayscale color contains similar values of blue, green, and red elements of the color model, i.e., RGB. Changing any color picture to grayscale makes the black-white picture. Color depthThe color depth assigns to the color's maximum number a picture can contain. It can be determined by an image's bit depth. For example, the pixel along with the 1-bit depth can contain two values: white and black. Usually CMYK, grayscale, and RGB images include the data per every color channel of 8-bit. So, the RGB image can be often defined as the 24-bit RGB, and the CMYK image can be defined as the 32-bit CMYK. Regardless of various colors, any image includes, an image shown onscreen is finite to the greater color's number supported by a monitor over which it will be viewed. Such as, a monitor of 8-bit can be shown up to only 256 colors within the 24-bit picture. Selecting colorsWe can select an outline and fill color with the use of choosing any color from the palette, document palette, and color palette (custom) from the color blends, color views, and palette libraries. If we wish to apply any color that exists already within the document or object, we can sample color with the help of a tool, i.e., Color eyedropper to achieve the exact match. Color palette (default)The color palettes are any group of various color swatches. Color palette is also called "swatch palette" in a few programs. In CorelDRAW, the color palettes (default) are based on main document's color mode. For example, when the main color mode of the document is RGB, color palettes are also called RGB. We select a color model (default) if we create any new drawing, we can use and open color palettes additionally at every time. We can select outline and fill colors through the use of any color palette (default). The chosen outline and fill colors represents inside a color swatch over a status bar. To select the color from the color palette 1. Choose any object. 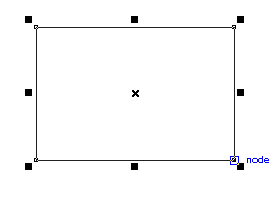
2. Double-click on the Fill button over the status bar. 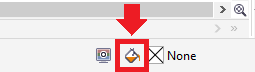
3. Within the Edit fill dialog box, press the Uniform fill 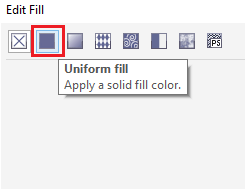
4. Press the Palettes 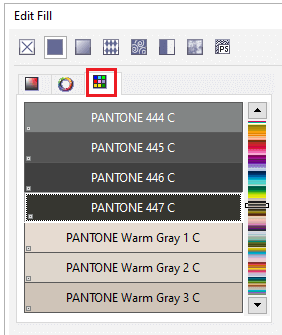
5. Select the color palette from the Palette list box. 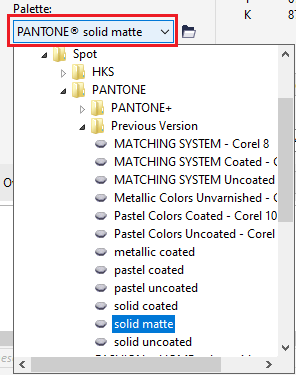
6. To set the color's range, move the color slider shown inside the color selection area. 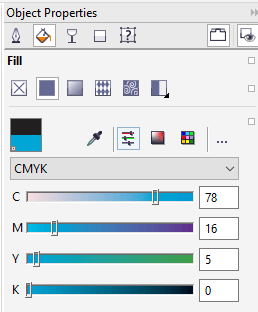
7. Press any color inside the color selection area. 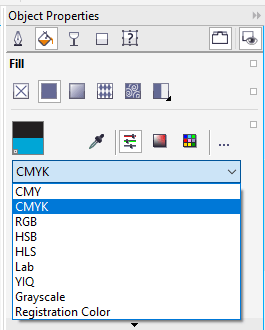
Document paletteIf we create any new design, the application automatically produces the empty palette, known as Document palette. This palette supports us to get aware of various colors that we apply thru storing them along with our document for further use. Color palettes (custom) and palette librariesSome of the color palettes which are detected inside a palette library can't be formatted directly. A few of them can be facilitated by manufacturer's third-party. For example, TRUMARCH, HKS colors, and PANTONE. Some of the palettes are detected inside a palette library- SpectraMasters, Focoltone, DIC, TOYO, HKS Colors, and PANTONE- are the spot color's collection. When we create any color separations if we print, all the spot colors needs the isolated printing plate. If we wish to apply the color separation however would want to ignore the usage of spot colors, we can convert various spot colors into process colors if printing. Color blendsIf we select any color with the usage of color blends, we combine the base colors for producing the colors we want. A color blender shows the color's grid that is designed from the base colors of four types we select. To select the color from the color blends 1. Choose any object. 2. Double-click on the Fill button over the status bar. 3. Within the Edit fill dialog box, press the Uniform fill 4. Press the Mixers 5. Select the Color blends through the list box, e., Mixers. 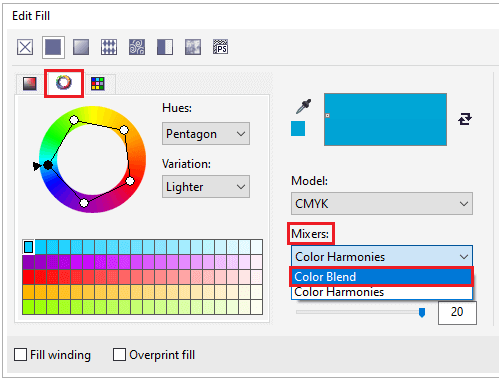
6. Open all the color pickers, and press the color. 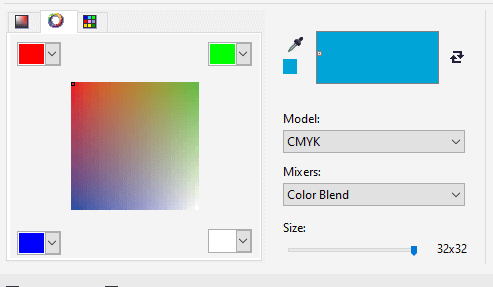
7. Press any color inside the color selection area. 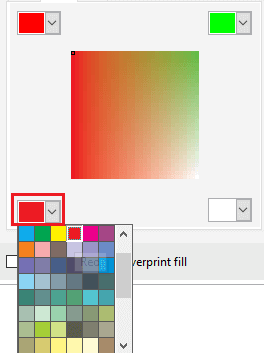
Selecting web colorsWe can select various web colors if we create the documents that would be published towards the web. Using CorelDRAW, we can describe the web colors with the usage of various values of RGB hexadecimal (such as, #aa003f). We can show the color values thru pointing to the swatch. To select the color from the color blends 1. Choose any object. 2. Press Window > Dockers > Color. 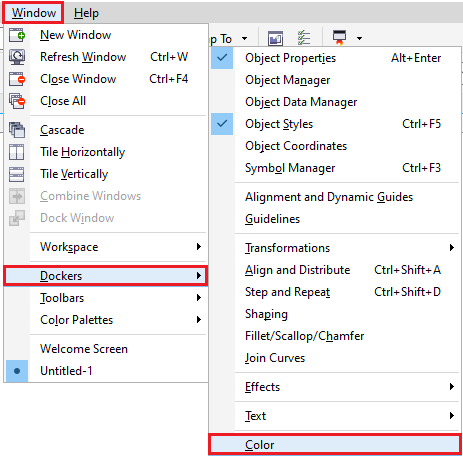
3. Within the Color docker, select RGB through the list box. 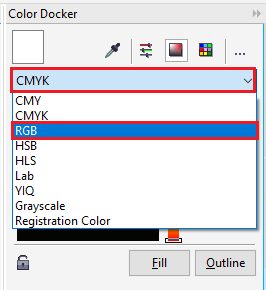
4. Paste or type the value inside the Hex value 
5. Press anyone from the below buttons:
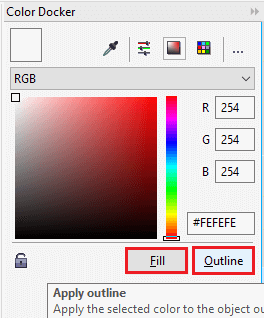
Document paletteIf we start any new design, then an unfilled color palette, known as a Document palette, represents docked inside a lower-left side of a drawing window. All the time we use any color within our design, it will added to a Document palette automatically. But, if we prefer for controlling which colors can be inserted to a Document palette, we can manually add the colors and disable various automatic updates. We can insert the colors from an outer image, color picker, color palette, or a dialog box, i.e., color-related. We can include the colors from the imported object or image. To disable color's addition (automatic) to the Document palette
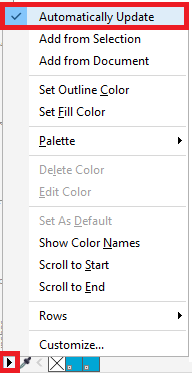
To remove any color1. Press the color swatch over the Document palette. 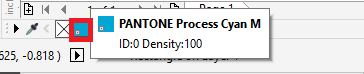
2. Over the Document palette, press the flyout button, and press Delete color. 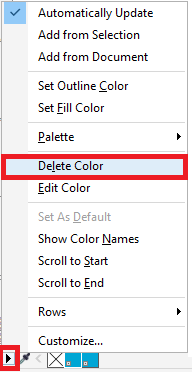
Editing and creating color palettes (custom)The color palettes (custom) are a group of color styles or colors that we save. They can add color styles or colors from a color model, containing spot colors, and a color palette detect inside a palette libraries. We can make the custom palette for storing all the color styles or colors that we need within the future, current project. To create the color palette (custom) from scratch1. Press Window > Dockers > Color palette manager. 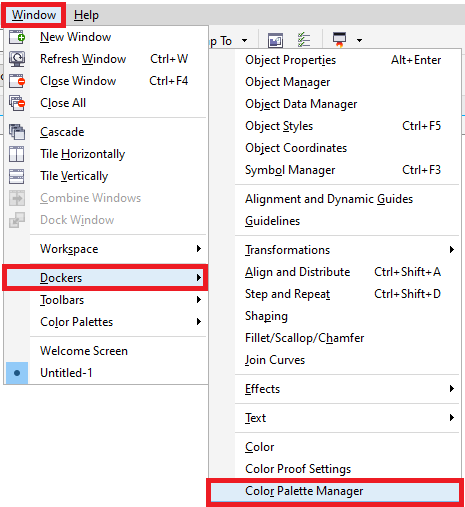
2. Press on a button, i.e., Create a new empty color palette. 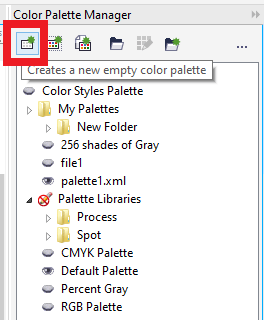
3. Fill the filename inside a box, i.e., File name. 4. Click on Save. 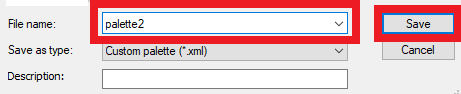
5. Inside a Color palette manager, select a custom palette that we need. 6. Press on a button, i.e., Opens the palette editor. 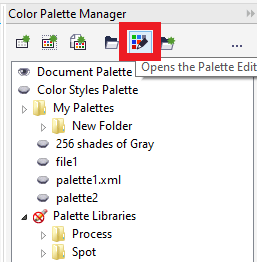
7. Inside the dialog box Palette editor, click on Add color. 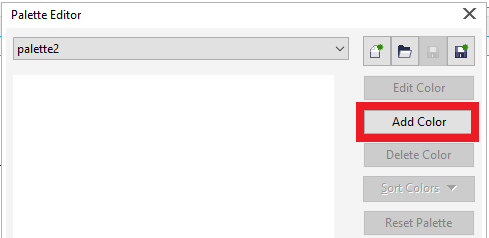
8. Inside the dialog box Select color, select any color, and press Add to palette. 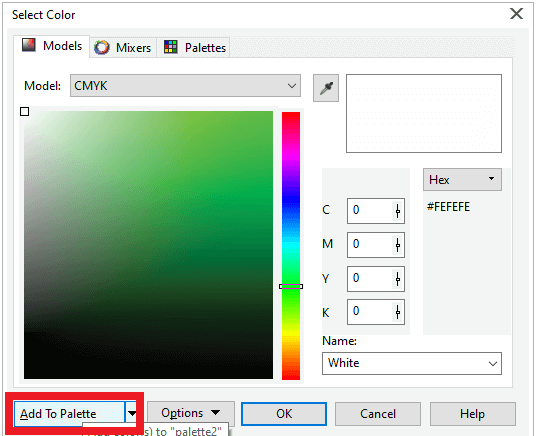
To create the color palette through an object1. Choose the object. 2. Press Window > Color palettes > Create palette from selection. 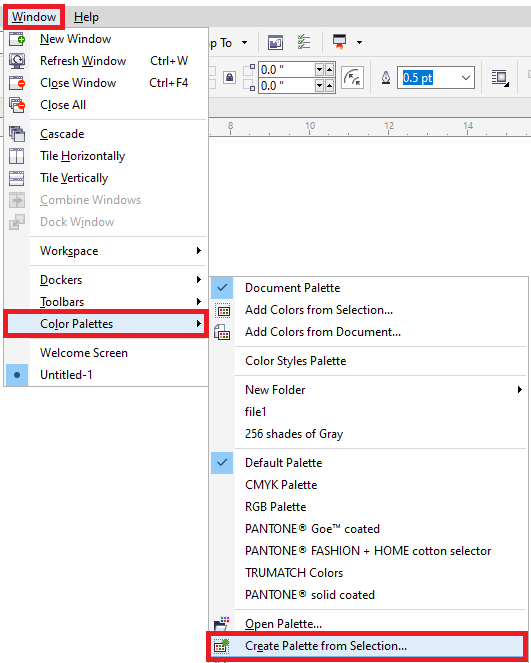
3. Fill the filename inside a box, i.e., File name. 4. Click on Save. 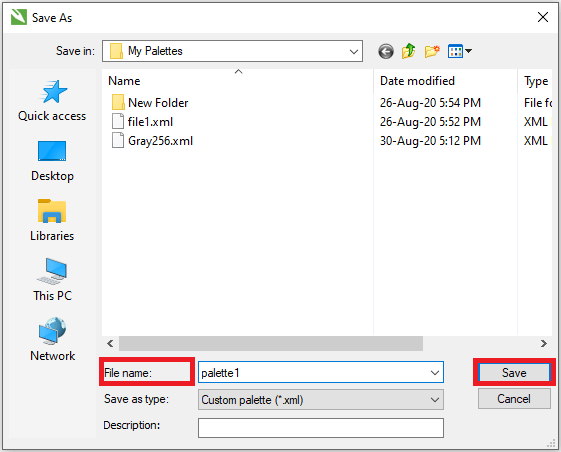
To delete the color palette (custom)1. Press Window > Dockers > Color palette manager. 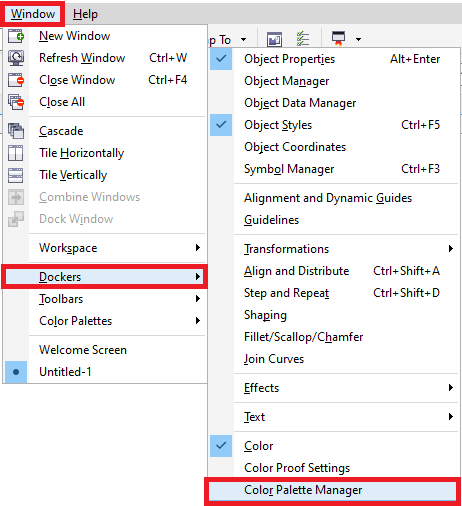
2. From a folder My palette, right-clicking the custom palette, then click on Delete. 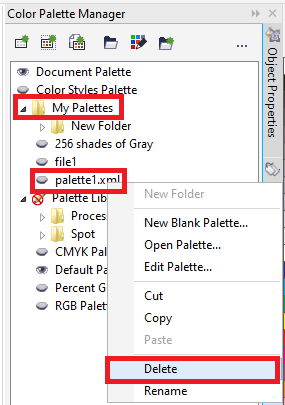
Displaying and organizing color palettesColor palette manager enables us to access various present color palettes quickly, containing a Color style palettes, and a Document palette, and design the color palettes (custom). The color palette manager contains color palettes which are categorized into two primary folders: Palette libraries and My palettes. To start the Color Palette Manager
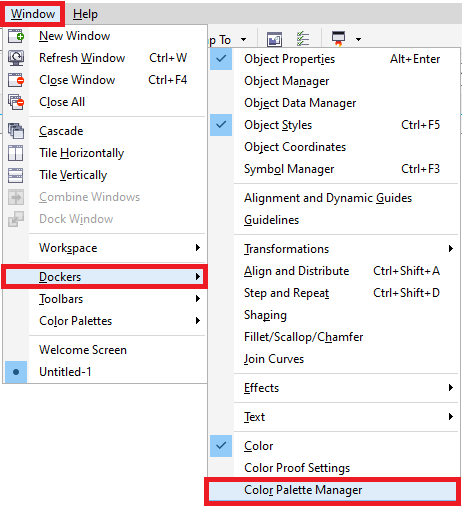
To open the color palette (custom)1. Open a Color Palette Manager. 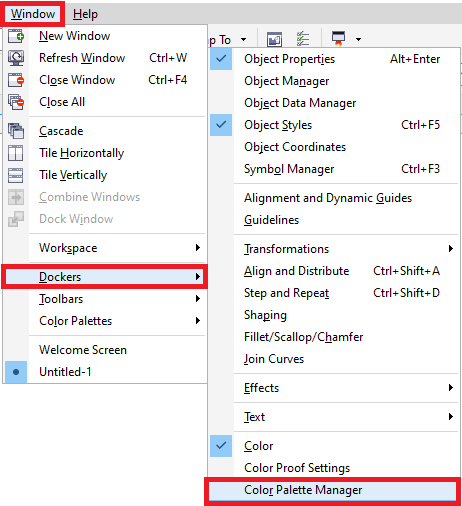
2. Press on a button, i.e., Opens a palette. 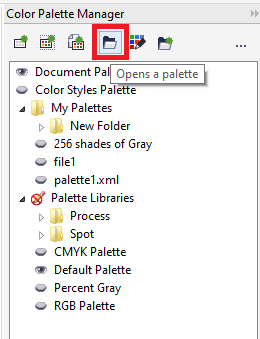
3. Select the folder and drive where a color palette (custom) is stored. When we wish to open the color palette (expressed as .cpl file), created inside the previous CorelDRAW's version, choose Legacy custom palette (expressed as *.cpl) from a list box, i.e., Files of type. 4. Press custom palette. 5. Press Open. 
Next TopicWorking with layout and pages tools
|
 For Videos Join Our Youtube Channel: Join Now
For Videos Join Our Youtube Channel: Join Now
Feedback
- Send your Feedback to [email protected]
Help Others, Please Share










