Creating a Wiki page Library in SharePointA wiki page is designed for the group of people to quickly capture and share ideas by creating simple pages and linking them together. Steps to create a wiki page library is given below: Step 1: Go to the Home page of your project, click on the +New at the top of the screen, select App from the drop-down menu. 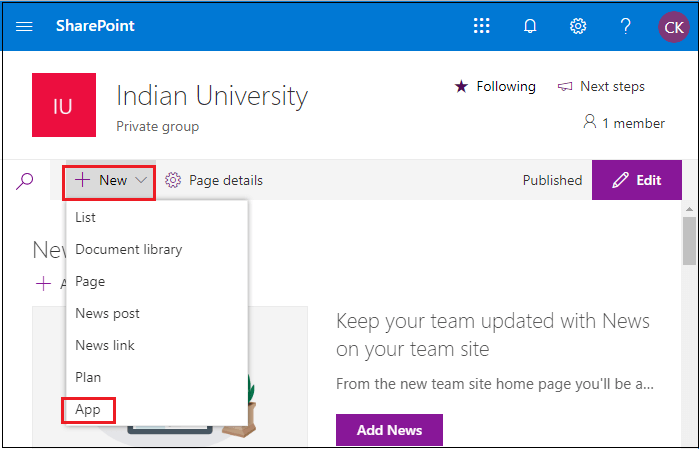
Step 2: Search for the wiki Page Library. 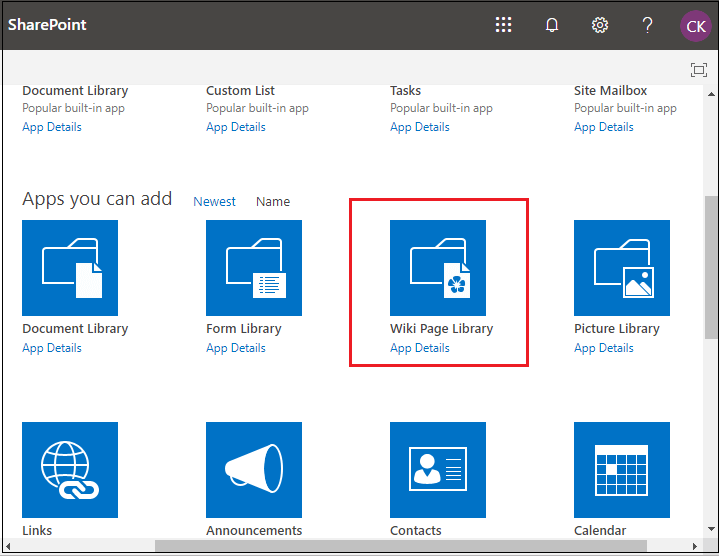
Step 3: A small pop-up window opens, in which enter the library name and click on the create. 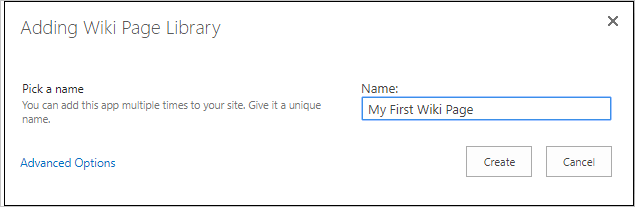
Step 4: When the wiki page library gets created, you can see it on the site content. 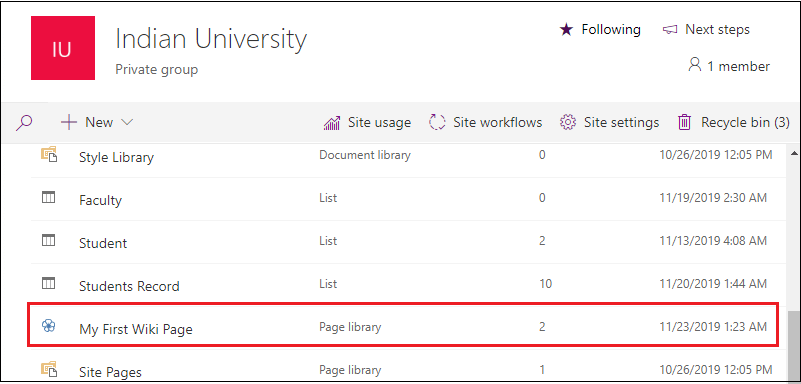
Step 5: Drag curser over the My First Wiki Page, you will see three dots, click on it, a drop-down will open, in which select the Settings. 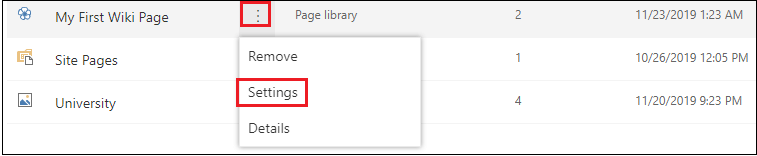
Step 6: Once you click on the Settings, the following window opens in which select List name, description, and navigation. 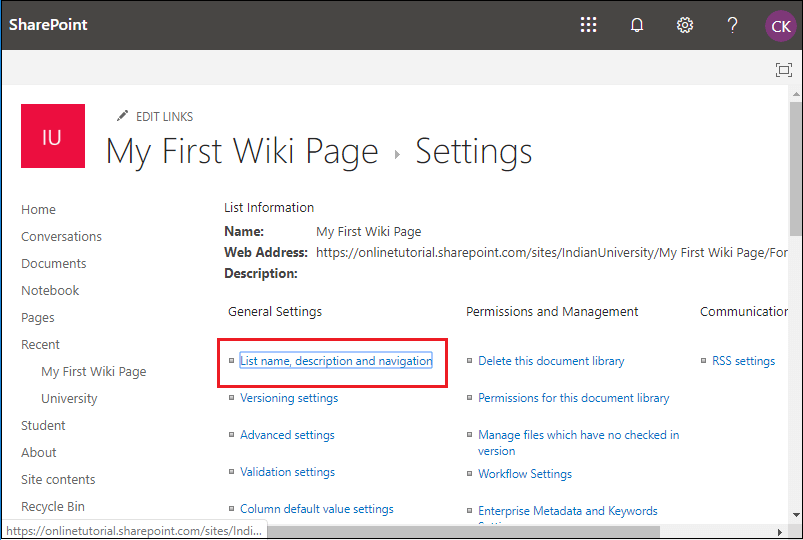
Step 7: Now, it will ask for Display this document library on the Quick Launch?, simply select yes, and click on the save. 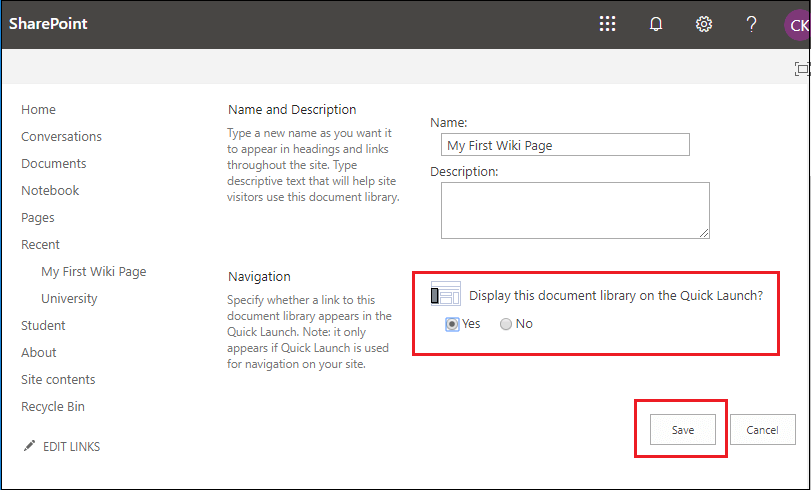
Step 8: The following page opens, in which click on the "My first wiki page." 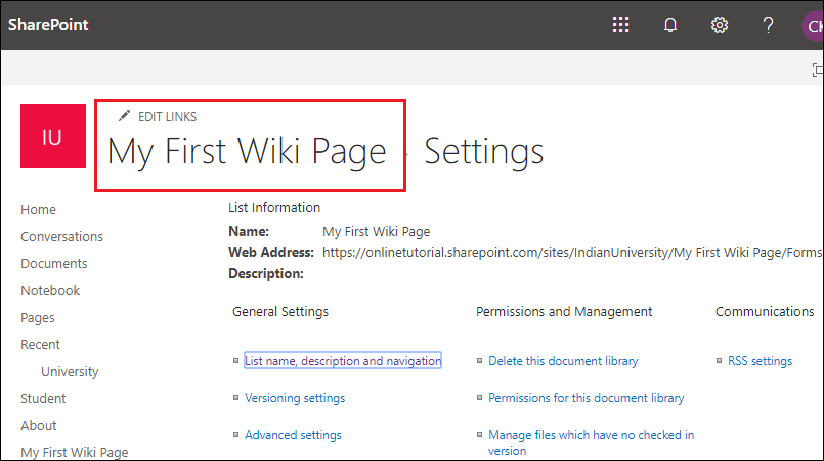
Step 9: The below screenshot shows that wiki library automatically created two files i.e. How to use this library and Home. 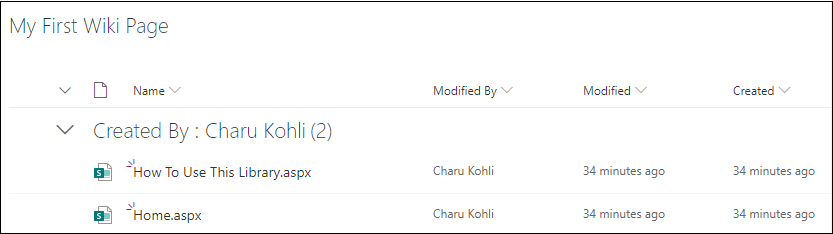
Create a new wiki pageTo create a new wiki page, click on the +New at the top of the screen, and select wiki page form drop-down menu. 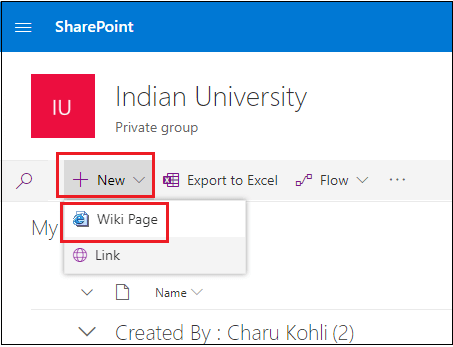
A new item window opens, in which enter the page name that you want to create and click on the Create. 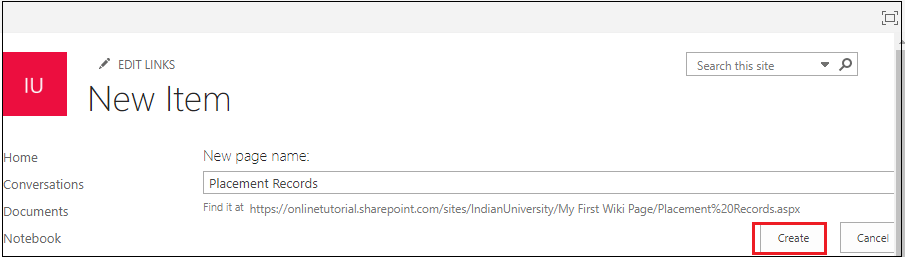
Now, you can see that a new wiki page "Placement Records" is created. You can enter content according to your requirement in it and click on the save at the top left corner of the screen. 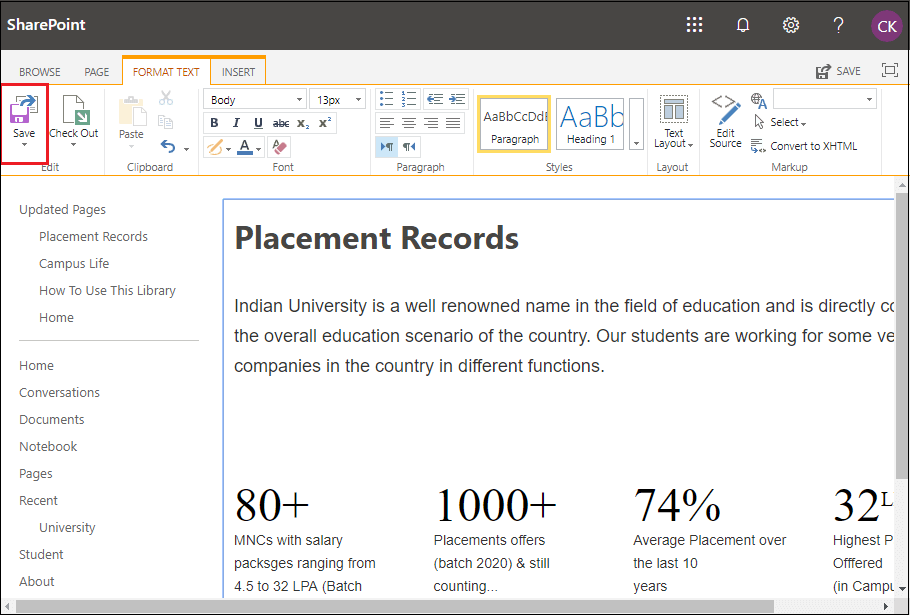
Create Link in Wiki pageGo to the Home page of the wiki library, and click on the Edit at the top right corner of the screen. 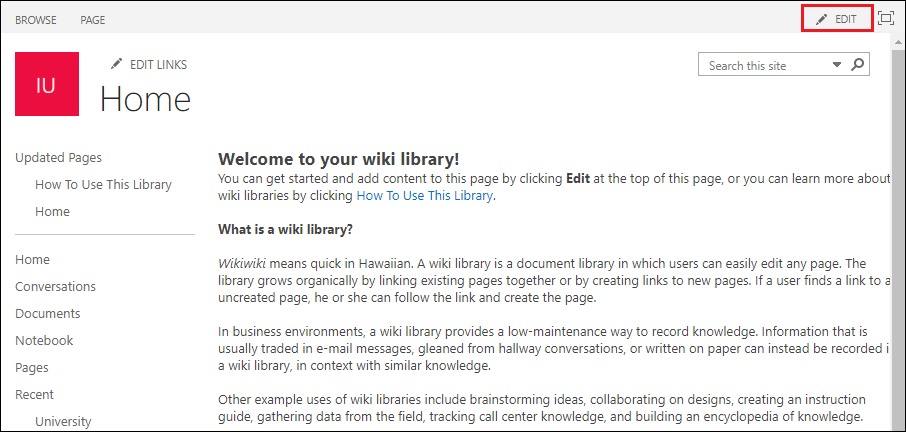
Once you click on the Edit, wiki page opens in the word format for editing. You can edit content on it according to your requirement. 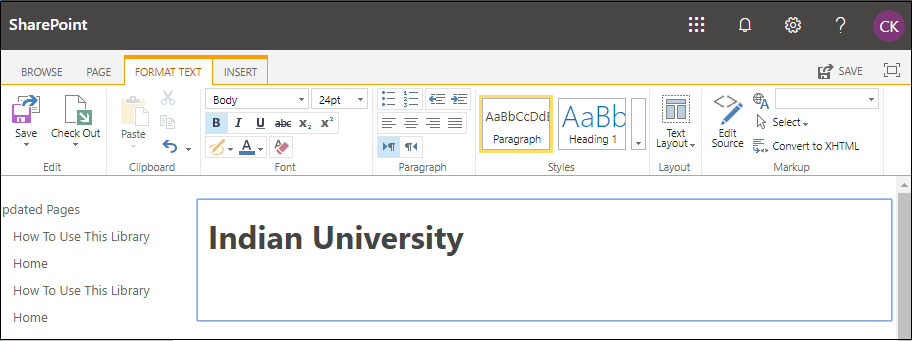
Now, place the curser where you want to create the link and type double square brackets ([[), it will automatically load the file. 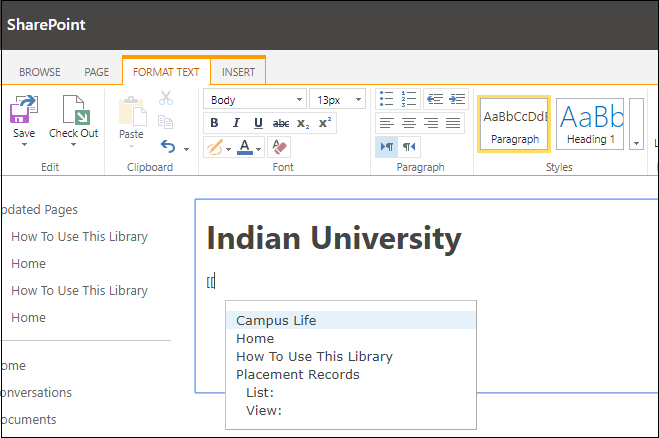
If you want to create a new link then type file name between the double square brackets. [[ ]] Once you enter all links that you want the create, click on the save at the top left corner of the screen. 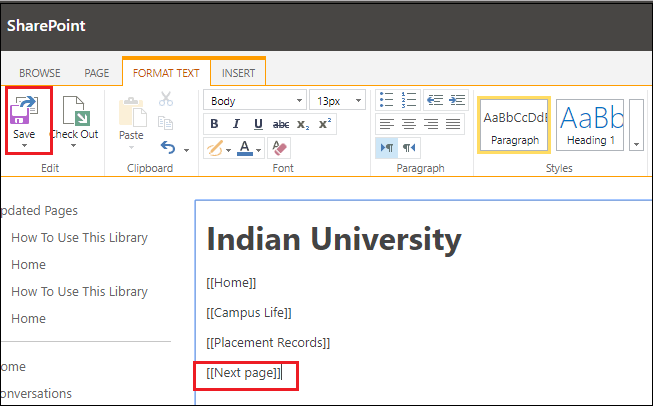
Now you can see that link is inserted into the wiki page library. 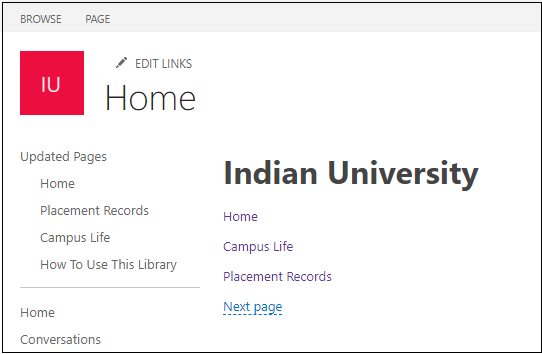
When you click on the particulat link, it will open in new window. When you click on the link that is not created, it will open a new pop up window, in which if you want to create page, click on the Create otherwise, click on the Cancel. 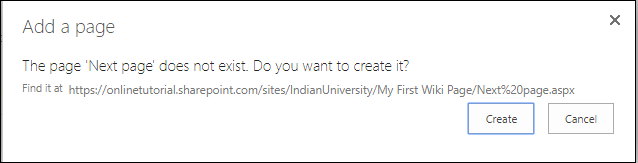
Once you click on the Create, you can see that a new link is created successfully. 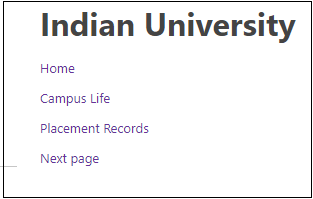
Next TopicSharePoint Pages and Web Part
|
 For Videos Join Our Youtube Channel: Join Now
For Videos Join Our Youtube Channel: Join Now
Feedback
- Send your Feedback to [email protected]
Help Others, Please Share










