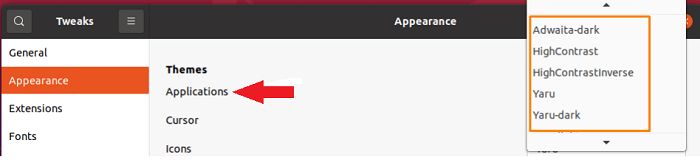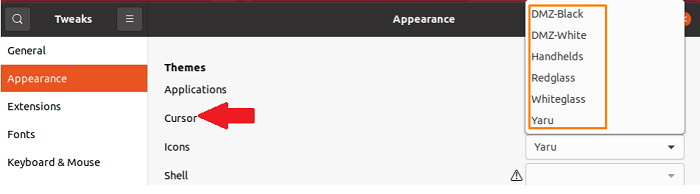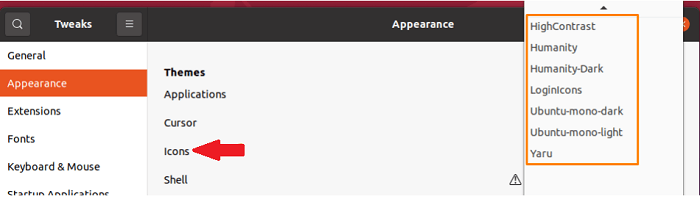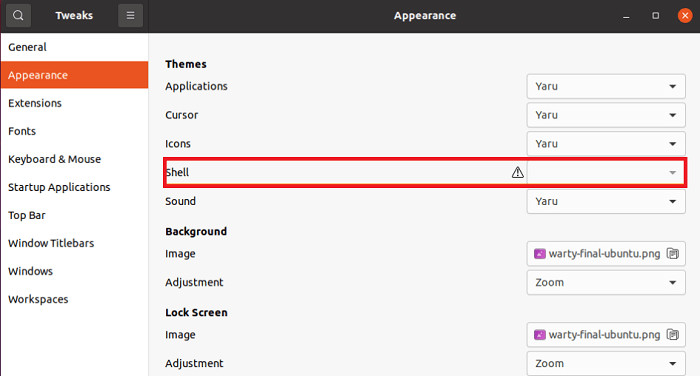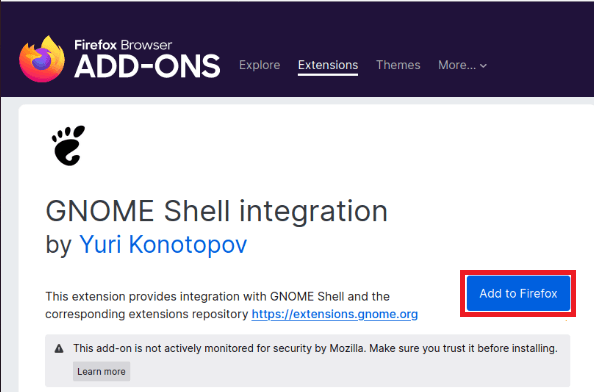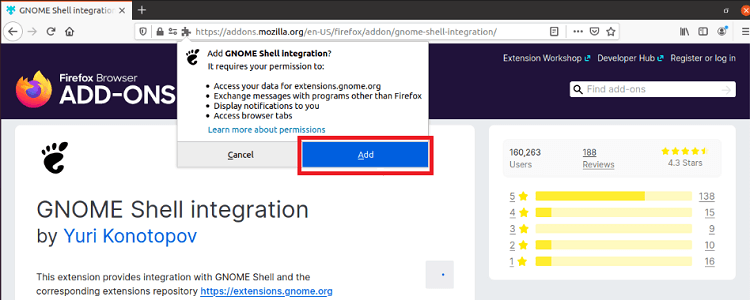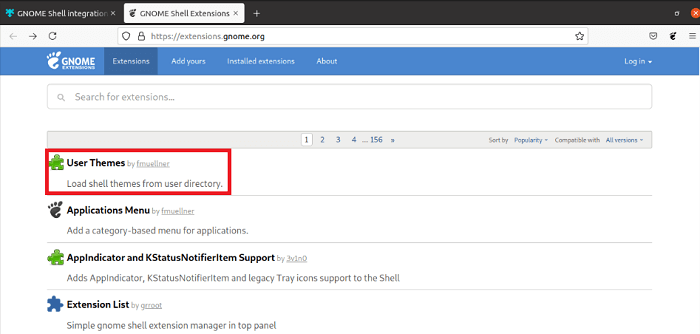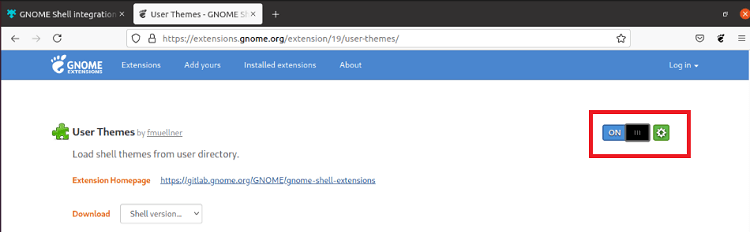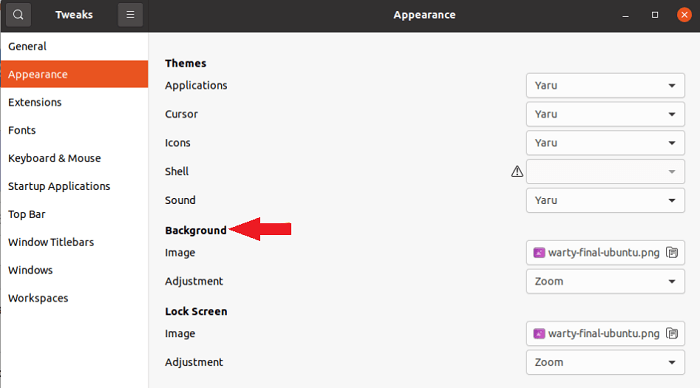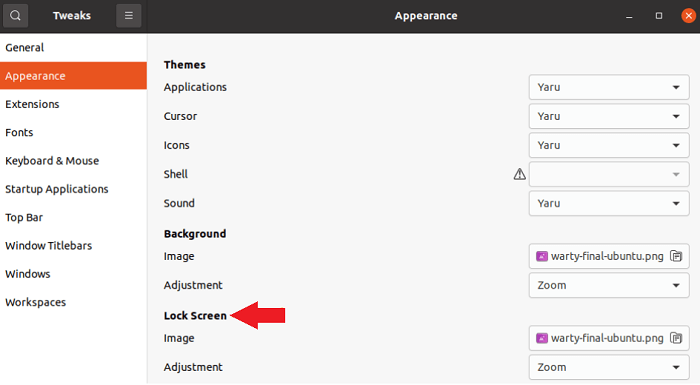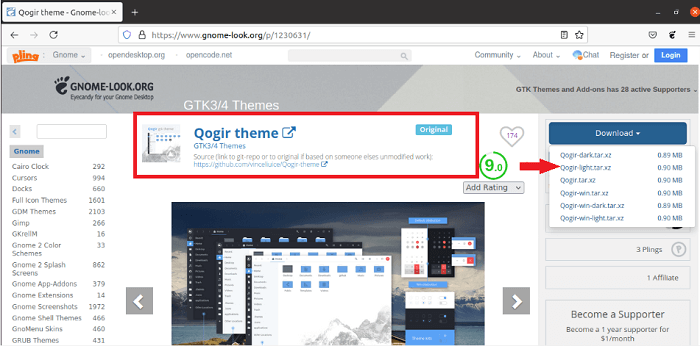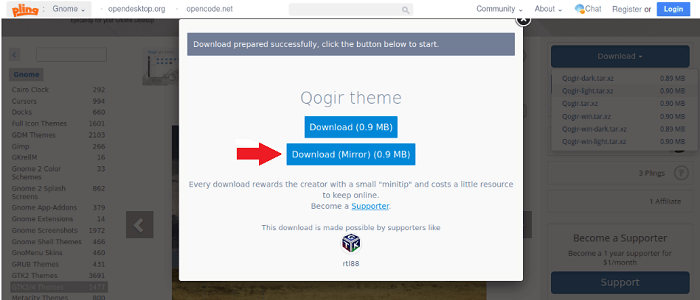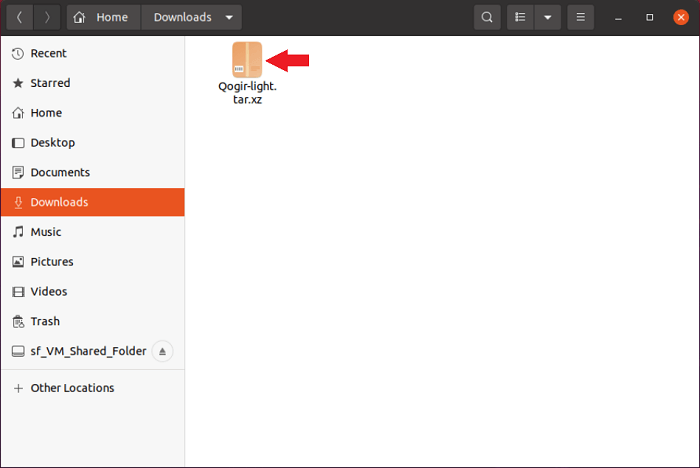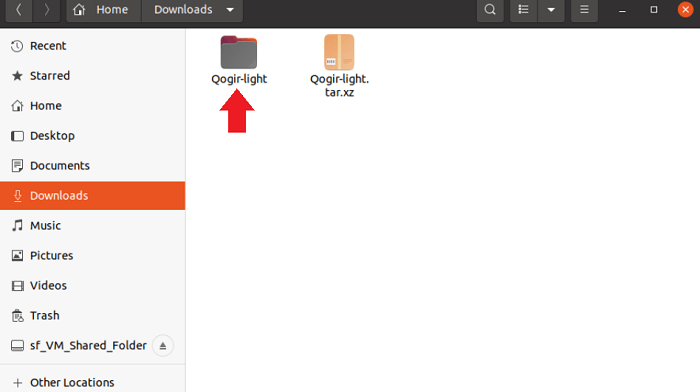Customize UbuntuCustomizing is fixing the occurrence that makes the system pleasant and comfortable for daily usage. It gives us relaxation because several of us are fed up with a similar look. We spend almost all day on our PC, then why not make it attractive and productive. There could be many possibilities for customizing the desktop; research display that children are interested in colorful themes. If our children aren't attracted to studies, then make the colorful customization that helps and attracts them to focus on studies as everything happens on the PC nowadays.
Linux has published many desktop environments for Ubuntu. All of them are keeping the preferences of the user in mind and are well-customized as well. The following is a list of some amazing and well-liked Ubuntu desktop environments:
GNOME is a default desktop environment if we shift from any other OS to Ubuntu. But the Linux system does not stick its user to one choice; if we do not like GNOME, we can modify it whenever we wish. Gnome is an elegant desktop environment; it is all about the initial appearance. We sometimes get prisoned by some beautiful appearances, and the look of the GNOME desktop is one of them. All-time Ubuntu publishes its latest release; Gnome also provides enhanced and advanced aspects related to the look. Gnome desktop contains an applications grid in which all applications are illustrated by icons that tell the user what that particular icon is about. They are furthermore arranged as 24 items and the icon number, including margins, columns, and rows, depends on the screen size. It, by default, provides the user with more than one theme option, like a light theme, dark theme, and standard set. GNOME Tweak ToolThe application manager helps configure and customize the Ubuntu system for the GNOME desktop called "GNOME Tweak Tool". Particularly, it is developed for helping users tweak components of the GNOME Desktop Environment that could be installed directly through the Ubuntu repository. It offers several options to switch and install GNOME shell, menu buttons, wallpapers, themes, cursor, and icons so that we can modify anything with this tool. Install GNOME Tweak Tool in UbuntuIt is always suggested to upgrade the computer before installing any software packages or utilities. Our system will get an effortless installation of every new package by this, and it also upgrades the installed packages to the current versions. Hence, to update every package, we need to open the terminal window by right-clicking on the Ubuntu desktop, and we will find an option, i.e., "Open the Terminal", in the context menu. We need to select this option, and the terminal window will show on the screen. Also, there is a shortcut key, i.e., Ctrl+Alt+T to open the terminal. Then, we need to execute the below command for letting the system update every package: Now, we need to run the following command for installing "GNOME Tweak Tool" on our Ubuntu system: 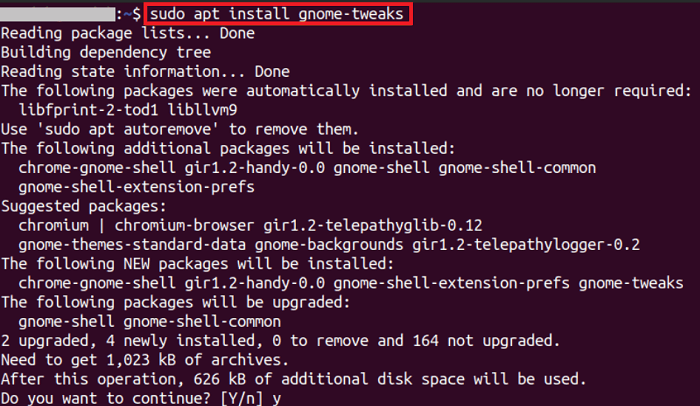
Features of GNOME Tweak ToolOne can modify the complete appearance of the Ubuntu desktop and may grab advantages from it to explore using the GNOME tweak utility. A few of the prominent aspects of this tool are; starting or stopping animation, modifying the background, and covering and uncovering the icons; similarly, we can start or stop Ubuntu extensions. We will get more than one category in the appearance tab. We also have many options in the themes category. Let's individually explain these aspects: 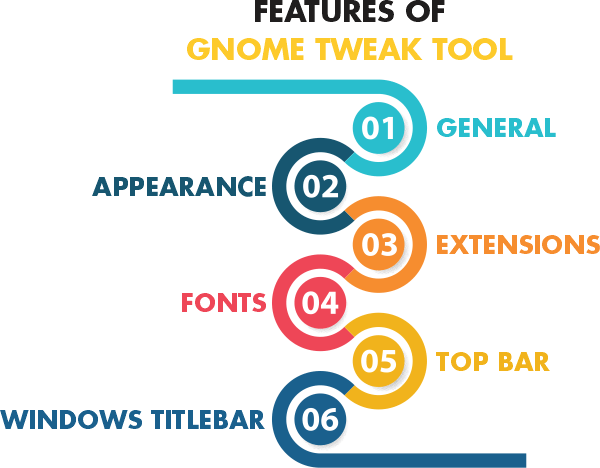
General In the General tab, the initial screen will show the category, i.e., "Animations", when we select the Gnome Tweak utility. From where we can start or stop the features of animation. 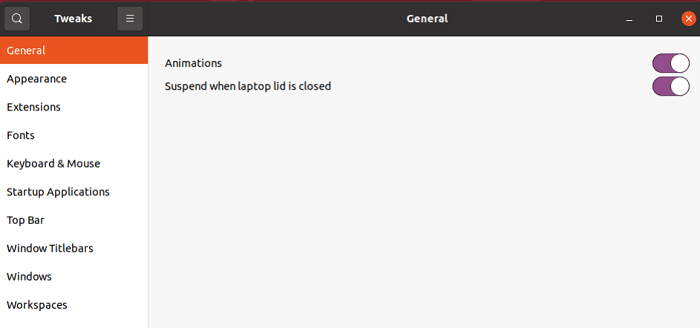
Appearance An option list will display when we go through the Appearance tab. All of these are useful to get a fresh look of our system. "Yaru" is the default setting for every category. But no worries, we can modify it the way we wish. Further, the Appearance tab is categorized into Lock Screen, Background, and Themes categories. All these categories contain different options: 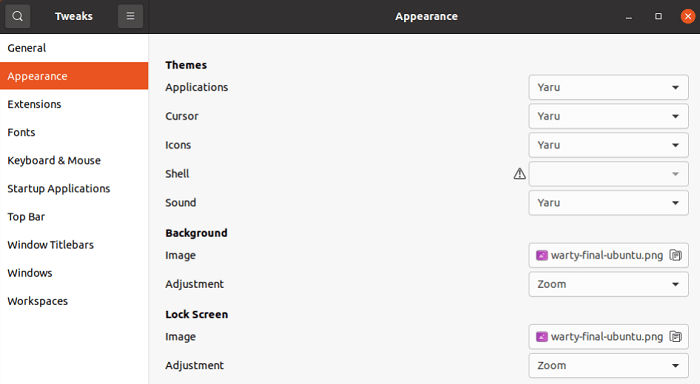
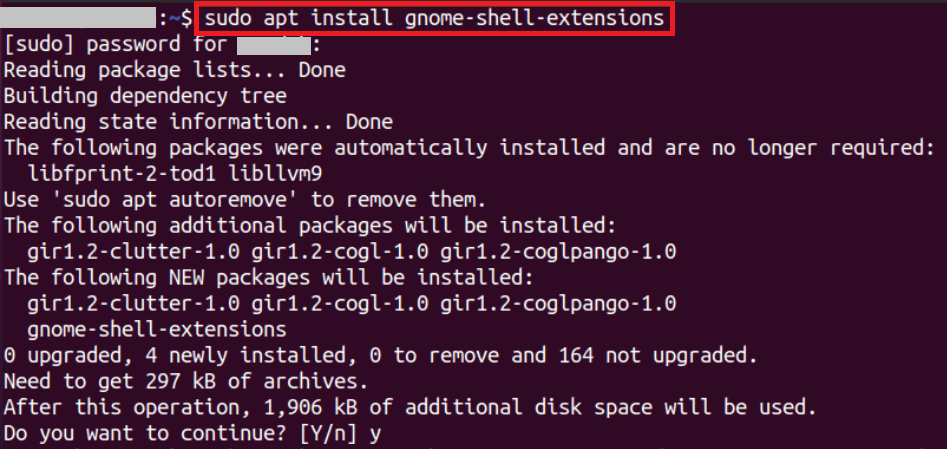
Extensions We have three different default extensions in the Extensions tab: Ubuntu dock, Ubuntu app indicators, and Desktop icons. 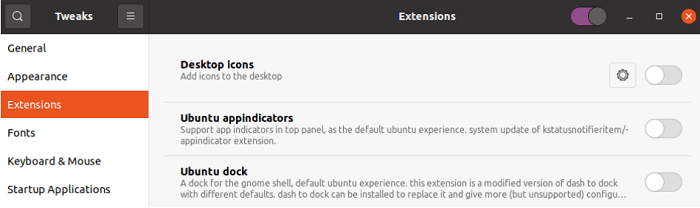
When we press the gearbox within the desktop icon extension, then a dialogue box will occur with desktop icon folders and size options. Installing and downloading the Gnome Shell Extension will include more options in the extensions list. The extension list is displayed in the following screenshot that provides Gnome shell extension: 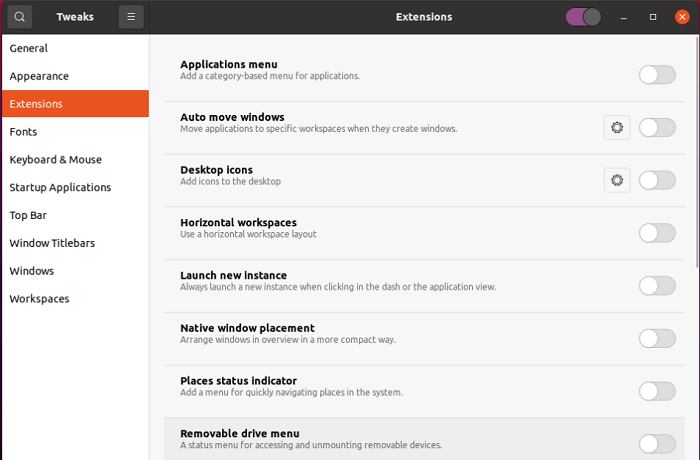
We can enable or disable them according to the requirements. Fonts Also, Gnome Tweak Tool permits the user to change font settings. It is useful to save time because every change can be made with only a click. We can change the hint size, set the scaling, monospace text, document text, and interface text in the "Fonts" tab. Each of these factors helps to create text legible perfectly. 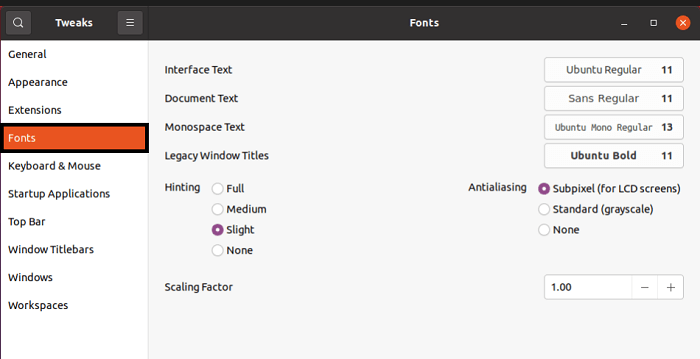
Top Bar We can implement the battery percentage, set the calendar, and adjust clock settings in the Top Bar tab. 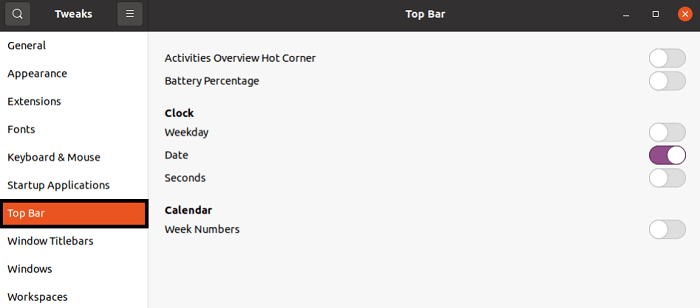
Windows Titlebar We can modify the mouse behaviors in the Windows Titlebars tab. Moreover, we can disable the minimize or maximize button from the top bar or modify their position according to our comfort. 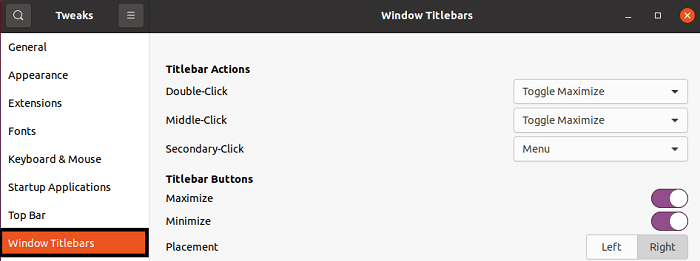
For instance, if we disable the option, i.e., minimize, the minimize icon will be departed from the top bar: As we discussed above, Gnome is the default desktop environment of Ubuntu. That is why we have discussed all features of the Gnome Tweak Tool so that we can understand what aspects we can customize for the environment of our system. 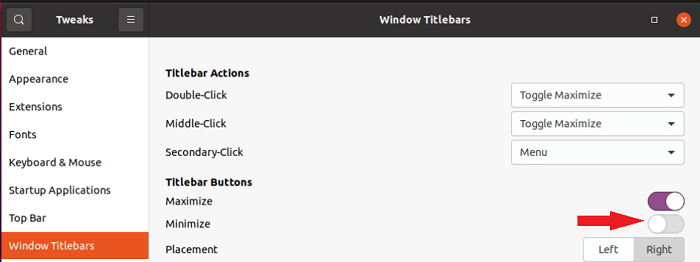
Installing ThemeA theme has an important role in any Linux operating system to modify the look of the system. There are various resources to download different themes. It is good to bring a theme from an authentic resource.
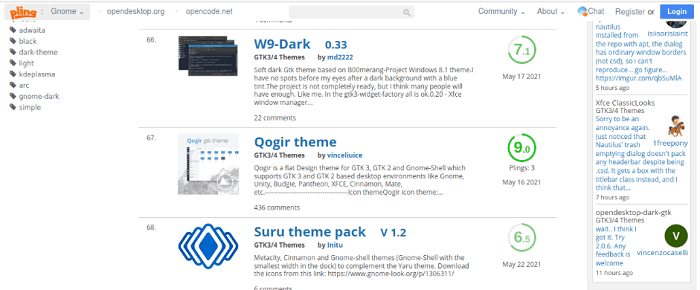
Let's discuss a few other desktop environments that are supported by Ubuntu. Ubuntu Desktop EnvironmentsLet's individually explain every Ubuntu desktop environment we have listed above. However, Gnome is the default, but we can also install other desktop environments. 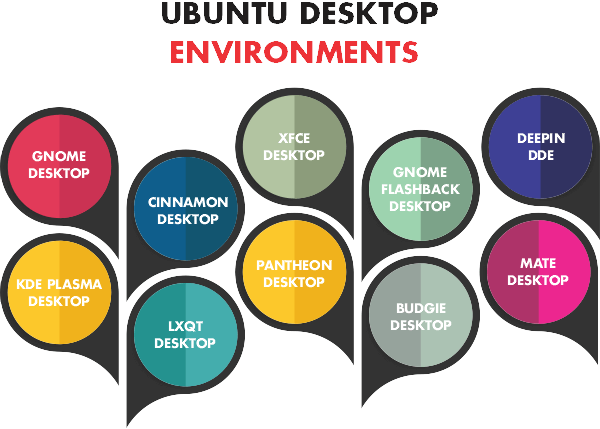
KDE Plasma DesktopIt is one of the leading desktop environments and contains the most adaptable aspects. It is well-designed and widget-based, which helps us to delete and include anything we want to. When we download KDE Plasma Desktop, we will find some icons with distinct shapes that might trouble us. But KDE Plasma permits the user to manage the icons that might take less space on the screen of our system. We can manage many settings: the desktop wallpaper (default), which is modifiable, the virtual workspace selector, the application launcher managed by activities, and many widget options since we can't discuss every feature in one or two paragraphs. We can go through "KDE.ORG" (the official website of KDE Plasma Desktop) and get the download link. Cinnamon DesktopIt is quite the same as the Xfce desktop environment. Cinnamon Desktop is acquired from Gnome 3, a Linux Mint default desktop environment but available for every other UNIX and LINUX-like operating system. There is no confusion in getting the Cinnamon Desktop. It's well designed for newcomers and can simply be customized. A few prominent aspects of Cinnamon Desktop are: it contains several desktop effects with the transition and animation effects, more than one extension, and panel applets. We can customize desktop effects, applets, icons, themes extensions, panels, and calendars from the setting editor. Its many aspects are the same as the Gnome shell. We can go through the Cinnamon Desktop official website to get it on Ubuntu. LXQT DesktopIt is the default desktop environment of the LUbuntu operating system. The good thing about LXQT Desktop Environment is that it's less resource-intensive. It's the most light-weighted desktop, along with an easy interface that is based on Qt. This desktop was designed for folks who want to stay with Qt applications and do not wish to go with the KDE Plasma Desktop or any other desktop. Another good aspect of the LXQT desktop is that it's modular. It does not permit the desktop for lettings things down. The LXQT layout is the same as the Windows operating system. The application launcher is managed at the bottom side of the screen. We can configure applications, desktops, icons, and themes. We can go through the LXQT Project official website to download it on the Ubuntu system. We will get every package and release of the LXQT desktop environment. XFCE DesktopIt is a lightweight desktop environment (default) for XUbuntu distribution, an Ubuntu flavor. XUbuntu utilized less CPU and memory usage than other desktops. It is pretty easier with the two common panels on the screen and a vertical icon line. The file management tool of this desktop is simple, and we can easily configure it. The XFCE default file manager is called "Thunar" and is popular for its faster performance. Its interface is simple to understand, and devices can be mounted/unmounted at any time. We can customize it just the way we wish because it is very durable. The best feature user like about this desktop is its minimalist design. Most users like an easy desktop, and it is a great approach for them. We can also get several individual configuration apps according to preference and need. Gnome Flashback DesktopOnce, it was known as Gnome Fallback mode. It's a shell for Gnome 3, but the layout and technologies are quite the same as Gnome 2. We will find that its performance is outstanding, and it utilizes less CPU as compared to the genome shell with Gnome Flashback Desktop. Gnome Flashback provides many settings, such as Gnome desktop, and it becomes quite simpler to change if we are Ubuntu users already. MATE DesktopIt provides a similar feel as if someone is utilizing the Windows operating system. MATE is a tested, attractive, and reliable desktop; it also provides Gnome 2, which is, by default, the desktop environment of UNIX and Linux operating systems. Some pre-packaged themes and wallpapers aid to quickly customize the MATE desktop. MATE desktop provides us the option to use GTK-3.X and GTK-2.X, which permits the user to select from many available themes. The MATE environment's file manager is called Caja, which includes a decent appearance and is as popular as Dolphin (or KDE file manager). Every specific pre-installed MATE desktop tool is designed to be simple and lightweight. The MATE default theme is Ambiant-MATE, definitely not the only one. Suppose we wish to customize the default appearance like panels, wallpapers, icons, and several other environmental attributes; we can do so from the Appearance application. If we want to modify the theme to bring a different look on our system, we can switch to a desktop environment. We can visit the MATE desktop environment official website to learn more. Budgie DesktopIt is also based on Gnome and is the same as Chrome OS and macOS. One of the unique aspects of the Budgie desktop is that it contains a sidebar; a few of the tabs, like audio, notifications, and calendar settings, are accessible. Gnome technologies, such as GTK, are applied by Budgie Desktop to handle the settings of the system. A few of the particular Budgie tools can configure the settings, such as Windows, icons, and themes settings. Furthermore, we can modify the panel set over the screen and can include more applets that are not by default available. We can delete extra stuff through the bottom dock aur shift them to the top panel by activating the Dock mode within the settings. Deepin DEThe current Deepin release provides a beautiful and brand-new look of the applications and environment. The Deepin DE is not explicitly designed for the Deepin distribution; it is designed on Qt and can install on several Linux distributions, such as our Arch Linux, Fedora, and Ubuntu systems. This Desktop Environment provides us with more than one mode, like Efficient mode and Fashion mode. The right side of the screen is free to display the desktop in the Efficient mode. In the dock tray, the Fashion mode contains a hide and show button that aids free up space over the screen when we wish to hide the icons. The control center contains many adaptive aspects for enhancing efficiency. The file manager contains a dark theme creating the window elegance. The fresh attribute, i.e., "Recent", is included in the file manager to aid the quick access to the opened files recently. Pantheon DesktopThe Pantheon desktop is also one of the widely known desktops of the team integrated by the team who integrated Elementary OS like other DEs, Cinnamon, KDE, etc. The well-polished look of this desktop attracts users. It still provides minor facilities of customization; most people do not apply in Linux distributions. The desktop contains not several items in it because Elementary OS considers in a clutter-free environment. One of the most displayed features is the Pantheon dock; it is fast and aids us to quickly access the most utilized apps. A few other helpful icons are shown at the top corner of the Pantheon desktop, like the "music media player" icon and "status indicator" icon.
Next TopicDell Ubuntu Laptop
|
 For Videos Join Our Youtube Channel: Join Now
For Videos Join Our Youtube Channel: Join Now
Feedback
- Send your Feedback to [email protected]
Help Others, Please Share