Download and Install SPSSIn this section, we are going to download and install IBM SPSS software. This software is available for the free trial from the IBM website for 14 days. So we can download the software and learn it. To download and install the software, we will go to the Google and type 'ibm spss statistics downloads' and then press Enter. Now we will get the following window: 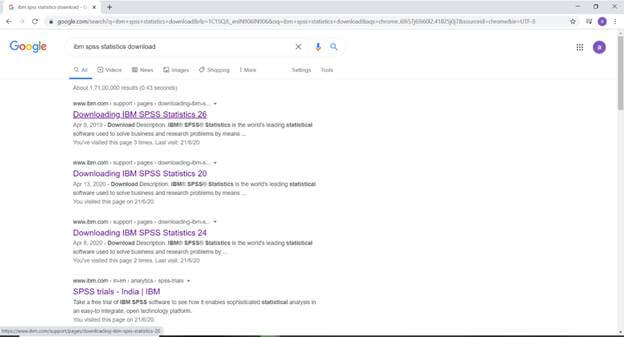
The first link will take us to the download page of IBM, which will give us access to the free trial version. Now we will click on the Downloads and then click on Trials and demos as follows: 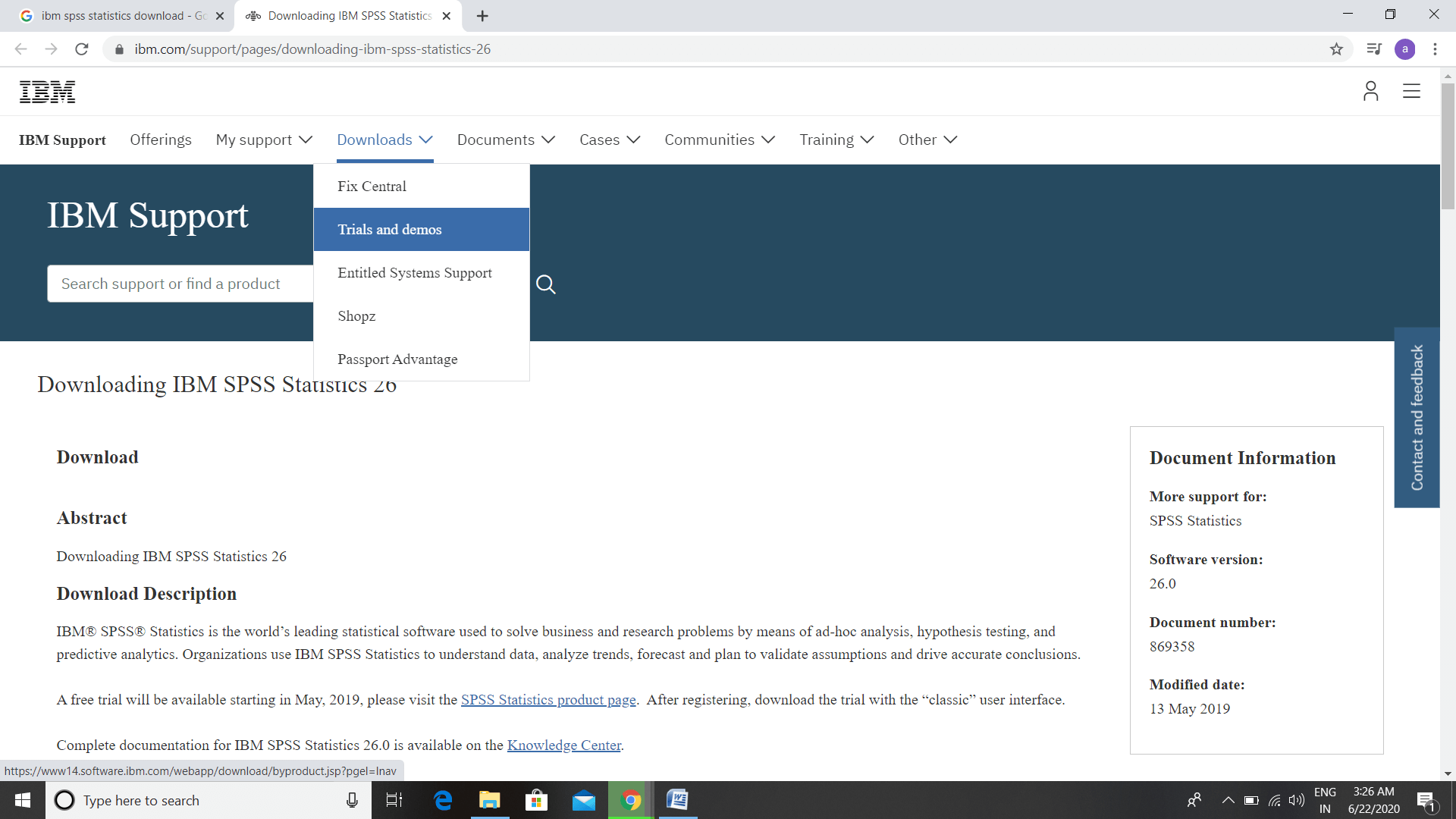
After this, we will get the IBM SASS Statistics option. We can skip the above options and can directly go to this step using the following link https://www.ibm.com/products/trials. Through this link, we will get the IBM SPSS statistics option, as shown below: 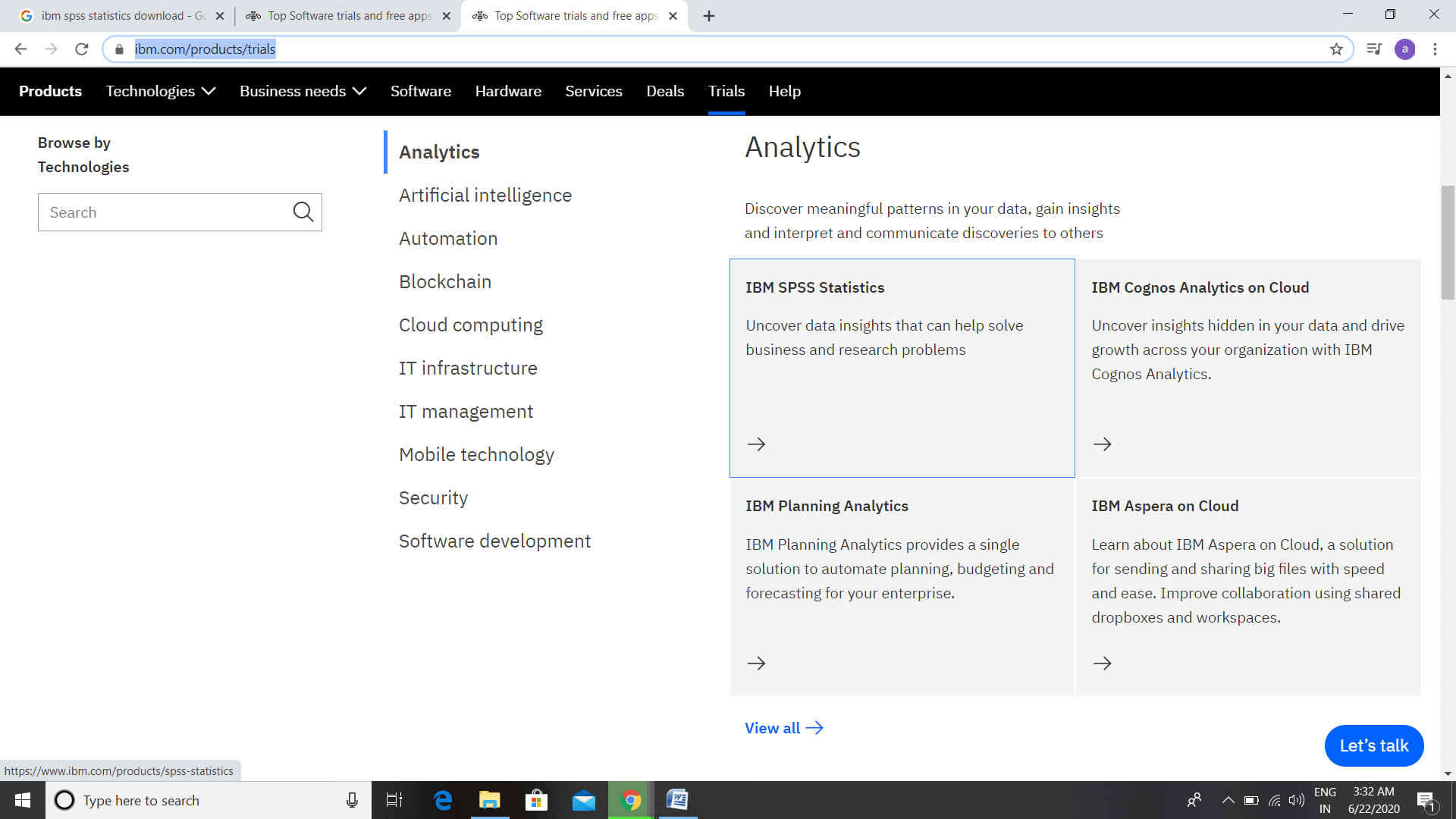
After this, we will click on the Try Free for 14 days option, and then we will get the following window: 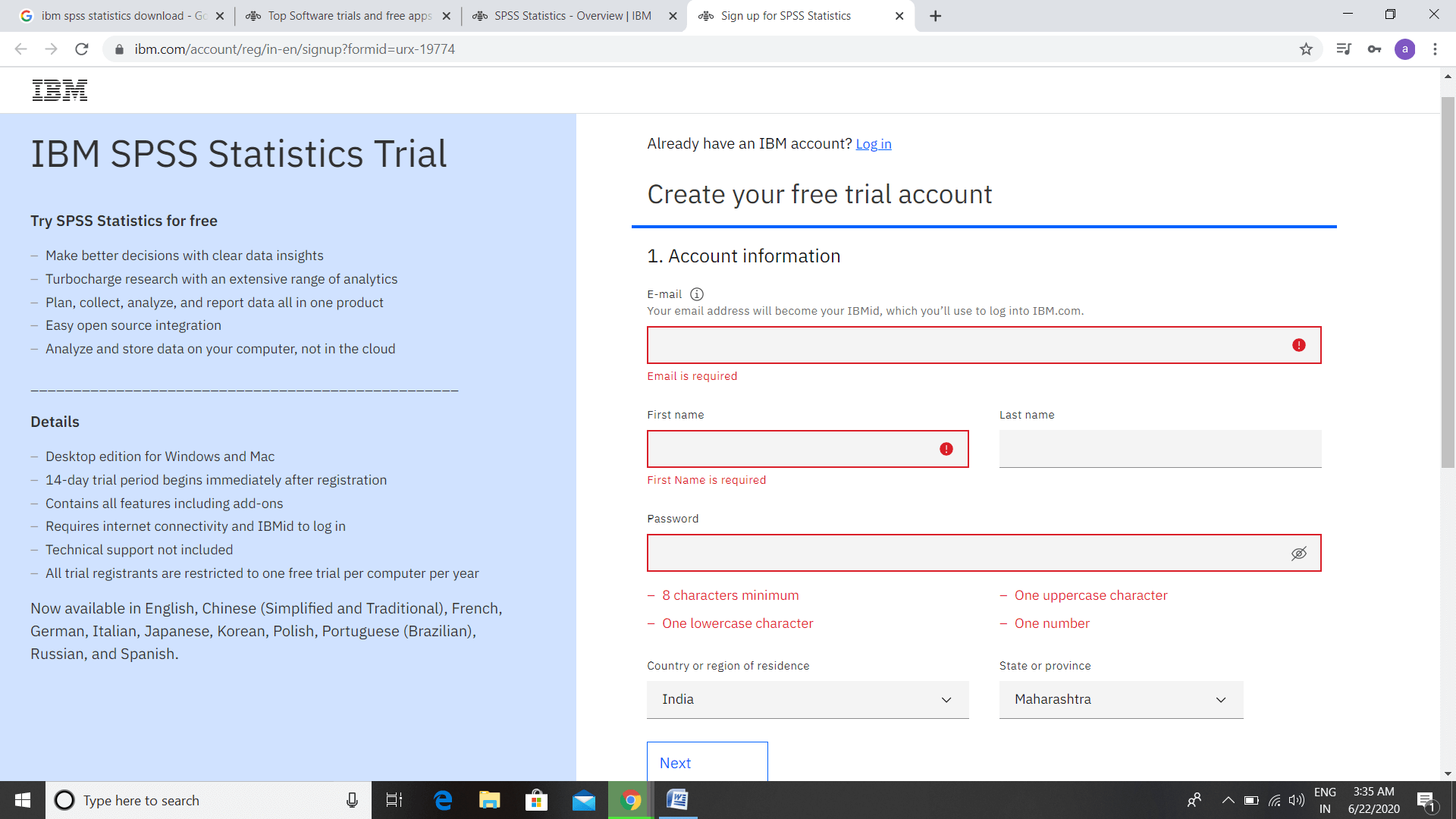
For downloading IBM SPSS software, we have to fill all the required information. After providing all the required information, we will click on Proceed option, and then we will get the following window: 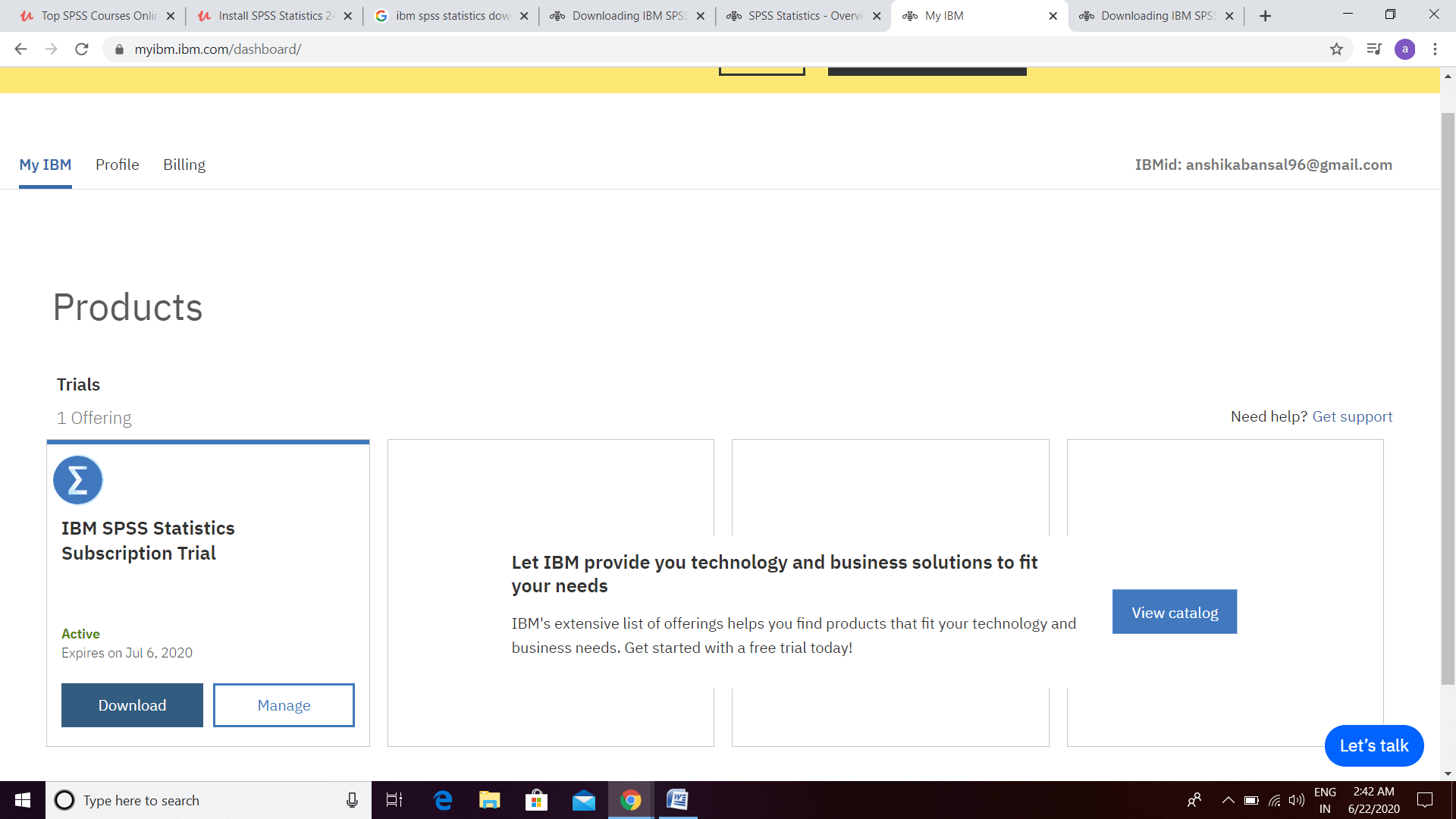
Now depending on our operating system, we will download it. Now the downloading process is completed. So we will learn how to install it. Now we have a download file named SPSSStatisticsSub_Setup_x64. We will right-click on this file and click on the run as administrator. Now IBM software is installing the file as follows: 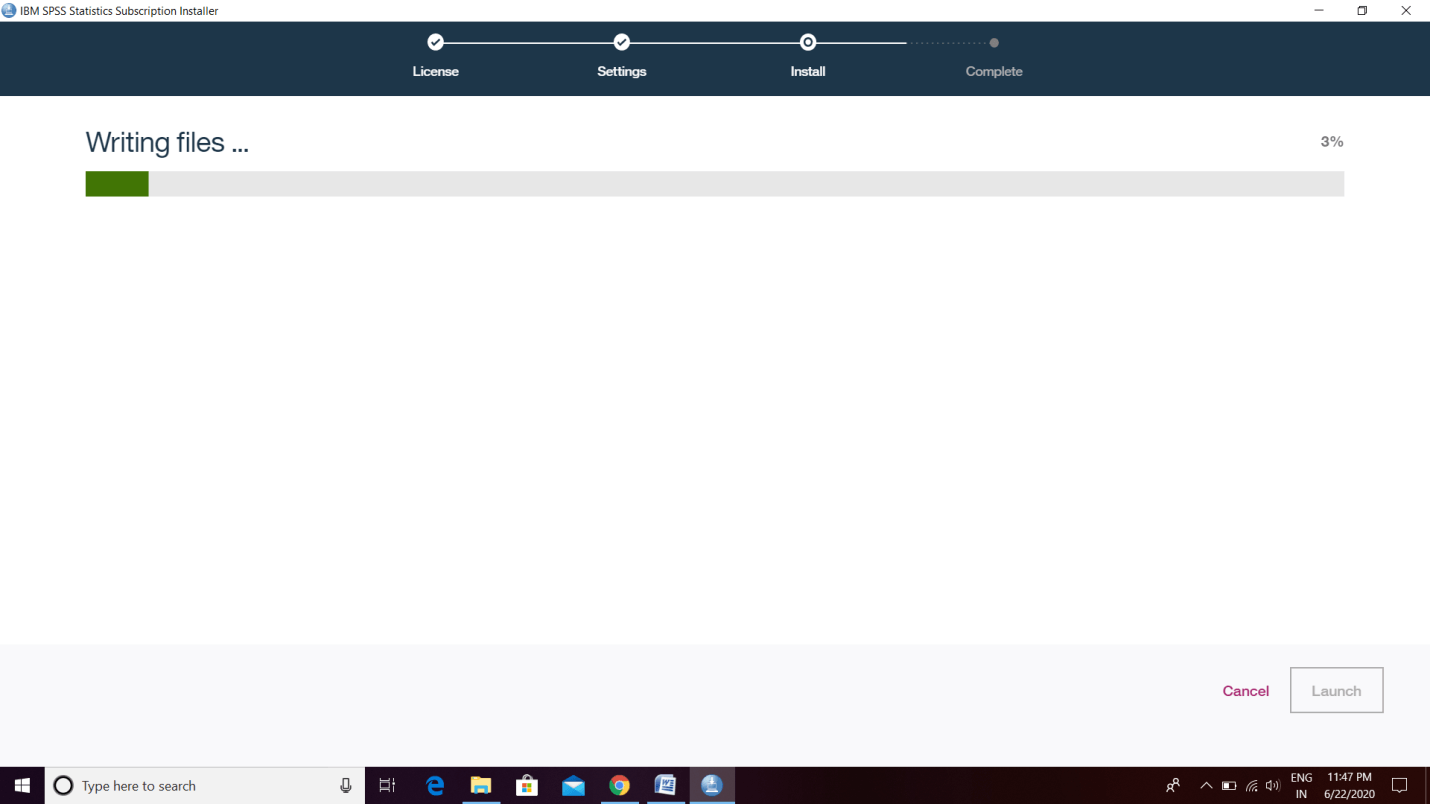
Now we have to accept the license agreement. If we want, we can read the terms and conditions. 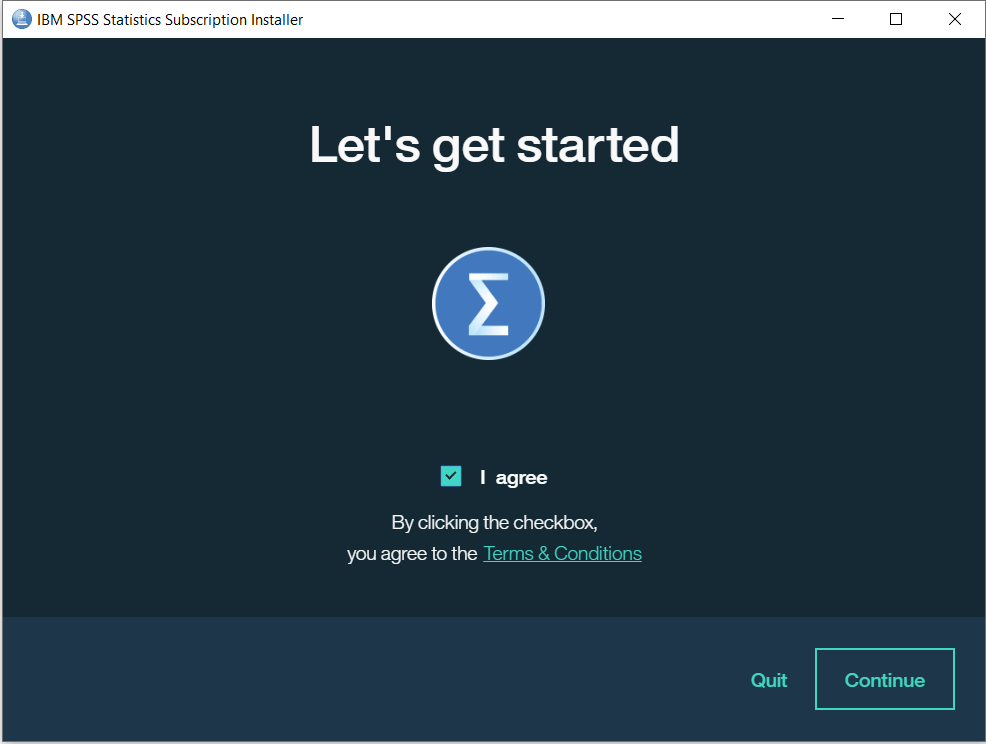
Click on the Continue option. Now the installation has finished. It will ask us to run SPSS, so we will click on launch to start the software. 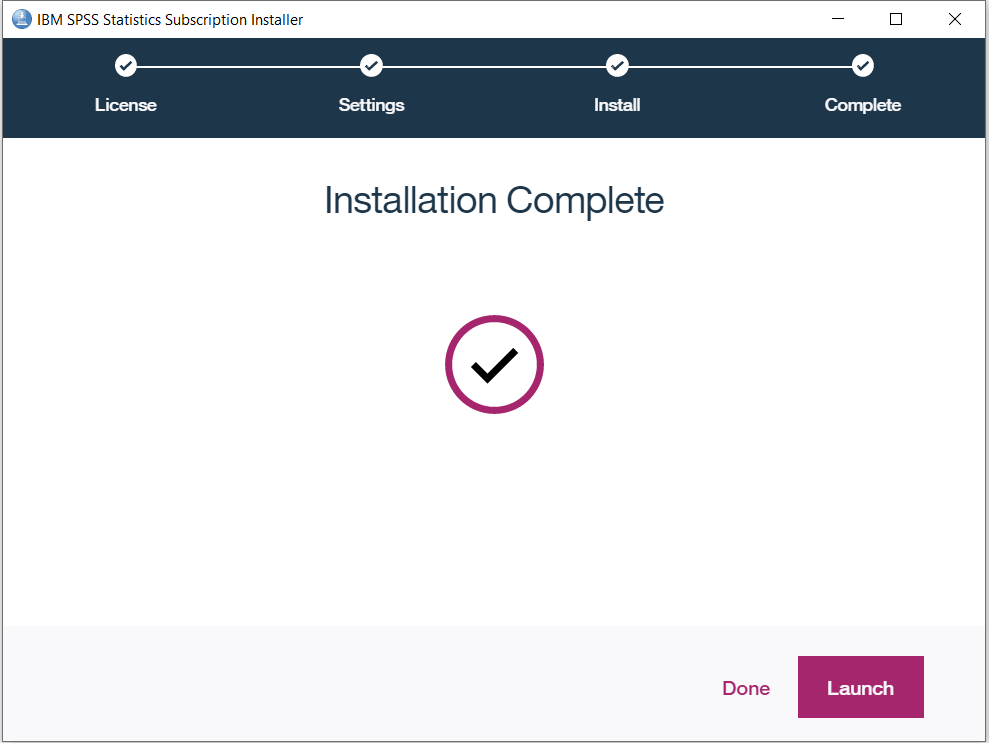
Now it will ask us to enter the IBMid and password, which we provided while downloading. After this, we will get the following window, which shows that it gives us access for 14 days. The dialog box is handy, but every time we start the software, this dialog box will look a little bit annoying. So if we don't want to use the following screen or don't want to see the screen again in the future, we just have to click on the checkbox, which shows that don't show the dialog box in the future. But if we want to see the dialog box in the future, we will leave it unchecked. Lastly, we will click on the close button. 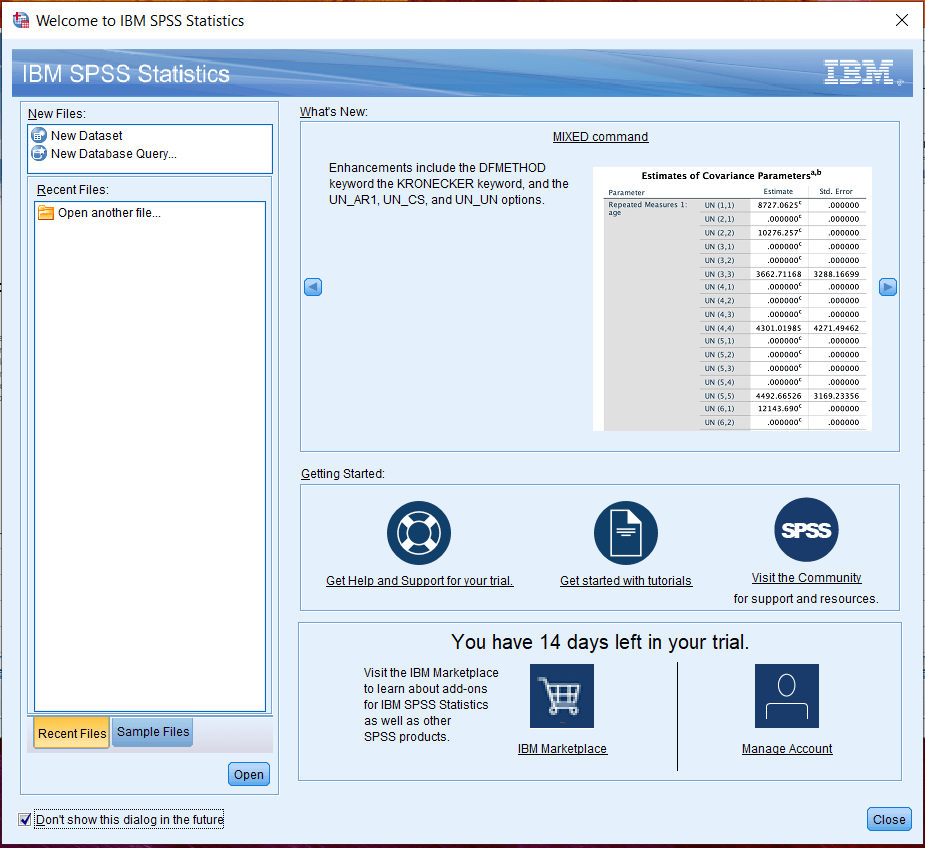
Now we are able to see the interface of SPSS software as follows: 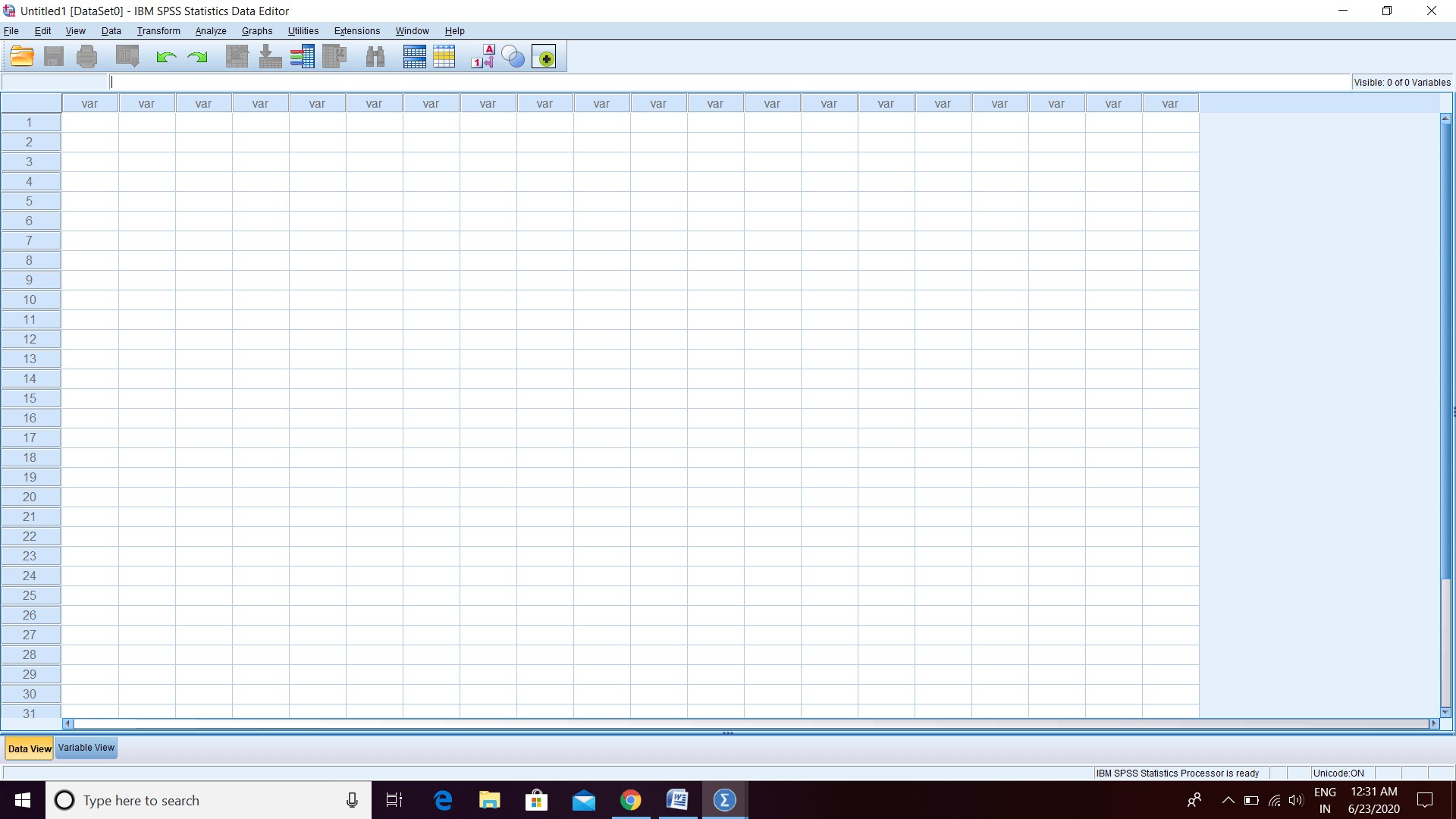
Next TopicSPSS Version 26
|
 For Videos Join Our Youtube Channel: Join Now
For Videos Join Our Youtube Channel: Join Now
Feedback
- Send your Feedback to [email protected]
Help Others, Please Share










