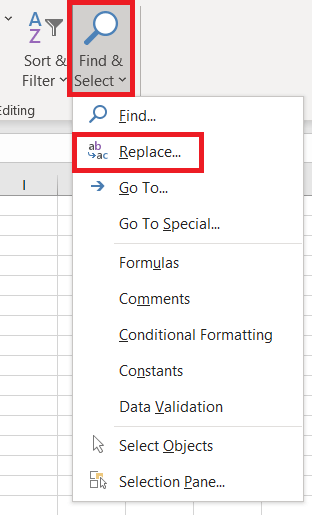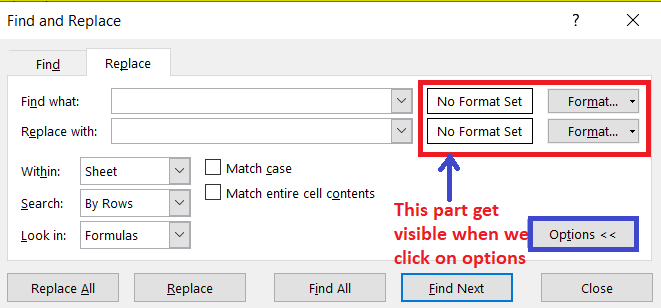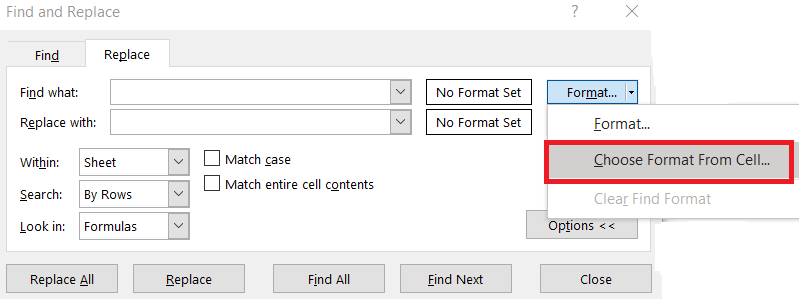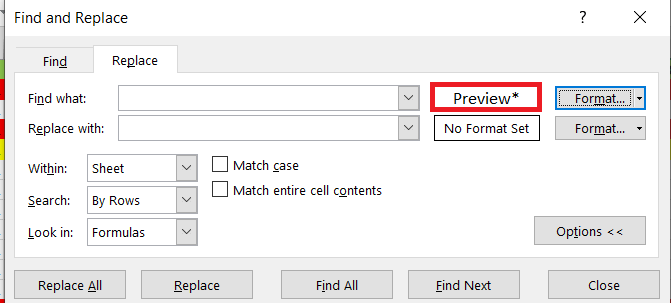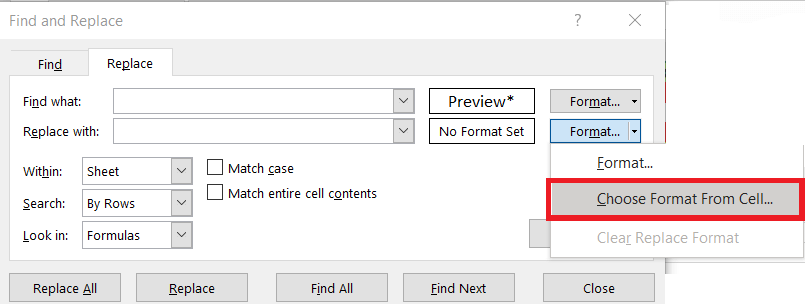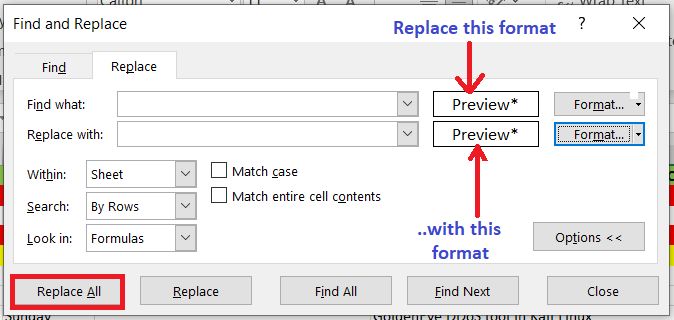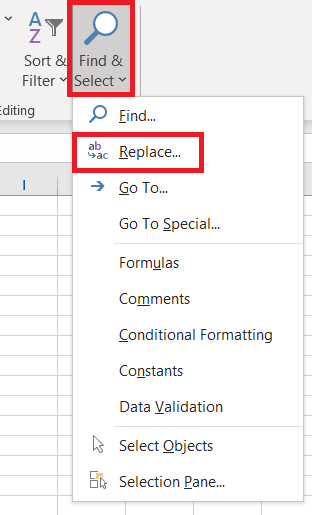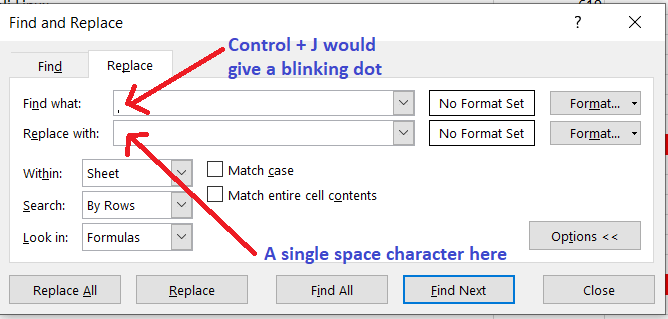Find and Replace in ExcelIn Excel, if we want to search anything in our workbook like a specific number or text string, then we can use the Find and Replace features. We have the option of locating the search item for reference or replacing it with anything else. There are various wildcards that we can include in our search terms, such as asterisks, tides, question marks, and numbers. We can search by rows and columns, search within values or comments, and search with a worksheet or entire workbooks. If we are working with a large amount of data in Excel, finding specific information can be challenging and time-consuming. We may use the Find feature to search our workbook, quickly and we can also use the Replace option to change the text. When working with large Excel spreadsheets, it's critical to be able to locate the information we need at any given time easily. Scanning hundreds of rows and columns is not the best way to proceed, so let's take a deeper look at what Excel's Find and Replace feature has to offer. To Find ContentIn order to find something in the workbook, we have to press Ctrl+F, or use another way that is we go to Home > Editing > Find & Select > Find. Note: In this example, we will click on the options>> button in order to display the entire Find dialog. By default, it will display with options hidden.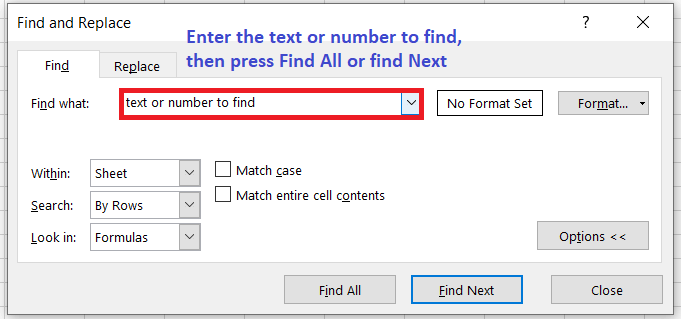
1. Firstly, in the Find what; box, we have to type the number or text which we need to find, or click the arrow in the Find what: box and then select a recent search item from the list. Tips: In our search criteria, we can use wildcard characters such as an asterisk (*), question mark (?), and tilde (~).
2. Now, we have to click on Find All or Find Next to run our search. Tip: When we click on Find All, a list of all occurrences of the criteria we are looking for appears, and clicking on a particular occurrence in the list will select its cell. By clicking a column heading, we can sort the results of a Find All search. 3. Next, we have to click on the Options>> in order to further define our search if required:
Note: Formulas, Values, Notes, and Comments are only available on the Find tab; only Formulas are available on the Replace tab.
Tip: If we wish to find cells that only match a particular format, then we can delete any criteria in the Find what box; after that, select a particular cell format. Choose Format From Cell by clicking the arrow next to Format, then clicking the cell with the formatting we wish to look for. To Replace all ContentIn order to replace text or number, we have to press Ctrl+H or go to Home > Editing > Find & Select > Replace. Note: We've shown the whole Find dialog in the following example by clicking the Options >> button. It will open with Options hidden by default.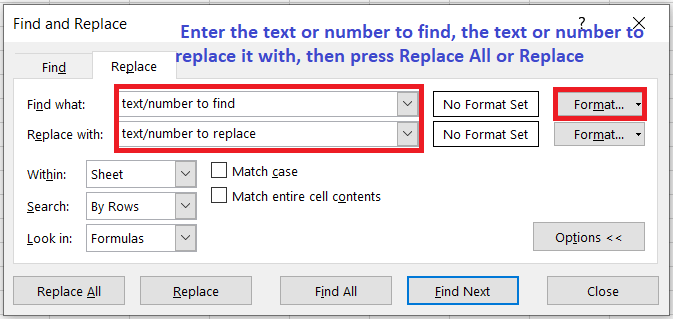
1. In the Find what: box, we have to enter the numbers or text that we need to Find, or we can click the arrow in the Find what: box and then select a recent search item from the list. Tips: We can use wildcard characters such as asterisk (*), question mark (?), tilde (~) in our search criteria.
2. Enter the text or numbers we need to replace the search text in the Replace with: box. 3. Click on the Replace All or Replace Tip: When we click Replace All, it will Replace all occurrences of the criterion we're looking for, whereas Replace will update one instance at a time. 4. Click Options> > in order to further define our search if necessary.
Note: Formulas, Values, Notes, and Comments are only available on the Find tab; only Formulas are available on the Replace tab.
5. If we wish to look for text or numbers with particular formatting, click Format and then use the Find Format dialogue box to make our choices. Tip: If we need to find cells that only match a particular format, we can delete any criteria in the Find what box and then select a particular cell format as an example. Click the arrow next to the Format, click Choose Format From Cell, and then click on the cell, containing the formatting we need to search for. Usage of FIND and REPLACE in Excel (Examples)Excel's Find and Replace feature can help us save a lot of time, which is what matters these days. In this tutorial, we will discuss some examples of usage of Find and Replace in Excel. Example 1: To Find and Replace Formatting in ExcelThis is a useful feature if we wish to replace old formatting with new formatting. For example, suppose we have cells with a yellow background color and wish to change the background color of all of them to orange. Rather than doing this manually, we can use Find and Replace to do it all at once. The following are the steps to do this:
Example 2: To Add or Remove Line BreakWhat do we do when we have to move to a new line in an Excel cell? We press Alt + Enter. And what happens if we wish to revert this? We delete it manually… right? Assume we have a large number of line breaks which we need to delete. Manually deleting line breaks can take a long time, and we don't have to accomplish this manually. Excel Find and Replace has a cool trick up its sleeve that will do this in a snap. The following are the steps which we have to use in order to remove all the line breaks at once:
Example 3: Find Cells with Formulas in ExcelAs explained in Excel Find's additional options, we can only search for a given value in formulas with Excel's Find and Replace feature. Use the Go to special feature to find cells that comprise formulas. Step 1: First, we have to select the range of cells in which we need to find the formulas or click any cell on the current sheet to search across the whole worksheet. Step 2: Click on the arrow which is next to the Find & Select, and then we have to click Go To Special. Alternatively, we can enter F5 in order to open the Go To dialogue and click the special button in the lower-left corner. 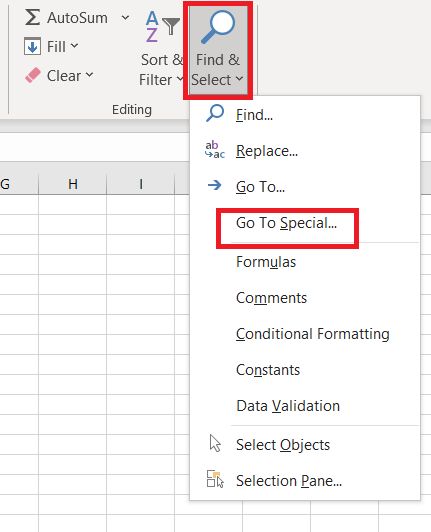
Step 3: In the Go To Special dialog box, we have to select Formulas, then check the boxes next to the formula results we wish to find, then click Ok:
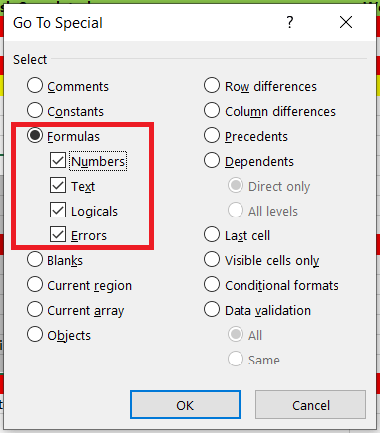
If Microsoft Excel finds any cells which satisfy our criteria, those cells will be highlighted; otherwise, a message will be shown that no such cells have been found. Note: In order to quickly find all cells with formulas, regardless of the formula result, click Find and Select > Formulas.Shortcuts for Find and Replace in ExcelThe following are the shortcuts for Find and Replace in Excel:
Next TopicExcel EVEN Function
|
 For Videos Join Our Youtube Channel: Join Now
For Videos Join Our Youtube Channel: Join Now
Feedback
- Send your Feedback to [email protected]
Help Others, Please Share