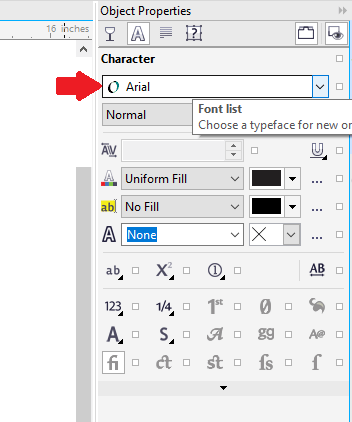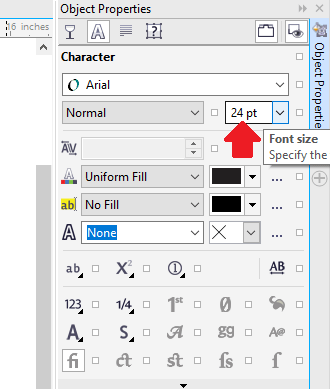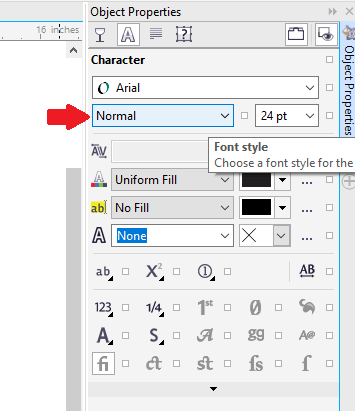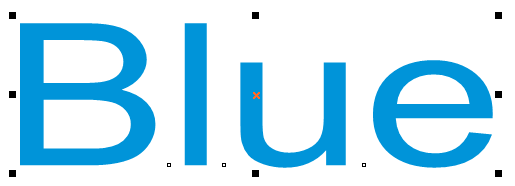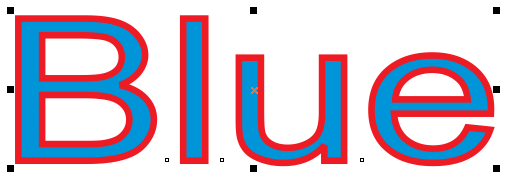Formatting text in CorelDrawThere are so many controls and tools available in CorelDRAW that can be used to format the text inside the frames, entire paragraphs, and individual characters. This chapter includes the following essential topics:
Selecting fonts and typefacesText is an essential component in the document's layout and design. CorelDRAW allows us to select the typeface. It is best for our project. We can describe the font style and size. In addition, we can apply the OpenType font for achieving a distinctive and unique style. Typefaces vs. fonts"Typeface" and "Font" are two terms of typography type that are mostly applied interchangeably, however they don't contain similar meaning. The fonts are the group of various characters that contains symbols, numbers, and letters of an individual variation of the typeface, like italic or bold. The typeface is called the font family also.
To modify any font1. Select the Text tool, and choose the text's block or character. 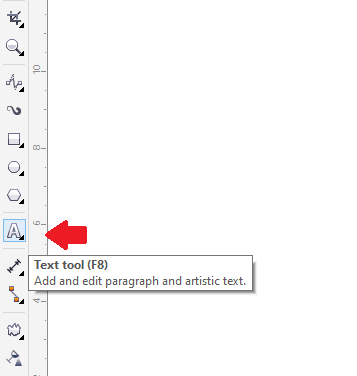
When the Object properties docker isn't open, press Window > Dockers > Object properties. 2. Within the Object properties docker, press the Character button for showing some character-related options. 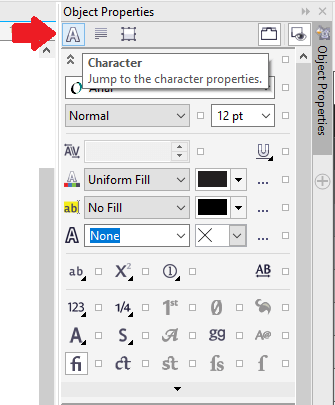
3. Within the Object properties docker's Character area, implement anyone task from the below:
Formatting charactersWe can modify the appearance and position of characters by showing them as superscript or subscript, which is helpful in designs with some scientific notations. When we choose the OpenType font which supports superscripts and subscripts, we can use various OpenType features. To add subscript and superscript text
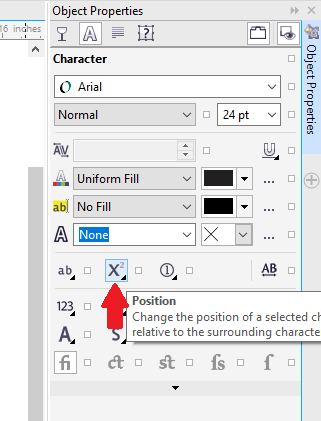
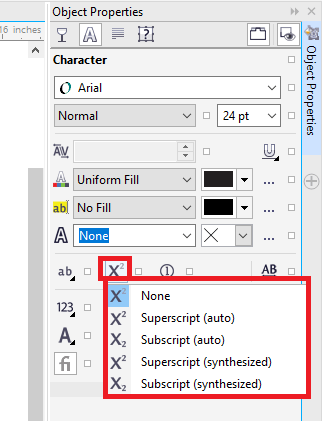
Change the text colorWe can quickly modify both the outline and fill color of the text. We can modify the background, outline, fill color of the text. We can modify an individual character's color, every character, or text's block inside the text object. To quickly modify the text object's color1. Select the Pick tool, and press the text object to choose it. 2. Implement the task through the following options:
Kerning the character's rangeWe can kern the selected character pairs. Kerning can be defined as two objects repositioning to balance an optical space among the objects. For example, the kerning can be used to reducing the space within the character's pair like TA, VA, WA, or AW. Such a pair of characters called "kerning pairs." The kerning raises the readability and enables the letters to look proportional and balanced. To kern the text
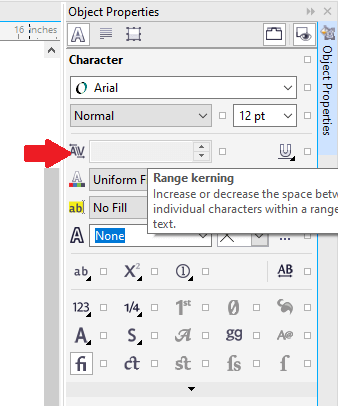
Positive values can raise the spacing among characters; negative values can reduce the spacing among characters. Adjusting paragraph and line spacingWe can modify the spacing among the text's lines, which is called "Interline spacing" or "Leading." CorelDRAW allows us to adjust the text object's line spacing by selecting the Shape tool. To adjust the interline spacing1. Select the Text Tool, and choose the paragraph text. 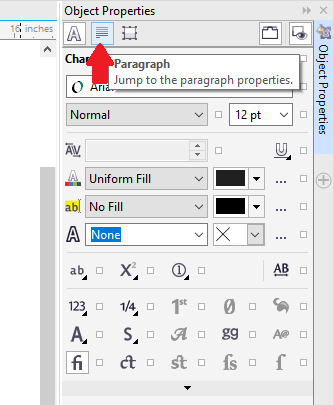
When the Object properties docker has not opened, press Window > Dockers > Object properties. 2. Within the Object properties docker, press the Paragraph button for showing the paragraph-related options. 3. Within the Object properties docker's Paragraph area, select anyone measurement's units from the list box of Vertical spacing units:
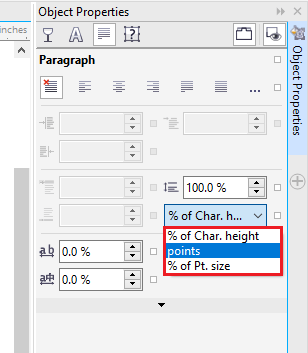
4. Fill the value inside the Line spacing 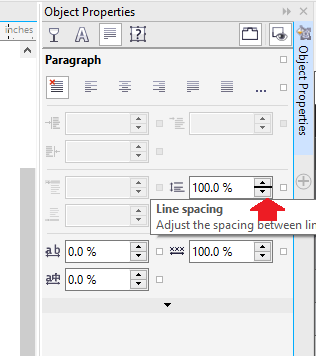
To adjust a space among paragraphs1. Select the Text Tool, and choose the paragraph text. When the Object properties docker has not opened, press Window > Dockers > Object properties. 2. Within the Object properties docker, press the Paragraph button for showing the paragraph-related options. 3. Within the Object properties docker's Paragraph area, select anyone measurement units from the list box of Vertical spacing units for line spacing. 4. Fill the value inside anyone box which are as follows:
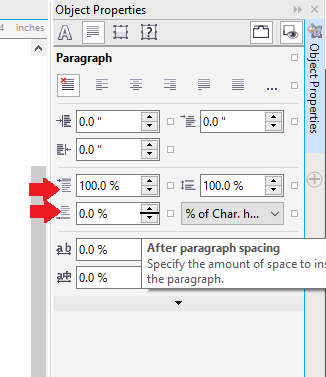
Inserting bullets to the textWe can apply a bulleted list to format the information. We can wrap the text all around the bullets, or we can offset the bullet from the text for creating the hanging indent. In CorelDRAW, we can customize the bullets by modifying the distance through text, position, and size. Also, we can modify the spacing among elements inside the bulleted list. We can remove the bullets without removing any text. To insert bullets 1. Select the Text Tool, and choose the paragraph text. When the Object properties docker has not opened, press Window > Dockers > Object properties. 2. Within the Object properties docker, press the Paragraph button for showing the paragraph-related options. 3. Within the Object properties docker's Paragraph area, click on the Arrow button positioned at the Paragraph area's bottom to show some other options. 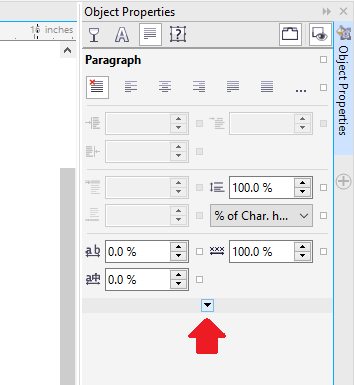
4. Enable the checkbox of Bullets. 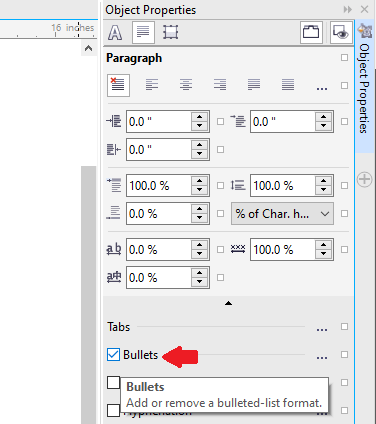
5. Press the Bullet settings button, positioned to the Bullets checkbox's right side. 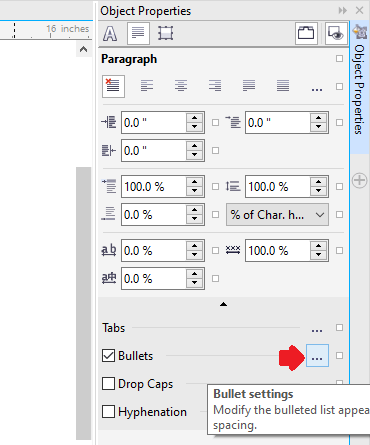
6. Within the Bullet dialog box, implement anyone task from the below tasks:
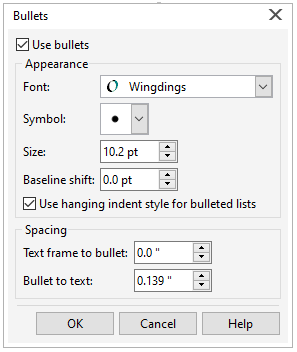
Adding drop capsUsing drop caps, called "initial caps" also, to paragraphs extends an initial character and insets these characters into the text's body. We can customize the drop cap through modifying distinct settings. We can remove a drop cap without removing any letter. To insert the drop cap, follow the below steps: 1. Select the Text Tool, and choose the paragraph text. When the Object properties docker has not opened, press Window > Dockers > Object properties. 2. Within the Object properties docker, press the Paragraph button for showing the paragraph-related options. 3. Within the Object properties docker's Paragraph area, click on the Arrow button positioned at the Paragraph area's bottom to show some other options. 4. Enable the checkbox of Drop caps. 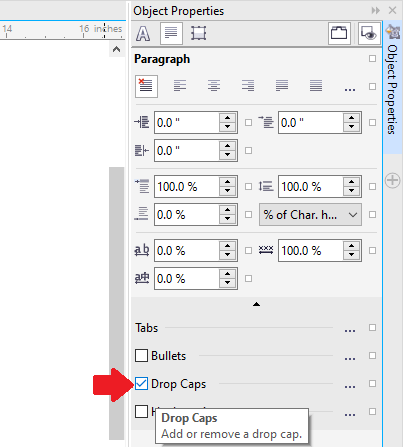
5. Press the Drop caps settings 6. Within the Drop cap dialog box, implement anyone task from the below tasks:
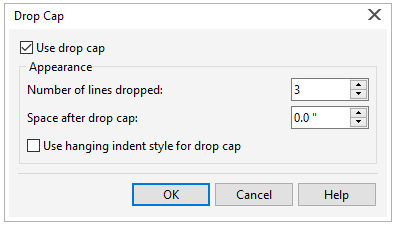
Aligning textIn CorelDRAW, we can align the text in several ways. We can align the paragraph text vertically and horizontally. We can align the paragraph text along with a baseline grid. To vertically align the paragraph text1. Select the Pick tool, press the text frame. 2. Inside the Object properties docker, press the Frame button for showing various frame-related options. 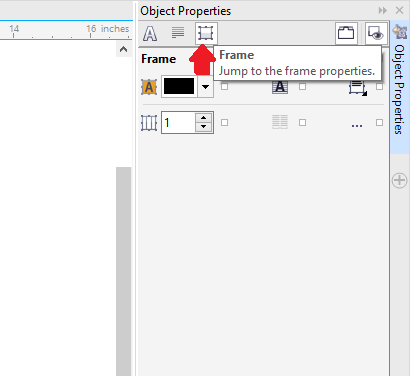
3. Inside the Object properties docker's Frame area, select the alignment option through the Vertical alignment list box. 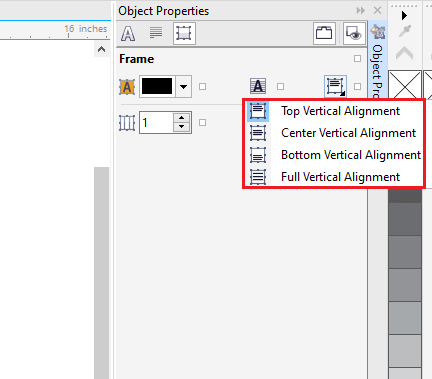
To horizontally align the paragraph text
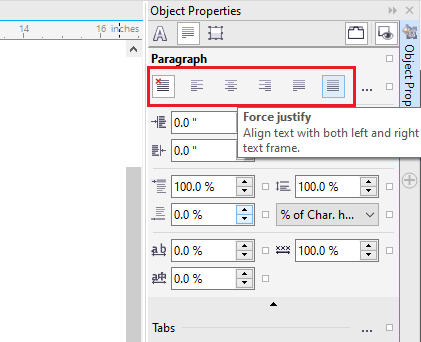
Hyphening textIt can be applied to break the word when an entire word is not fitted at the line's end. We can automatically hyphenate with the use of the definition of the preset hyphenation in combination to our hyphenation settings. We can add the optional hyphen inside the word to generate a unique word at a line's end. To add the optional hyphen
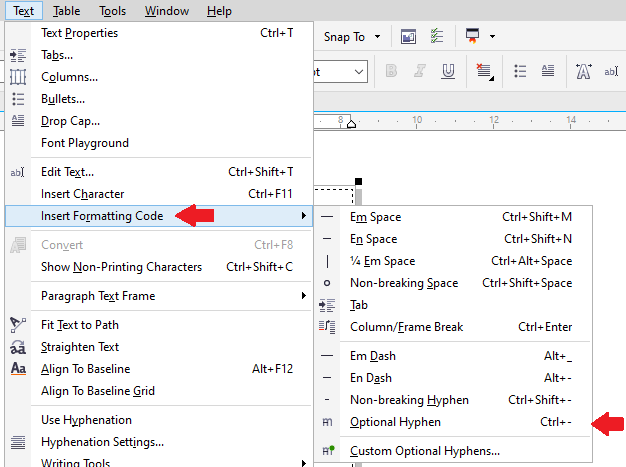
Next TopicImplementing with various color styles
|
 For Videos Join Our Youtube Channel: Join Now
For Videos Join Our Youtube Channel: Join Now
Feedback
- Send your Feedback to [email protected]
Help Others, Please Share