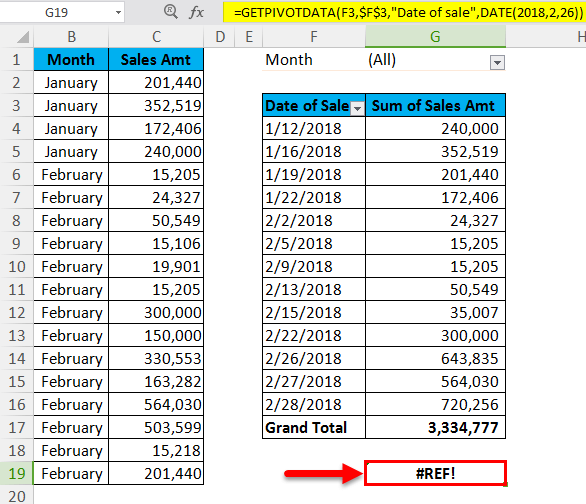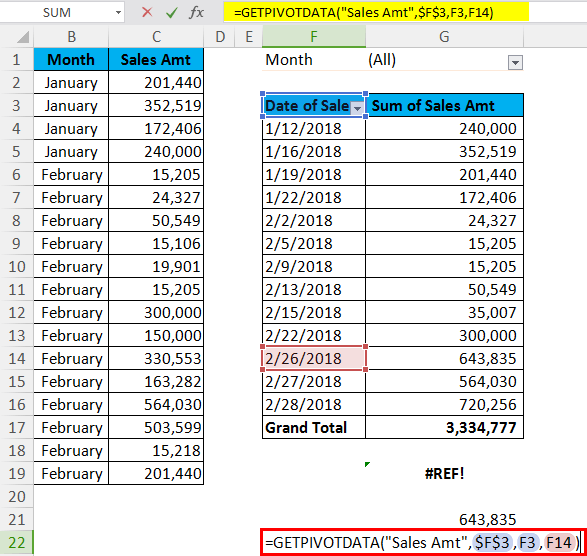Get Pivot Data Function in Microsoft ExcelThe word GETPIVOTDATA means getting all the respective Data from the Pivot Table. And it is termed to be the specific kind of pivot table lookup function that is present under the Lookup and Reference function. This particular function primarily helps in the extraction of a specific amount of data from specified fields in a Pivot Table. The Pivot Table is usually an analysis tool that, in turn, is used to efficiently summarize a vast amount of data in a readable manner. Furthermore, these particular Getpivotdata function can query out the pivot table and then after that can retrieve the specific data which are primarily depending upon the table structure instead of the references effectively. GETPIVOTDATA Formula in Microsoft ExcelThe Formula used for the GETPIVOTDATA Function in Microsoft Excel is seen in the figure below. 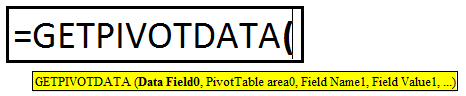
And the above function consists of the following parameters that are as given below:
And now, before explaining the syntax of the "GETPIVOTDATA" Function one by one, let us first see a simple example. 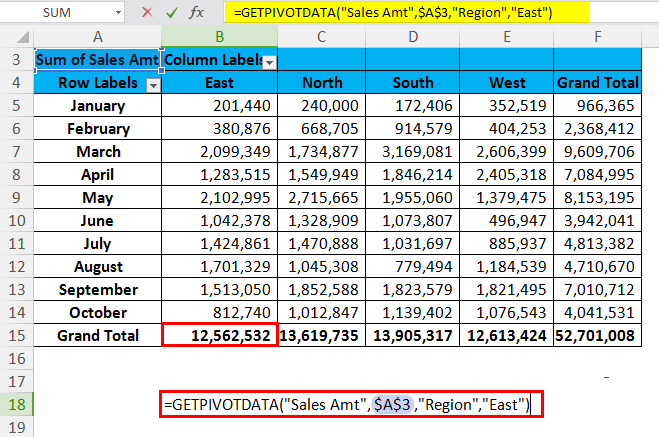
We are then looking for the Grand Total Amount of the particular Region East from the above mentioned function.
How to Make Use of the GETPIVOTDATA Function in Microsoft Excel?GETPIVOTDATA Function in Microsoft Excel is primarily considered a simple and easy-to-use function compared to other functions in Microsoft Excel. Now let us understand the working of the GETPIVOTDATA Function which is used in Microsoft Excel with the help of the various examples. # Example 1:It was assumed that we are having the Region that is present in column 1, Project in column 2, similarly Sales Person in column 3, and the Sales Values in column4. Then, in that case, we need to efficiently get out the total of Mr Sanju with the help of Getpivotdata. And before we move on to applying the function that is the Getpivotdata function, firstly, we must need to create a pivot table for the given below data. And then after that, we will move ahead and then apply the function respectively, as seen in the attached screenshot below. 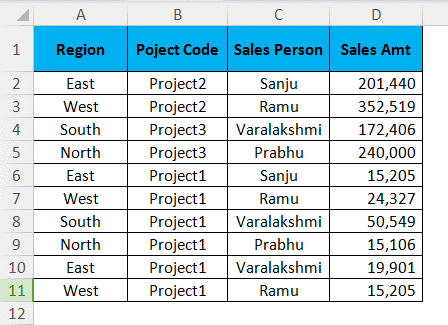
And now, after applying the pivot table, our table will look like this in the figure below. 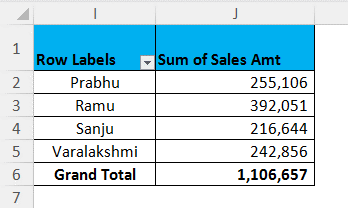
Pro Tips for an individual:We can apply the Getpivotdata function in Microsoft Excel in two ways. One is primarily done by just clicking out the equal sign (=) in any particular cell (apart from the pivot table cell). Then after that we will select the desired cell in the pivot table field. Secondly, we will manually enter the Formula just like the other formulas used in Microsoft Excel. Type 1:Firstly we will be clicking on any particular cell, and then after that, we will select the desired outcome cell in the pivot table. And this will eventually give out the value of 2, 16,444 as seen in the below-attached figure. 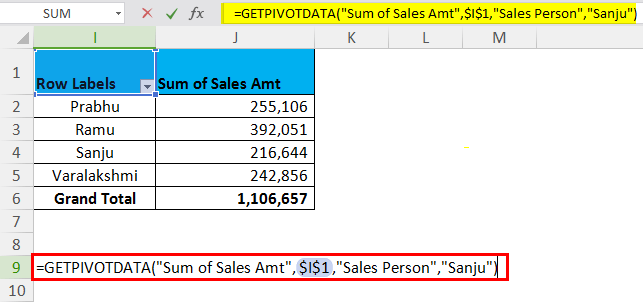
Type 2: Now, in type 2, we will be entering an equal sign on any particular cell in Excel, and then we will enter out the Getpivotdata function effectively, as seen in the below-attached figure. 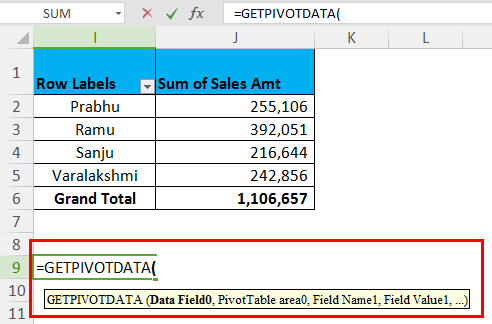
After that, in the respective Data_Field section, we will type"Sales Amt". And in the Pivot Table section, we will type "I1" (the reference cell where our Sales Amt resides, and here, in this case, it is I1). Furthermore, in the [Field 1] section, we will now type "Sales Person", and in the [Item1] section, we will be organizing "Sanju>". And this will give us a value of 2, 16,444 respectively, as depicted in the screenshot below. 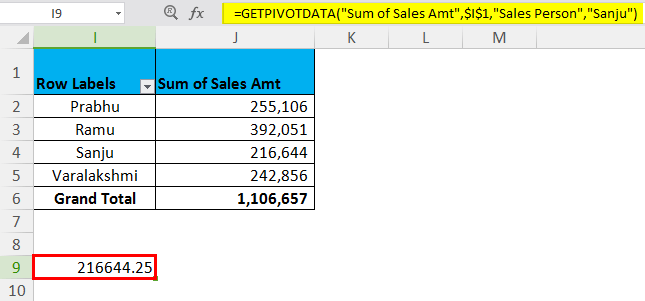
# Example 2: Getting out the Pivot Table Sub Totals in ExcelAnd for this example we are making use of the same data table which we have used earlier. Still, in these data, we will also insert the pivot table below to use the multi-criterion Getpivotdata function in Microsoft Excel. After all, our pivot should look like this, as seen in the below figure. 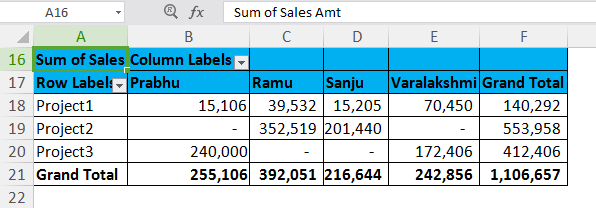
After that, the requirement is to get Mr Ramu's value for Project 2. =GETPIVOTDATA ("Sales Amt",$A$20, "Project Code", "Project2", "Sales Person", "Ramu"), as depicted in the below-attached figure as well. 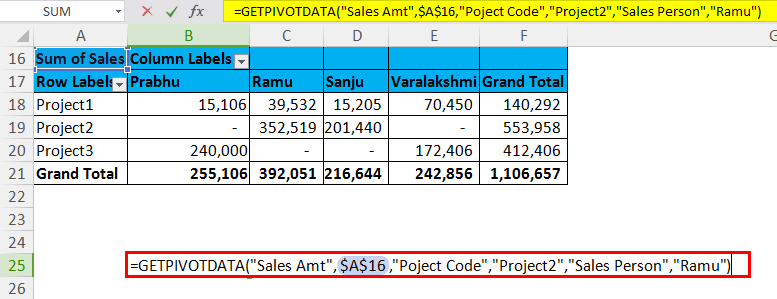
This means that we are effectively looking for the total sales amount of Mr Ramu for Project 2, respectively, as was seen in the below-attached figure. 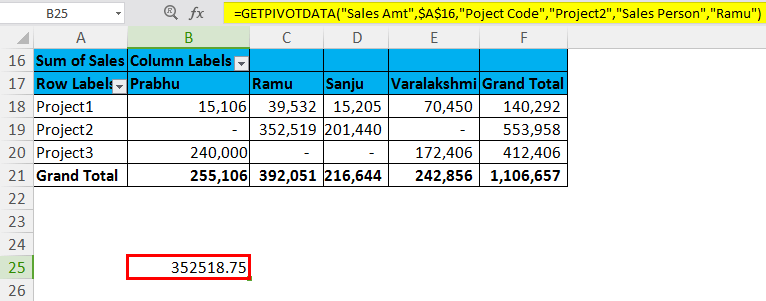
After that, it was requested to note down the overall sales for Mr Ramu, which is none other than the value of 3, 92,051, but for Project 2, the value is 3, 52,519, as seen in the below-attached screenshot. 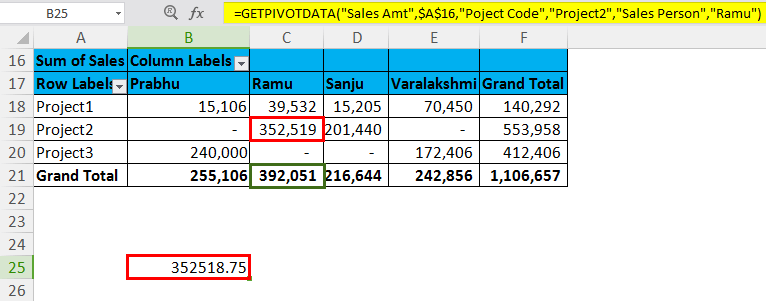
Example #3In this example, below is the monthly sales data for the Company XYZ, and with the use of the pivot table, we can easily find out the Total Sales Amount for the Date that is 26-02-2018, as can be seen in the below-attached screenshot respectively. 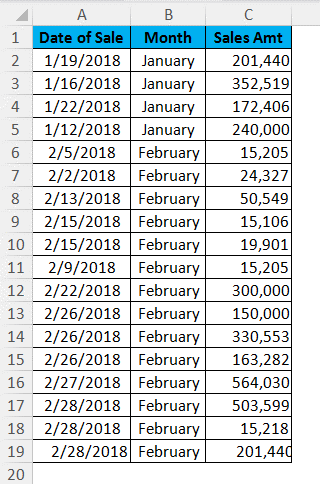
Pivot Table Fields & Values
And now, after that, the Pivot Table will look like this, as seen in the below-attached figure. 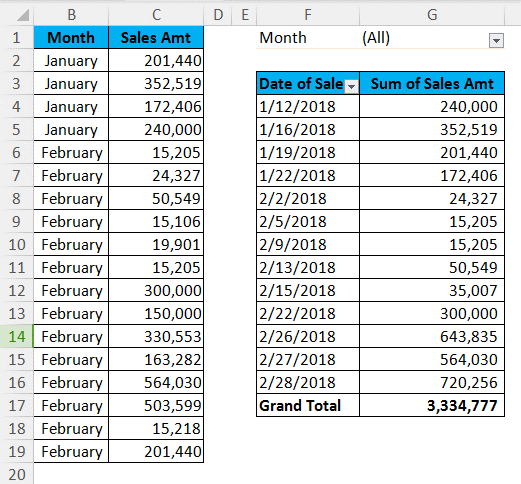
And now, after that, with the help of this table, we can easily find out the sale of 26thFeb 2018. And in order to get a correct outcome or the result while typing a date then we should follow the below mentioned formula that is the Getpivotdata Formula. 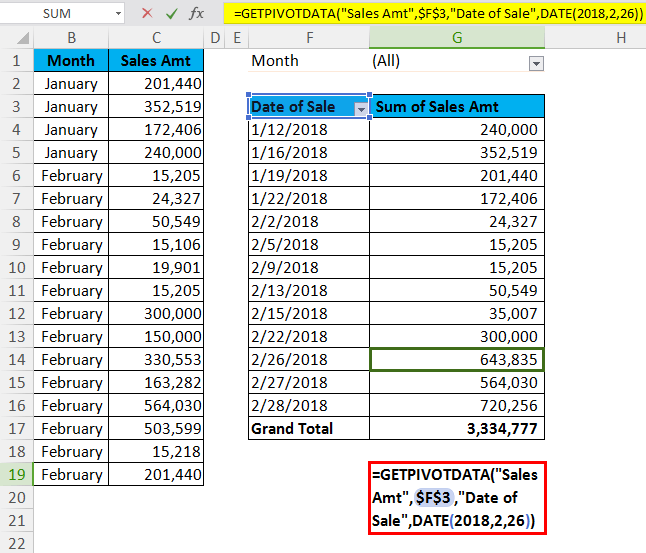
And now the sale of 26thFeb 2018 is 643835. 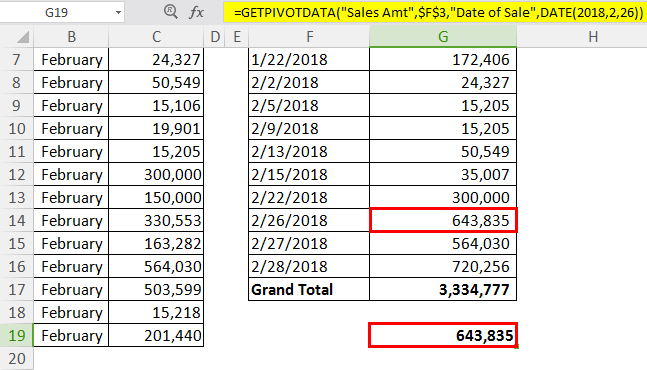
Important Things to RememberThe various vital things or the points which are supposed to be remembered by any particular individual who all are working with the GETPIVOTDATA Function in Microsoft Excel are as follows:
Next TopicMacro comments in VBA EXCEL
|
 For Videos Join Our Youtube Channel: Join Now
For Videos Join Our Youtube Channel: Join Now
Feedback
- Send your Feedback to [email protected]
Help Others, Please Share