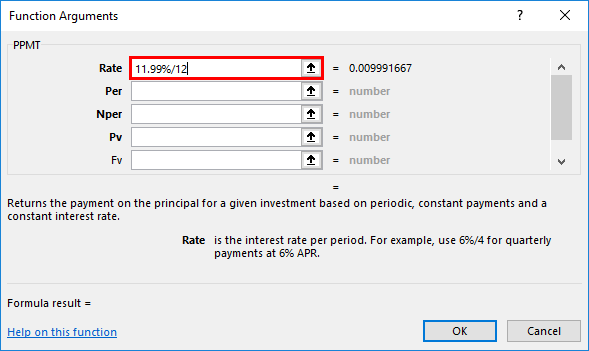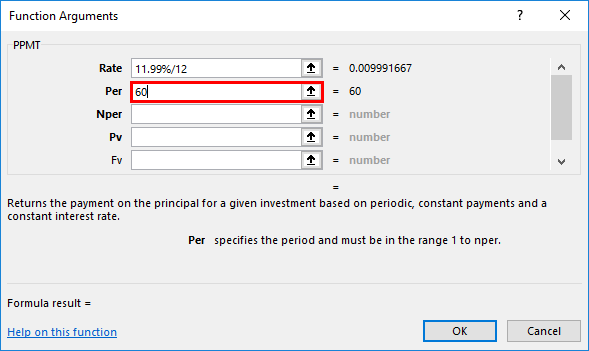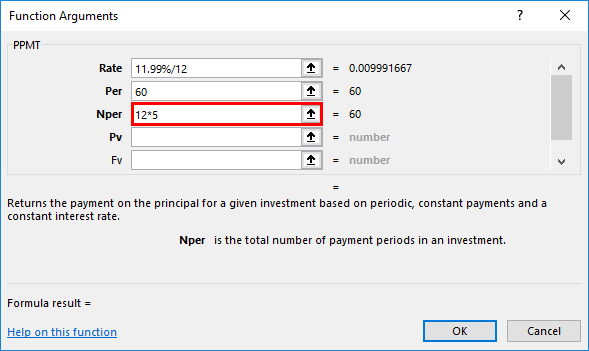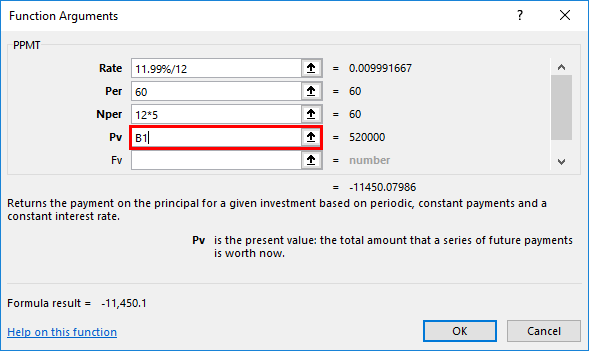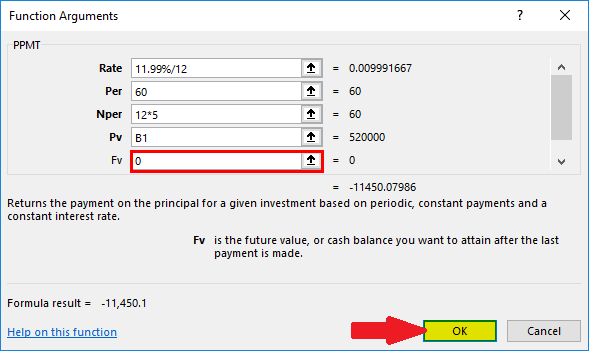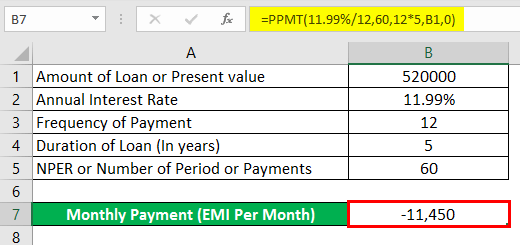How can one implement PPMT Function in Microsoft Excel?In this tutorial, we will be discussing out the following topics which are as follows:
Intro to the PPMT Function in Microsoft ExcelIt was well known that PPMT Function in Microsoft Excel is termed to be an effective financial measure which can be used for the purpose of checking out the principal amount for a given loan as well. If, in the case when we are paying a periodic payment on a loan taken from the respective bank, a specific amount or the part of each payment primarily goes towards the interest or to the remaining amount of the payment of the principal loan amount. Furthermore, we can easily find both the interest as well as the principal amount in Microsoft Excel. It is considered as the widely and the most commonly used function by the bank professionals, consultants from various fields, and financial analysts too. The PPMT function can be used as a worksheet, and the VBA function as it is an inbuilt or pre-built integrated function available in Microsoft Excel that is classified under the financial function respectively. 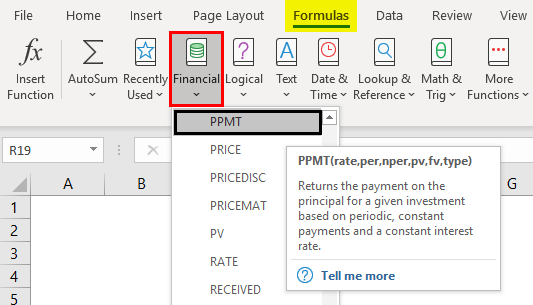
What do you meant by PPMT Function in Microsoft Excel?In Microsoft Excel the PPMT function is used to returns the payment of a principal amount for an investment that is usually based on a periodic constant payment schedule as well as a fixed interest rate for the given duration of time. And it indicates that how much of the principal amount is being paid in any given pay period respectively. Syntax of PPMT Function in Microsoft Excel The respective syntax functions for the PPMT function which are used in Microsoft Excel are as follows: Syntax: And the arguments which are used in the PPMT function in Microsoft Excel are as follows:
And if in case we are entering the value0, then the payments are due at the end of each period, whereas if we are entering the value 1, the payments are due at the beginning of each period, Important point:
How to use PPMT Function in Microsoft Excel?In Microsoft Excel, the PPMT Function is termed to be a very simple as well as easy-to-use function as compared to others. So no, let us understand how one can use the PPMT function in Excel with the help of the examples. # Example 1: For a 5 Years Duration of Loan, how to calculate the PPMT value The below-mentioned example usually contains the details regarding the loan. And here, we are required to find out the principal amount by making use of the PPMT function as well. 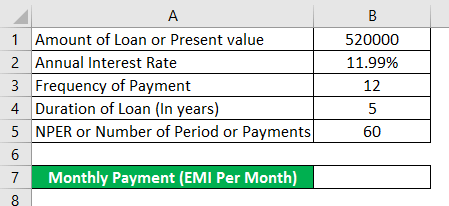
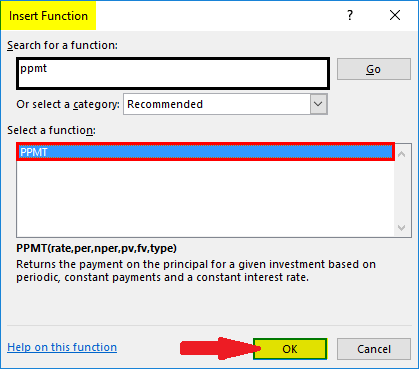
And after that, we will be double-clicking on the PPMT function which is present in the "Select a function" box. Soon, a formula window will get appear on the screen in which we need to input the formula i.e.:
Important Note: It will primarily return the negative value, indicating outgoing payments. And moreover in order to get a more precise deal, we just need to enter the loan amount, which means the present value, as negative. So that it will give a positive value, i.e. = PPMT (11.99%/12, 60, 12*5, -C7, 0) and will return a positive value of 11,450.# Example 2: For a 3 Years Duration of Loan how to calculate the PPMT value In this particular example, we need to calculate out the PPMT value for a given duration of time that is 3 years for the loan; and in this we need to change the PER as well as the NPER values in accordance to the situation. 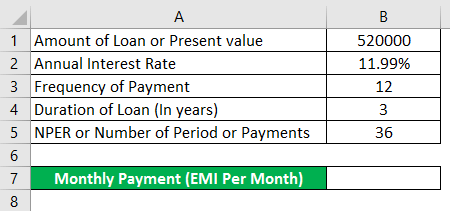
Now we are making use of the PPMT Function in the respective cell B7: 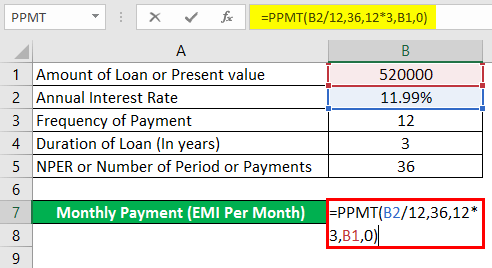
And after making use of the PPMT Function in cell B7, we will be getting encountered the output as depicted below: 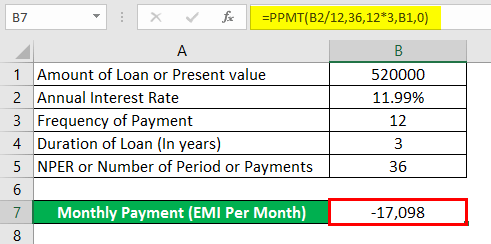
=PPMT (11.99%/12, 36, 12*3, B1, 0) and after applying this it will be resulting the PPMT value as -17,098. What are the important things that need to be remembered by an individual in Excel?The various important things that need to be get remembered by an individual while working with the PPMT functions in Microsoft Excel is as follows:
Note: It should always be entered in the range from 1 to NPER. |
 For Videos Join Our Youtube Channel: Join Now
For Videos Join Our Youtube Channel: Join Now
Feedback
- Send your Feedback to [email protected]
Help Others, Please Share