How can we convert column numbers to letters in Microsoft Excel?We all know that in this modern era of growing technology, whenever we are building a complex formula in Microsoft Excel for any use or purpose. We may sometimes need to obtain a column letter of a cell or from a given number. Now the question arises how to do that? It could be achieved by the two methods i.e., either with the help of the customized function or the use of the inbuilt function efficiently. In this tutorial, we will cover the following concepts with the help of the different examples:
How can we convert column numbers into alphabet (single-letter columns) in Microsoft ExcelLet's assume a scenario in which the column names consist of a single letter from A to Z, we can get this with the help of the simple formula, which is as follows:
Moreover, it is much more possible to input a number in some of the cells and then will refer to that cell in our formula respectively: 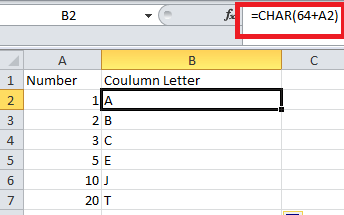
The working formula for the above: Now we will see the working of the above formula: The particular CHAR function returns the characters based on the character code in the ASCII set. And the ASCII values of the uppercase letter from the English alphabet are A (65) to Z (90). To get the character code of the uppercase A, we will add 1 to 64 to get out the character code of the uppercase letter B, and then we may add the number 2 to number 64, respectively. How can we convert the Column Number to Letter in Microsoft Excel?In these, we will be considering the following dataset that we will be using in our example to convert the column number to letter by applying the following formula: 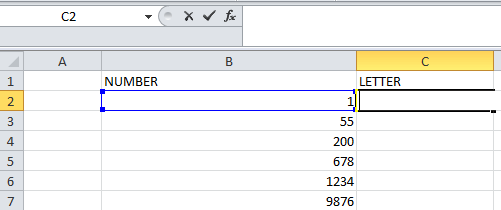
Steps involved in converting the Column Number to Letter in Microsoft Excel are as follows: Step 1: In the very first step, we will select the cell in which we want our result to be displayed. Step 2: Now we will make use of the particular generic formula to convert out the column number to the letter, which is as follows: So now, after that, in this cell, we will write out the formula as follows: In which,
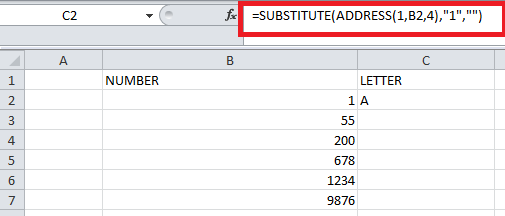
Step 3: After that, we will also be pressing out the Enter button. And after pressing the Enter button, we will get the associated letter address (A) of the respective column (1) in our dataset, respectively. Step 4: After that, we will drag the respective row down by just using the Fill Handle to apply the formula to the rest of the cells to convert them into the specific type of letters. 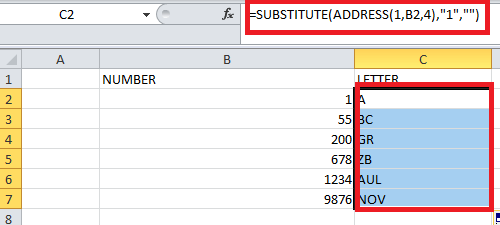
Let's now break down the above formula:
And we have provided row number 1 and the column number from cell B5 to construct the Address, and then after that, we will encounter the particular relative reference. We have set 4 for the abs_num argument, respectively.
Explanation: It was well known that the particular SUBSTITUTE FUNCTION replaces 1 with nothing ("") from A1 and returns the output as A. How can we get the column letter for the given specific cell in Microsoft Excel?For the purpose of identifying the column letter of one particular cell, we can efficiently make use of the COLUMN function to fetch or retrieve the column number, and then serve that number to the ADDRESS function. And now, the complete formula will take the respective shape: SUBSTITUTE (ADDRESS (1, COLUMN (cell_address), 4), "1", "")
The result is "C": 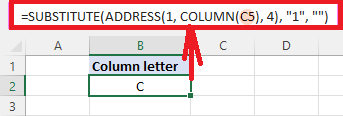
Getting the column letter of the respective current cell efficiently.Now, if we want to work out with the letter associated with the current cell, the formula is almost the same as we have used in the above example effectively. The difference is that the COLUMN () function in excel sheet is primarily used with an empty argument for the purpose of referring it to the cell where the formula is mentioned below: 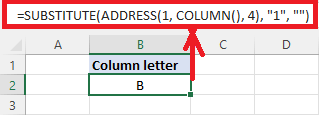
Virtual Basic Application to transform the particular column number to the letter in Microsoft ExcelIf we want to transform a particular column number into a letter in Microsoft Excel, for that, we can also make use of the VBA (Virtual Basic for Application) Function. The various steps efficiently involved in the conversion of the column number to the letter using VBA are as follows: Note: It must be noted or kept in mind that we need to utilize a User-Defined Function (UDF) to convert the given number.Step 1: To open the Editor window either press the shortcut Alt + F11 , or go to the Developer tap option, click on the Visual basic option. It will open the Visual Basic Editor. 
Step 2: A pop-up code window appears on our screen; after that, we will move to the menu bar and click on the Insert button -> Module option. 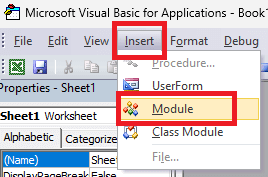
Step 3: Now, in this step, we will copy down the below code, and then we will paste it into the code window respectively. 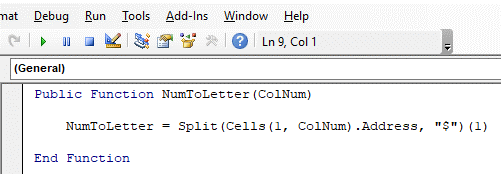
And the mentioned code in the coding window is not a Sub Procedure for the Virtual Basic for Application (VBA) program to run, as this is creating a User Defined Function (UDF) respectively. So, after we all do the writing of the particular code, then instead of moving on and clicking on the run button from the menu bar, we must click on the "Save" Button. Step 4: Now, in this step, we will be moving back to the particular worksheet, and we will be writing out the function we have just created with VBA (Virtual Basic for Application) code. Now, after that, we will get our final formula, which is as follows: Step 5: After performing the abovementioned step carefully, we will press the Enter Button to see our desired result. 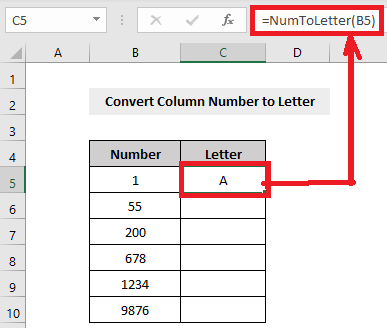
We can see that we will encounter the associated letter address (A) of column number (1) in our respective dataset. After that, we will be dragging the particular row down with the help of the Fill Handle to apply the UDF (User Defined Function) to the rest of the following cells to convert them into letters respectively: 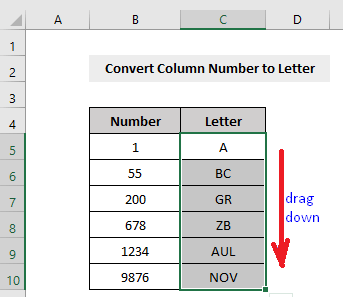
|
 For Videos Join Our Youtube Channel: Join Now
For Videos Join Our Youtube Channel: Join Now
Feedback
- Send your Feedback to [email protected]
Help Others, Please Share










