How do you auto-fill the sequence of dates in Excel?Microsoft Excel is a popular software application that many people widely use for personal and office use. A worksheet or spreadsheet is a combination of data such as numeric values, symbols, and alphabets. Date included in numeric values used in data based on the requirement. Sometimes the user wants to enter a sequential date for data reference. Entering the sequential dates manually takes more time and is tough for large data. To rectify this issue, Excel provides an auto-fill Method to fill the dates automatically in the worksheet. How to enter the date in Excel?In Microsoft Excel, there are several ways to enter the date format. The methods are explained as follows,
Note: The user can also format the date to display it in a different format, such as "DD-MM-YYYY" or "MMM DD, YYYY," using the "Format Cells" option. To format the date, right-click on the "Format Cells" cell, go to the "Number" tab, and choose a date format from the list.What is called the auto-fill Method?Autofill is a feature that allows a computer program to automatically fill in certain data fields based on the previously entered information. This can save time and reduce errors by eliminating the need for manual data entry. It can be used in various applications, including web browsers, forms, spreadsheets, and databases. Auto-fill can be used in a spreadsheet to fill in a series of values based on a pattern or formula. Auto-fill is often based on stored information or data, such as previously entered data or stored in a database. It can be a useful tool for increasing efficiency and accuracy in data entry and retrieval. How to enable or disable the auto-fill option in Excel?By default, the Fill handle option is turned on in Excel. If the respective range is selected, the Fill handle option is displayed in the bottom right corner. In case you need to get Excel Autofill not working, the steps to be followed are, Step 1: If your Excel version is within 2010- 365 choose the File option. If the Excel version is 2007, click the Office Button. Step 2: Click the Excel option. In that choose "Advanced." Step 3: Remove the tick mark from the checkbox containing "Enable fill handle and cell drag-and-drop. 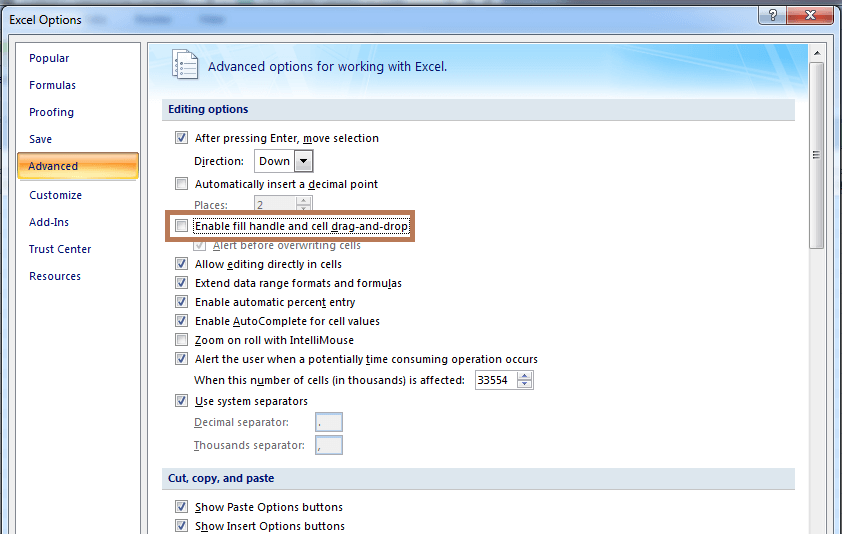
Similarly, if the user wants to enable the Autofill option, tick the check box. Note: The option called "Alert before overwriting cells" is used as an alert before overwriting the existing data with new data while using the fill handle. If the checkbox is not ticked the alert message won't display.Methods to auto-fill sequence of dates in a worksheet1. Using Fill HandleThe fill handle feature in spreadsheet software such as Microsoft Excel and Google Sheets. A small square appears in the bottom-right corner of a selected cell and allows you to quickly fill in a series of cells with a pattern or formula. To use the fill handle, you need to select a cell or range of cells and drag the fill handle in the direction you want to fill. The spreadsheet software will automatically generate the pattern or formula for the filled cells. It can be a useful tool for quickly and easily entering data into a spreadsheet. The fill handle can also be used to fill in sequences of numbers, dates, or other data and can be adjusted to match specific patterns or rules. Overall, the fill handle is a useful feature that can help save time and increase efficiency when working with spreadsheet data. The steps to be followed to use Fill Handle are as follows, Step 1: Enter the date in cell A1. Step 2: Select a cell A1 that contains the date and drag the fill handle across the adjacent cells where you want to fill the sequential dates. Based on the requirement the fill handle is used. It is dragged up and down across a spreadsheet. 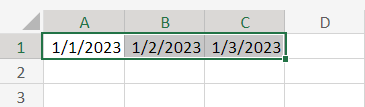
Here the date is filled sequentially in cells B2 and B3. Similarly based on the requirement fill handle is used. 2. Use the Fill CommandThe steps to use the Fill command are as follows, Step 1: Enter the date in the worksheet namely A1. Step 2: Select cell A1 and several columns to auto-fill the date. Here the range A1:A11 is selected. Step 3: Choose the Fill option from the Edit tab. There are several options and choose the "Series" Option. 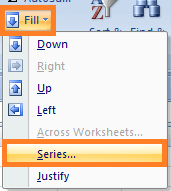
Step 4: The Series dialog box will open. In that, choose the "Columns" option in Series. Choose "Date" as the type and "Day" as Date Unit. 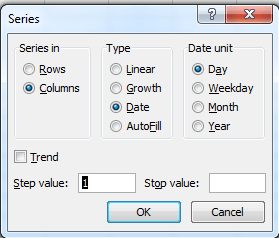
Step 5: Click Ok. The function fills the sequence of dates in the selected columns. 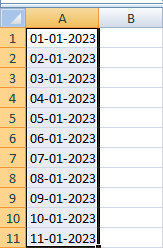
Similarly, based on the data requirement, the dates are filled sequentially in the selected cell range. 3. Auto-fill the date using the Fill Handle option.The Fill handle displays various options. You can drag the Fill Handle in any direction to automatically fill the adjacent cells. Here are some of the options present in the Fill handle are explained as follows, Fill Series: This option automatically fills cells with values, such as numbers, dates, or weekdays. Fill Formatting Only: This option fills cells with the Formatting of the original cell but not the actual data. Fill Without Formatting: This option fills cells with the data of the original cell but not the Formatting. Fill Days: This option fills cells with consecutive days. Fill Weekdays: This option fills cells with consecutive weekdays (excluding weekends) Fill Months: This option fills cells with consecutive months. Fill Years: This option fills cells with consecutive years. Flash Fill: This option allows you to fill cells based on specific patterns or values. These are common options that are present in the Fill Handle options. The same options may vary depending on the version of Microsoft Excel you are using. Example: Auto fills the date using the Fill Days option. The steps to use the Fill days Command is as follows, Step 1: Enter the date in the worksheet, namely A1 Step 2: Select the range of columns that needs to be filled. Here the column ranges A1:A11 is selected. Step 3: Drag the fill handle toward cell A11. Click the Autofill option, and there display several options. In that, choose the "Fill Days" Option. The Fill Day option automatically fills the sequence of dates in the selected column range. 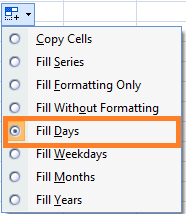
Similarly, one can fill in the Month, weekdays, and years using the respective Command. SummaryAutofill is a feature that automatically fills in information, such as names, addresses, and passwords, based on data the user has previously entered. Auto-fill aims to make the process of filling out forms and other types of information field faster and more convenient. Autofill can be found in many popular web browsers, password managers, and mobile operating systems. The technology behind auto-fill has improved significantly over the years, making it more accurate and secure. Overall, autofill is considered a useful tool for streamlining the process of entering and saving information, allowing users to spend less time typing and more time on other tasks. |
 For Videos Join Our Youtube Channel: Join Now
For Videos Join Our Youtube Channel: Join Now
Feedback
- Send your Feedback to [email protected]
Help Others, Please Share










