How to add a Bluetooth Printer to Windows 10 PC?
If you have ever connected any Bluetooth device to your computer system or laptop, you can easily add a Bluetooth printer to a Windows 10 PC. You should check the communication port or COM port of the print driver, which must be the same as the port number appears on the Windows. Let's see how to connect a Bluetooth printer to your Windows 10 PC. Follow the steps given below:
- Click on the Start menu and click on the Setting/gear icon option to open the Windows setting. See the below image.
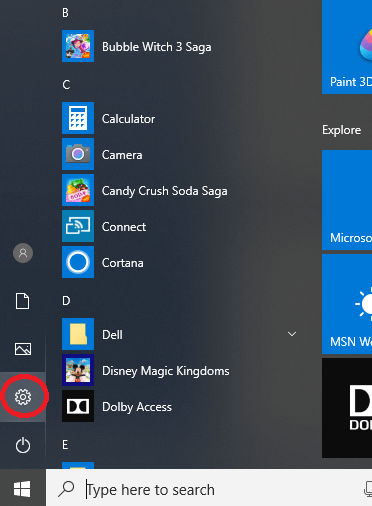
- After clicking on the Setting option, a new window will appear. Click on the "Devices" option.
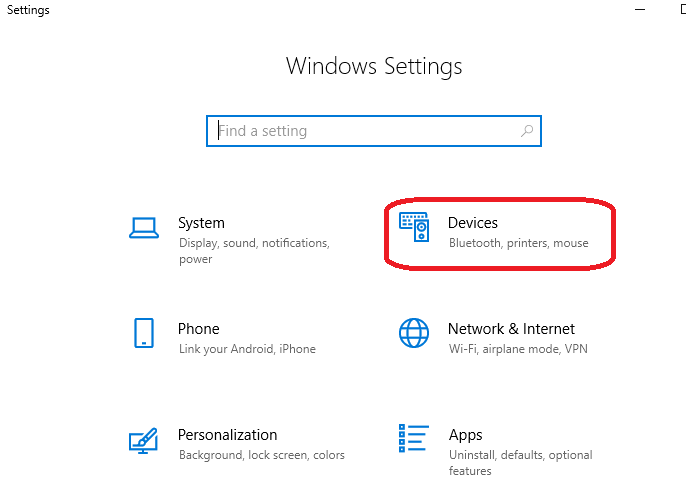
- After clicking on the "Devices" option, a new popup window will appear. Now, click on the "Bluetooth and Other Devices" option. You can see the "Bluetooth and Other Devices" option in the left sidebar of the window.
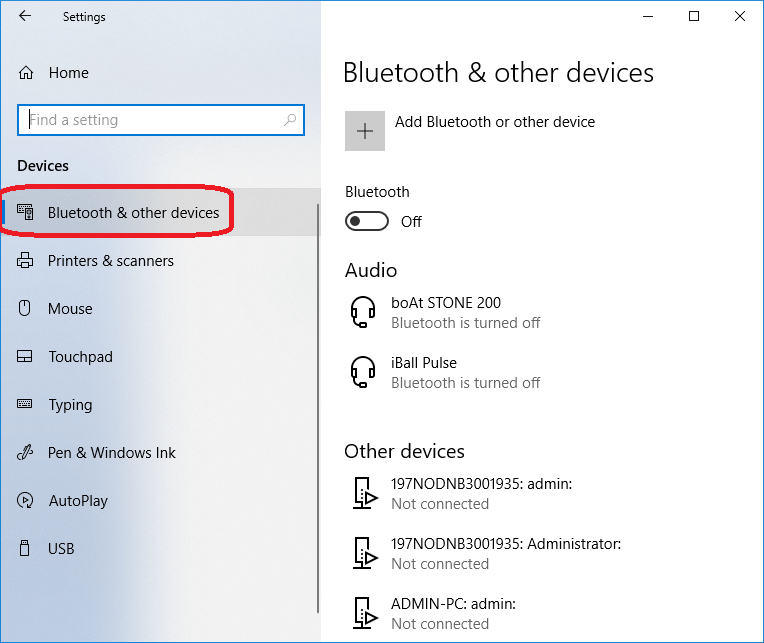
- Now, click on the "Add Bluetooth or other device" option in the right sidebar of the window and toggle the Bluetooth button to set ON. See the below image:
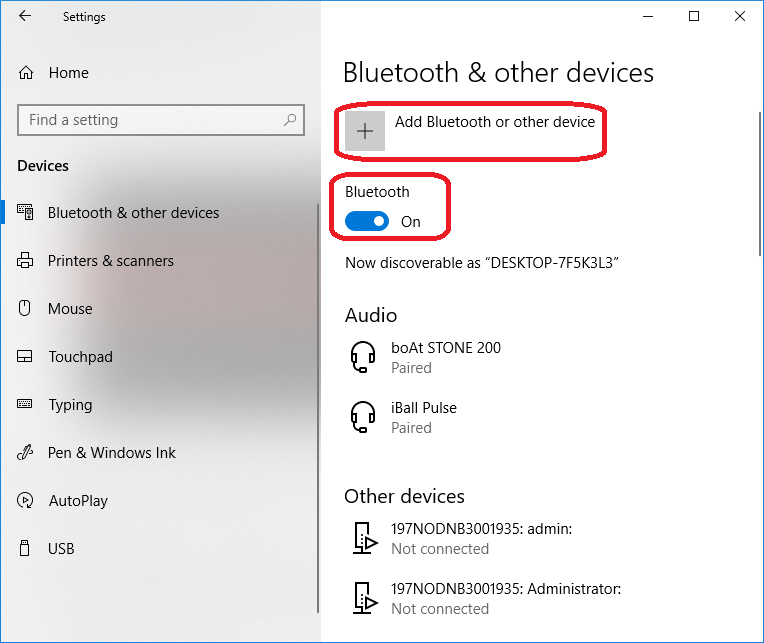
- After clicking on the "Add Bluetooth or other device" option, a new popup window will appear where you will see three options to add a device i.e., Bluetooth, Wireless display, or doc and Everything else. Now, you have to choose Bluetooth as the kind of device to add, and it will show you a list of detected Bluetooth devices.
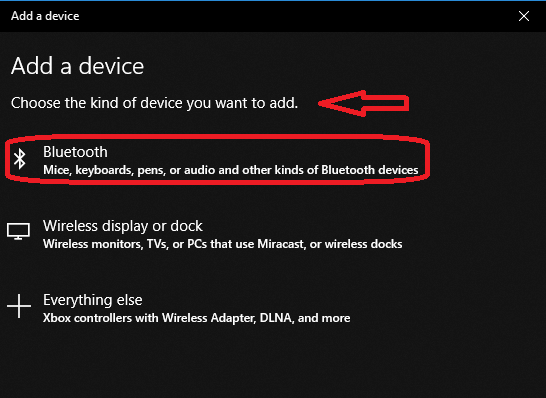
- Now, your Windows will search for the Bluetooth printer. Make sure that your device is turned on and discoverable.
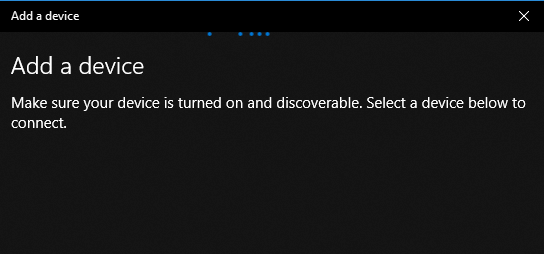
- Now, select the Bluetooth printer from the searched list and click on the Ready to Pair button.
- After clicking on the Ready to Pair button, your printer is ready to pair with your computer. If your system asks for a PIN, you have to enter the PIN for your Bluetooth printer on your computer; otherwise, click on the Connect button. If you don't have set a PIN, your printer will be paired automatically. Some advanced printers which have display may ask to enter the PIN on their display. Follow the instructions given on the screen and confirm the connection by clicking on the Connect button.
- Now, check the COM Port in Device Manager and install the print driver using the same COM Port.
- To check the COM Port or communication port, go to Control Panel > Hardware and Sound > Devices & Printers and then Right-click on the Bluetooth printer and select Properties. Check the Services tab to see the printer's COM port.
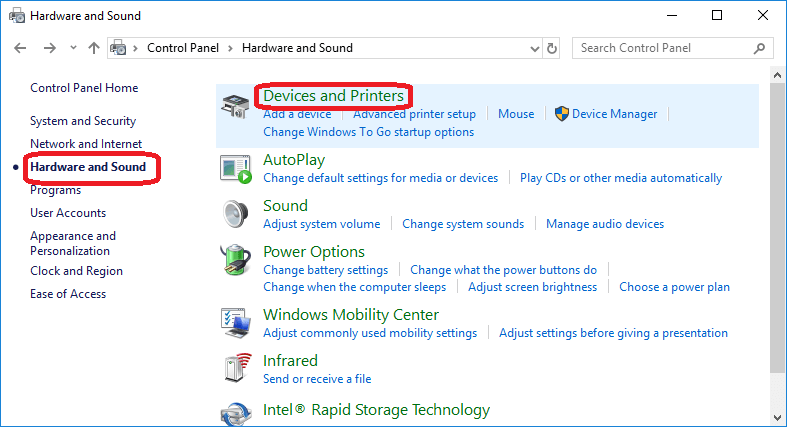
- Follow the on-screen instructions to install the print driver on your system. Make sure that you use the same port to set up with the print driver to Windows Device Manager.
- Finally, print a test page to verify that your printer is connected to your system.
Install an older printer to a Windows 10 PC
Sometimes, you face a problem while installing an older printer to your Windows 10 PC. Your Windows 10 may refuse to install that old printer. Follow the instructions given below to resolve this issue. Here, you have to follow some previous steps:
- Click on the Start menu and click on the Setting/gear icon option to open the Windows setting. See the below image.
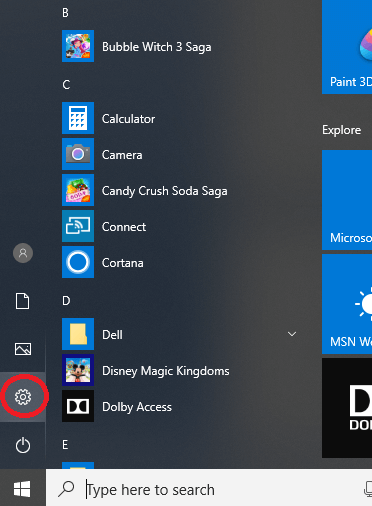
- After clicking on the Setting option, a new window will appear. Click on the "Devices" option.
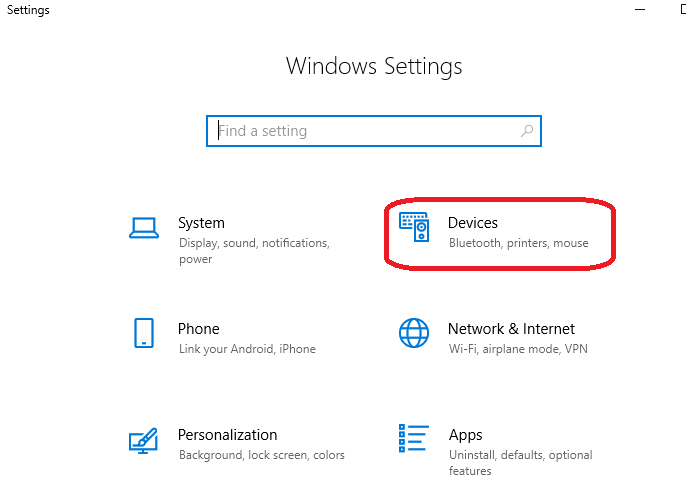
- After clicking on the "Devices" option, a new popup window will appear. Now, click on the "Printer & scanner" option. You can see the "Printer & scanner" option in the left sidebar of the window.
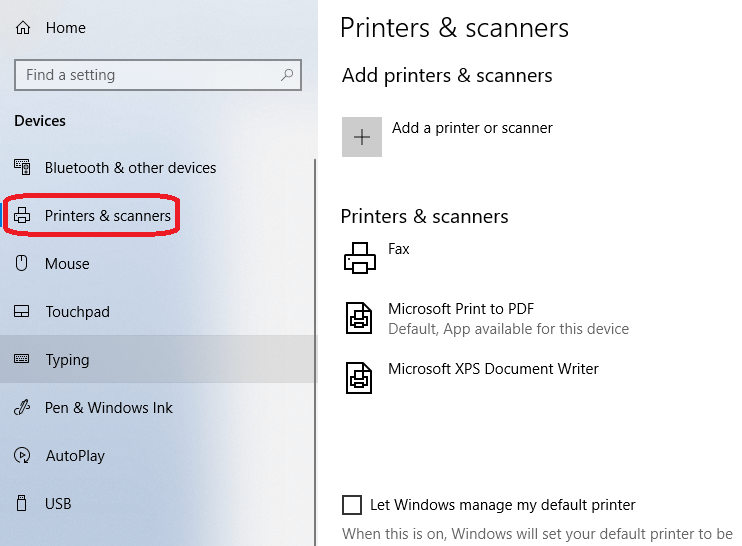
- Now, click on the "Add a printer or scanner" option in the right sidebar of the window. See the below image:
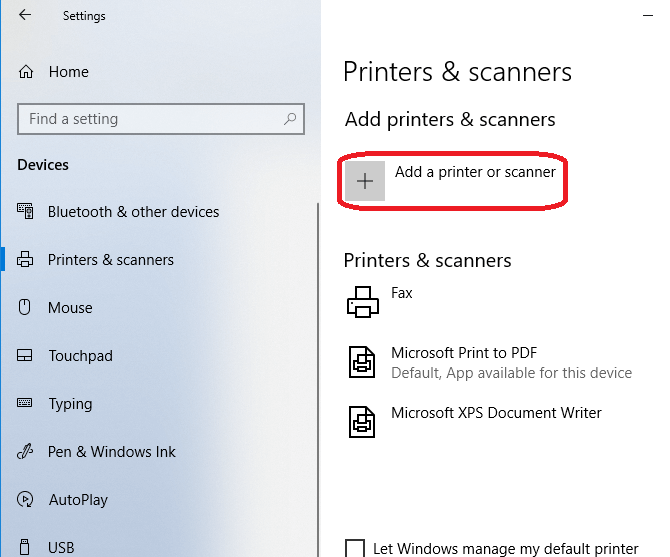
- After clicking on "Add a printer or scanner" option, you will see that window is started searching for your printer. See the below image:
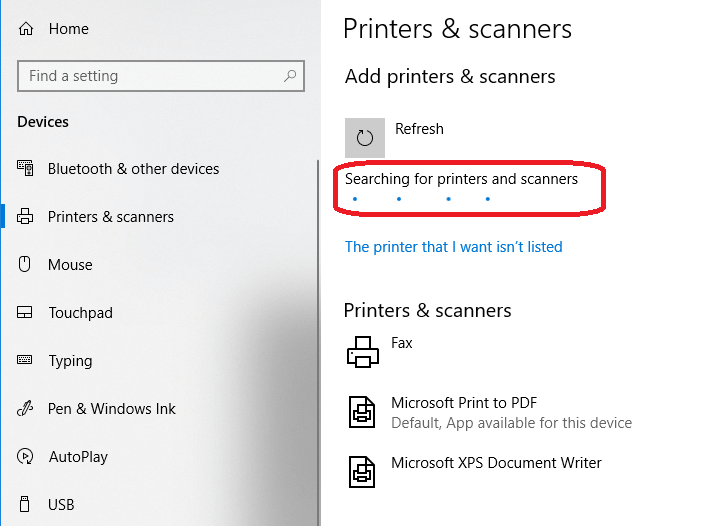
- If Windows does not auto-detect your printer, click on the "The printer that I want isn't listed." option. After clicking on this, a new popup window named "Add Printer" will appear on the screen. Here, check the "My printer is a little older. Help me find it" radio button. After that, click on the Next button. See the below image:
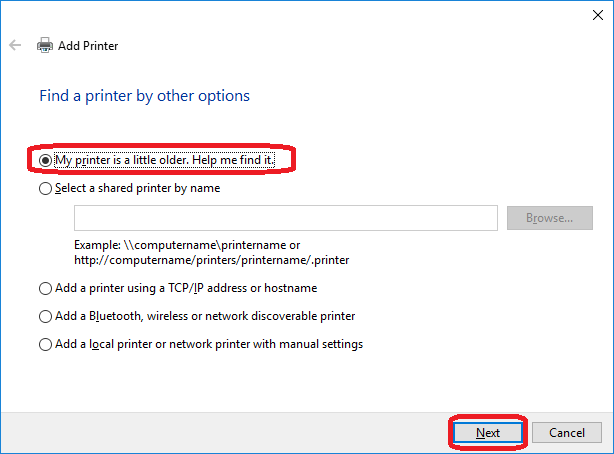
- Now, select your printer from the list and click on the Next button. On the next page, type a name for the printer and click on the Next button.
- After clicking on the Next button, a new page will open. Check the "Do not share this printer" radio button option and click on the Next button. See the below image:
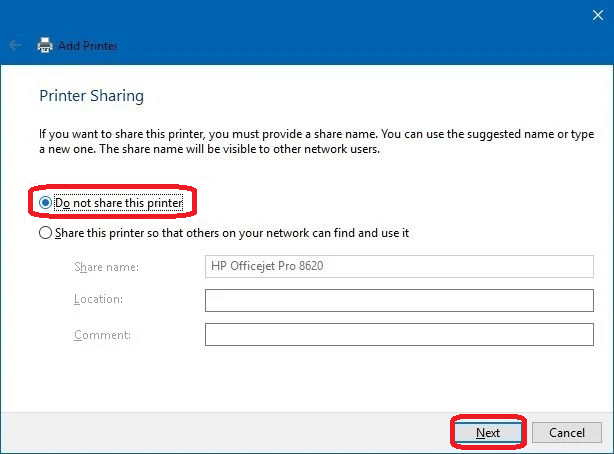
- Now, your printer is successfully added to the computer. You can check that your device is working by clicking on the "Print a test page" option and finally click on the Finish button.
|
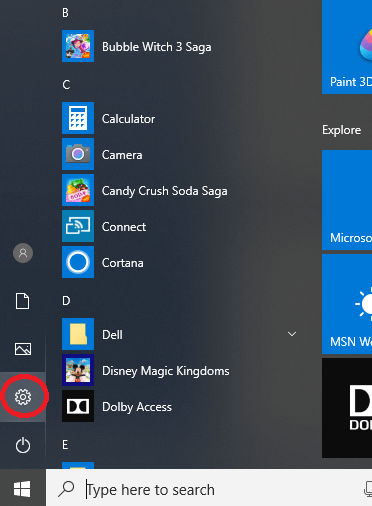
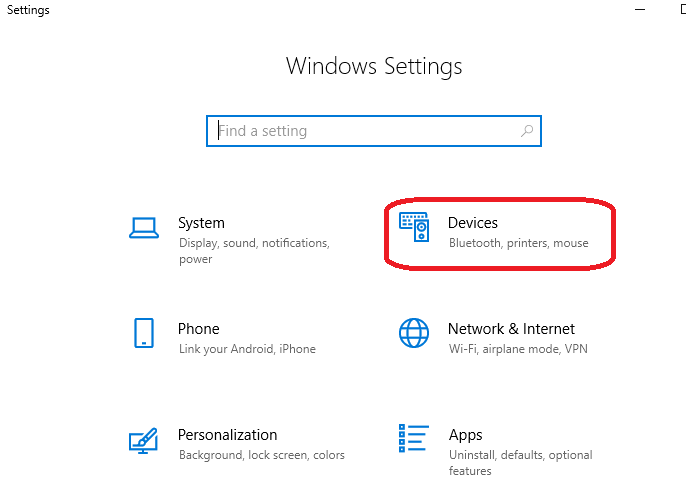
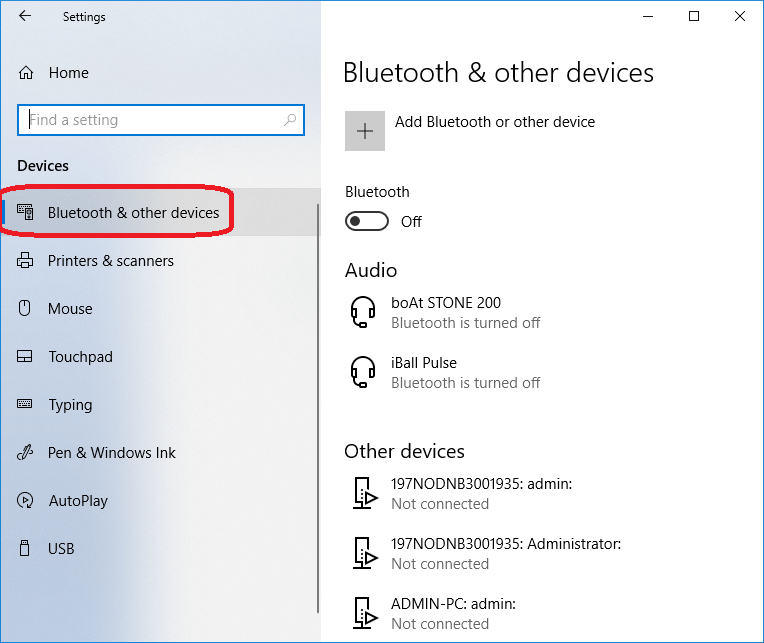
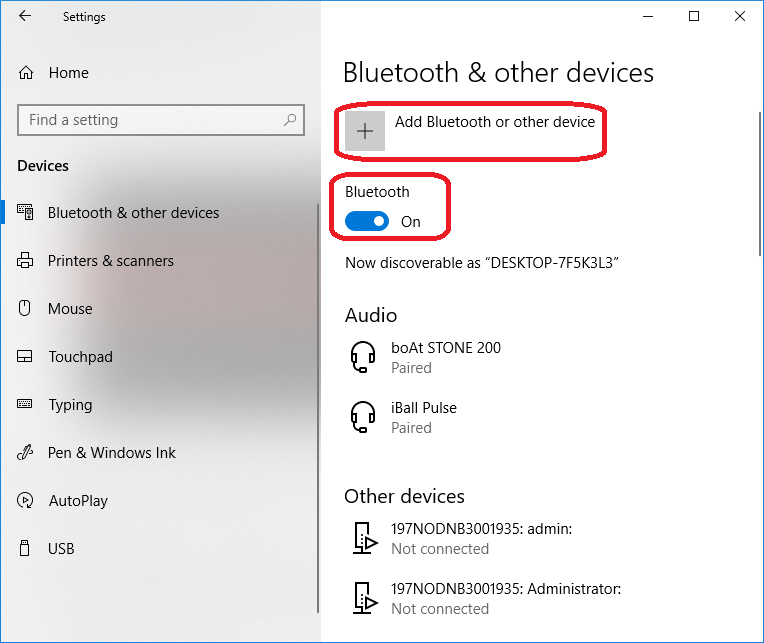
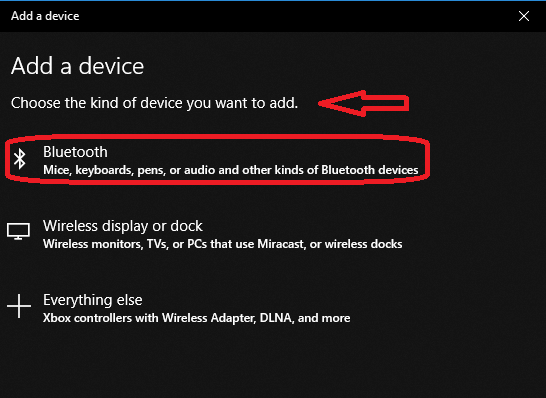
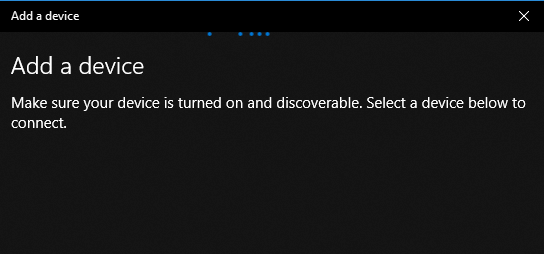
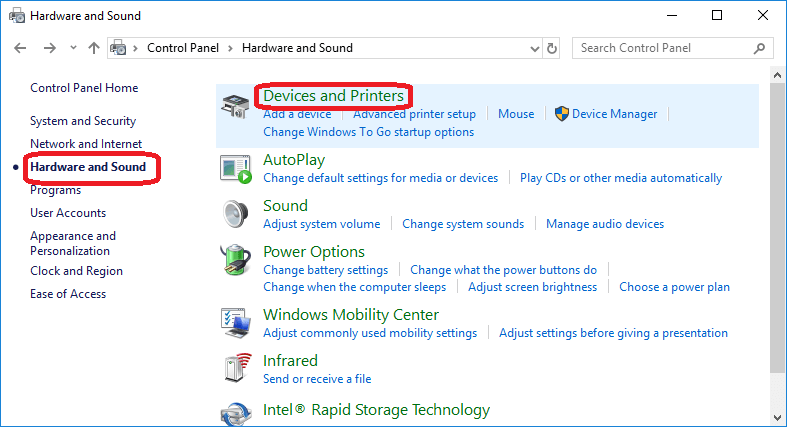
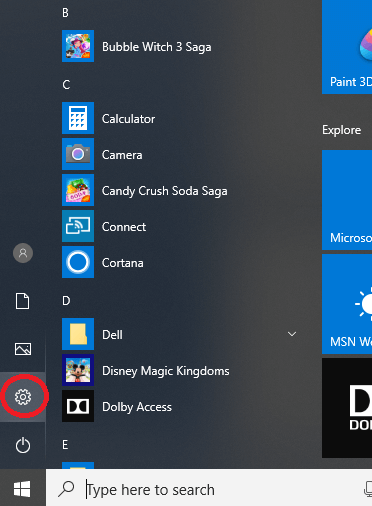
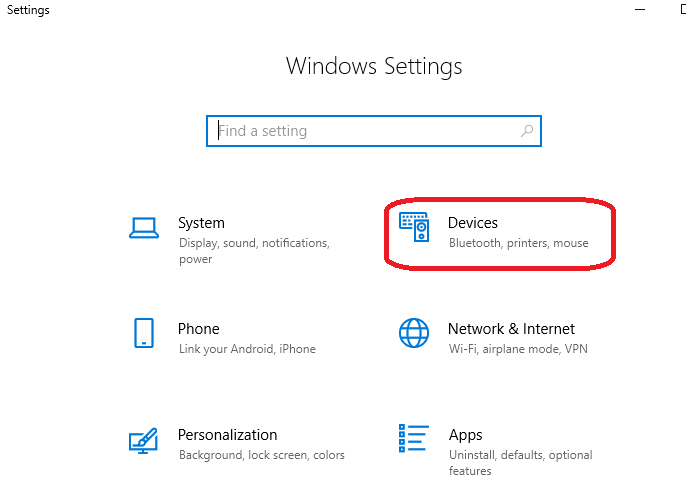
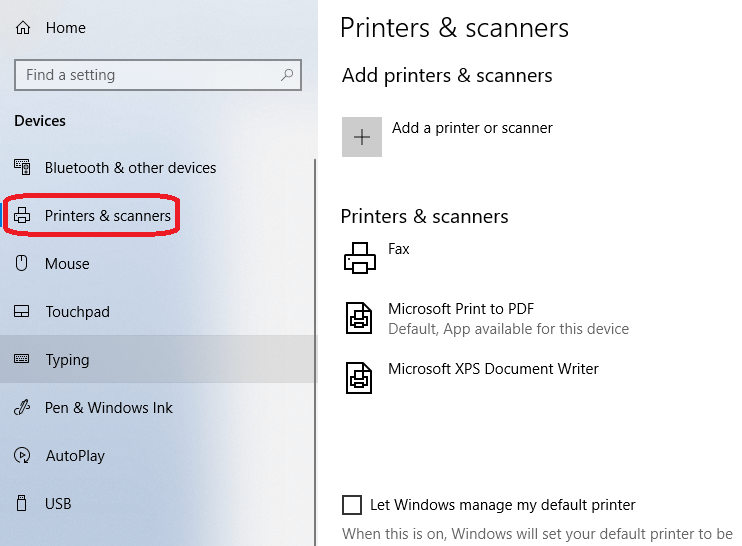
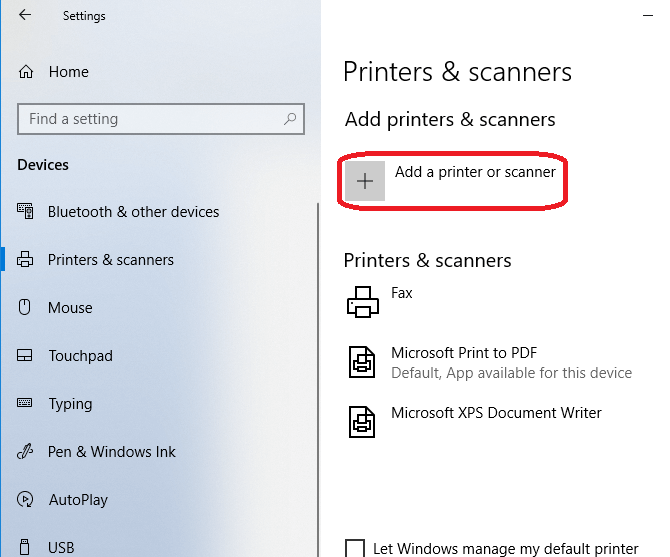
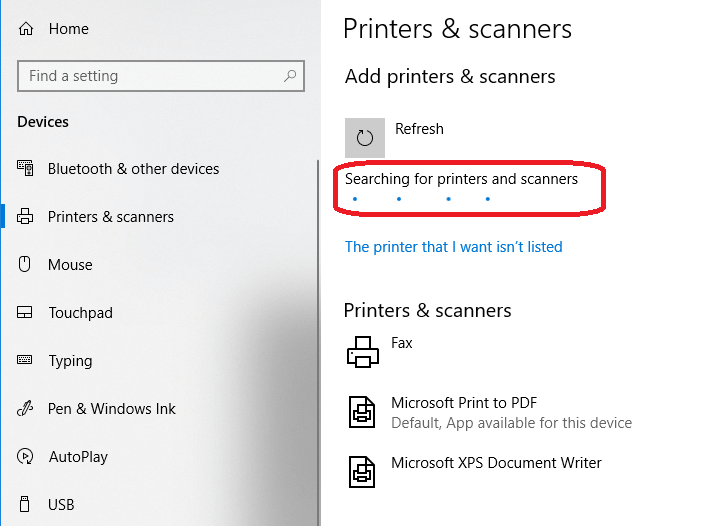
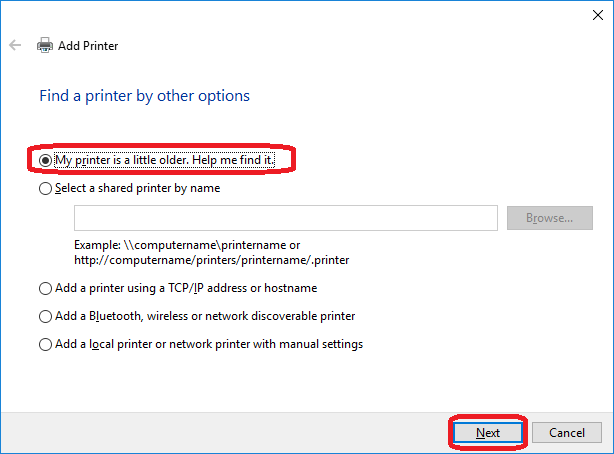
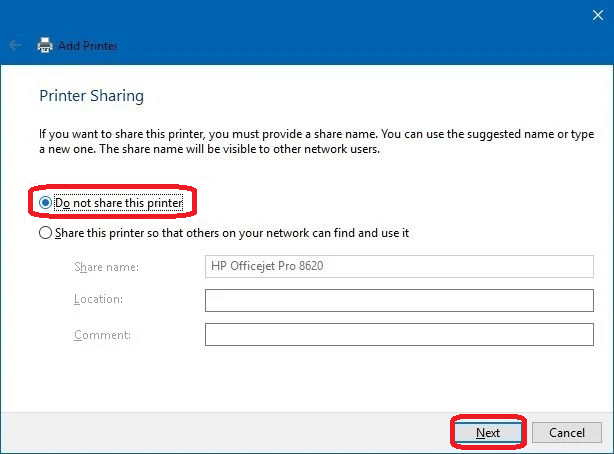
 For Videos Join Our Youtube Channel: Join Now
For Videos Join Our Youtube Channel: Join Now










