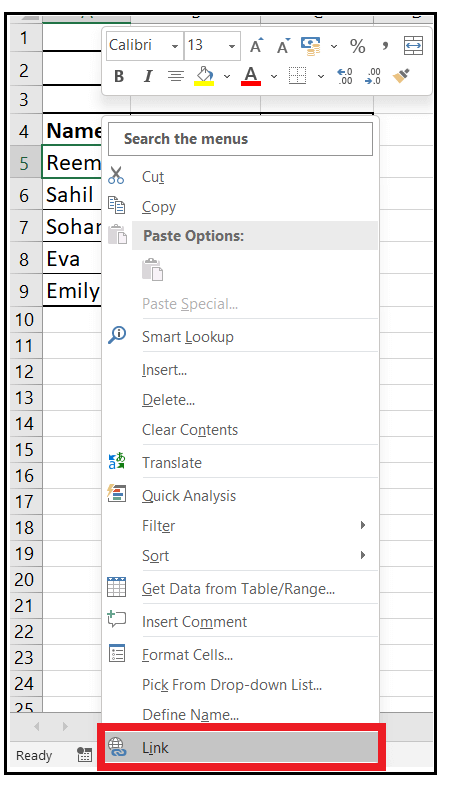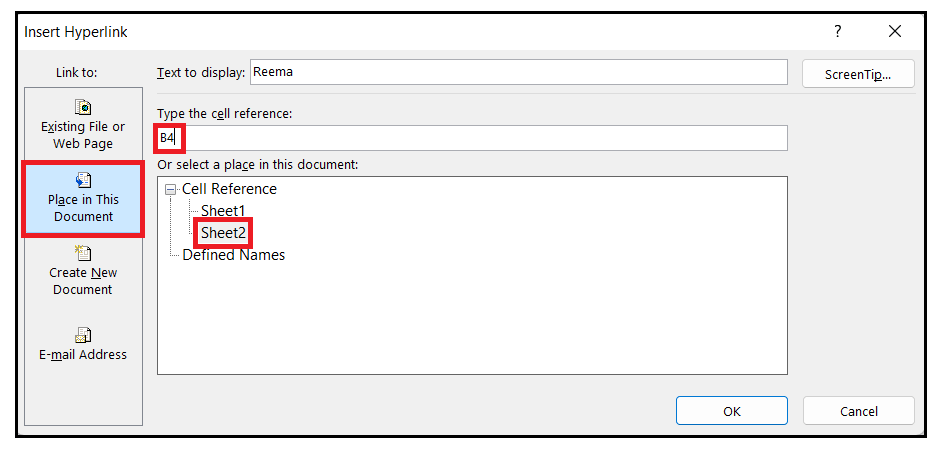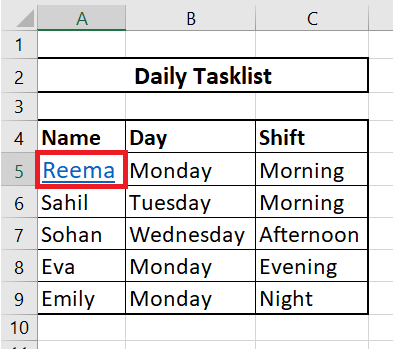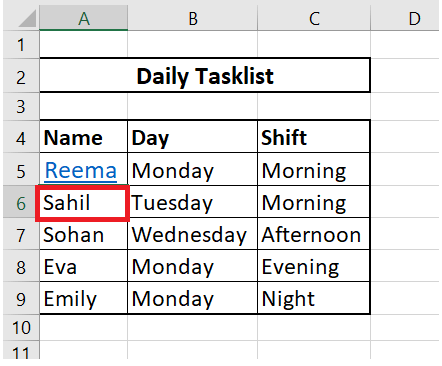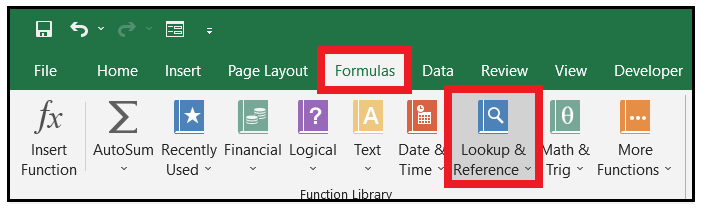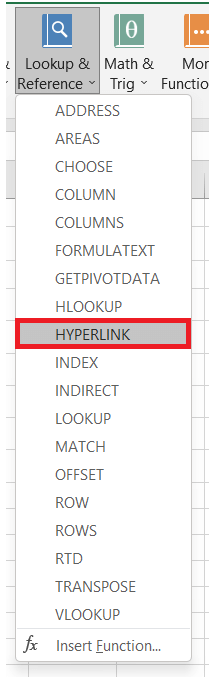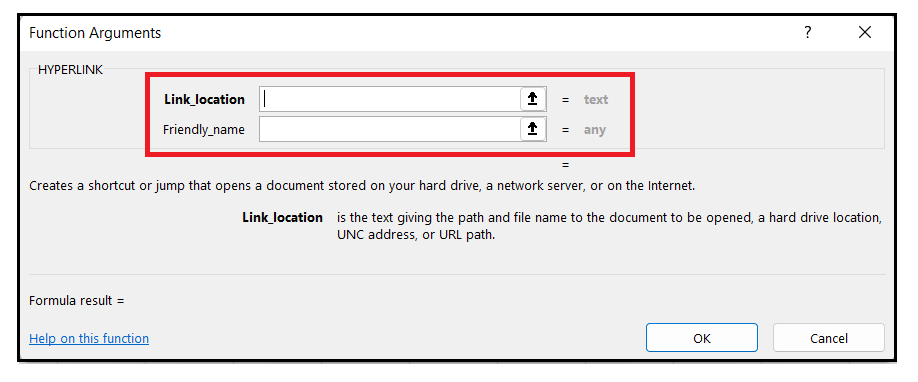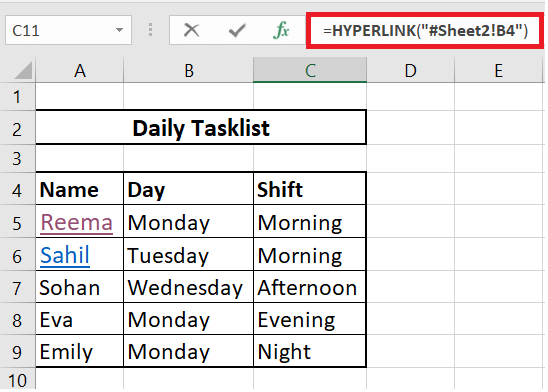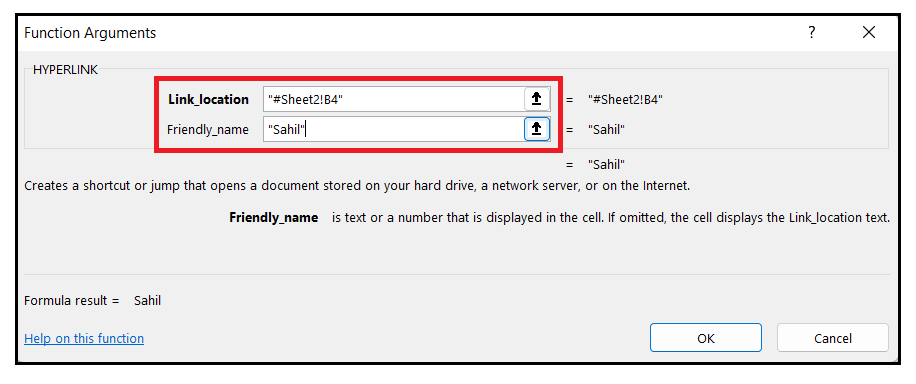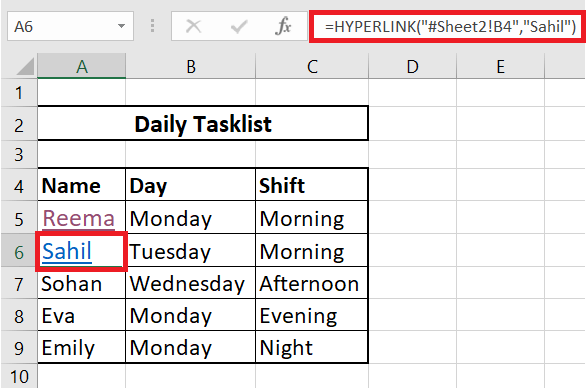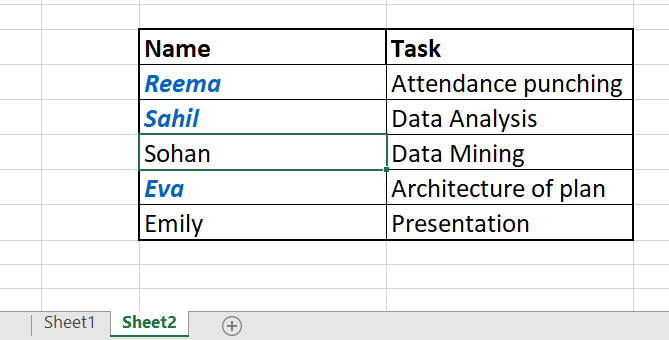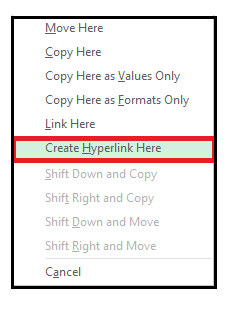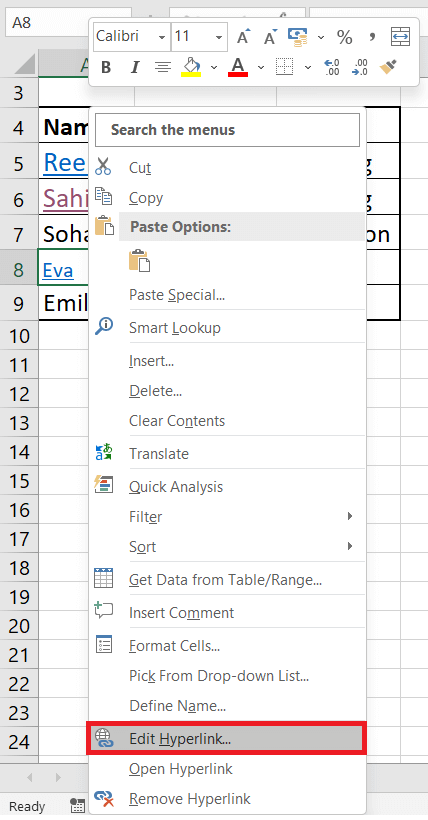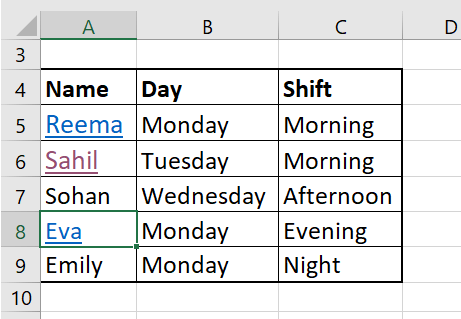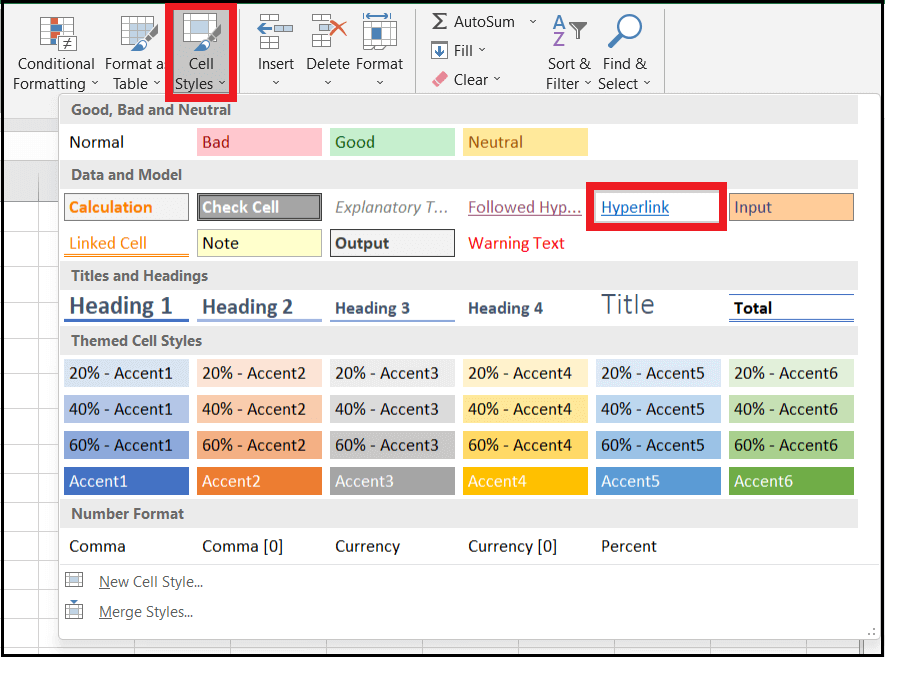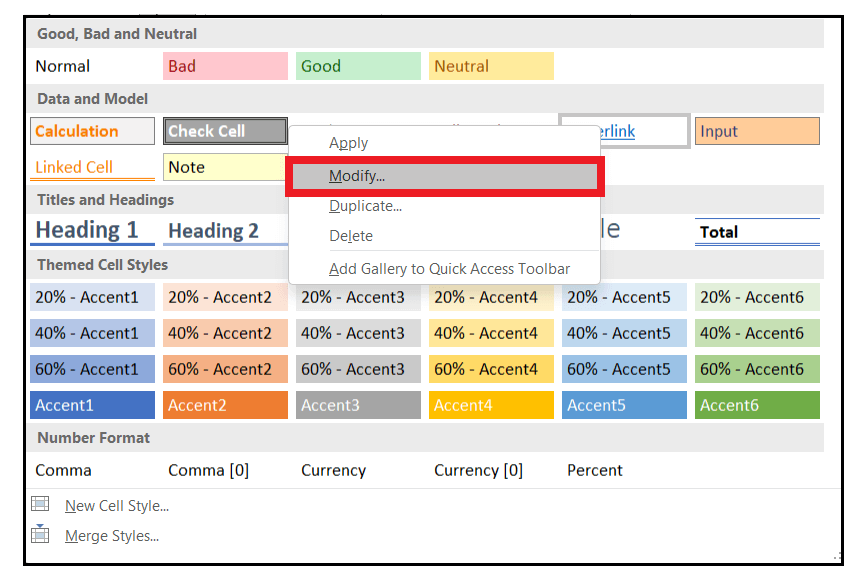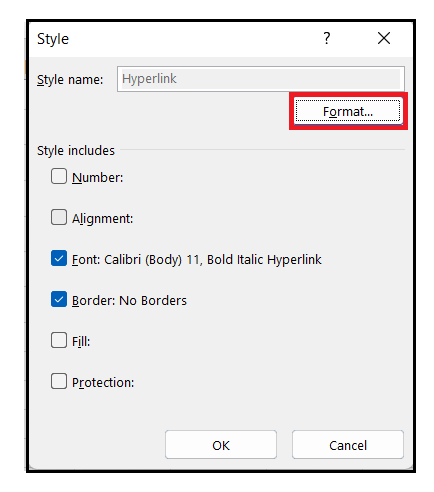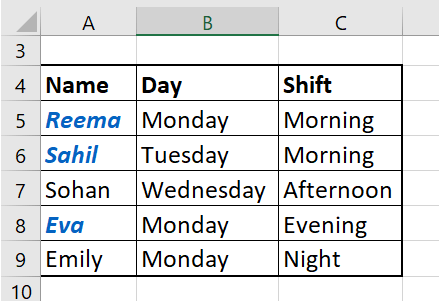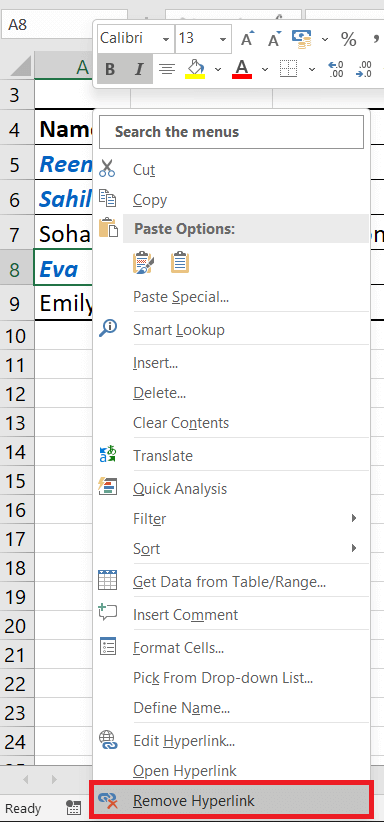How to add a hyperlink to another worksheetHyperlinks have immense value in the Internet world. It holds the capability to instantly redirect to other information in just a single click. The same concept is used in Microsoft Excel to hyperlink your spreadsheets. Spreadsheet Hyperlinks is a great tool that has plenty of advantages. In this tutorial, we will unveil the real-time use of spreadsheet hyperlinks and the step-by-step tutorial on inserting them into your Excel worksheets. We will also cover the steps to change a link destination and modify its format. If you don't require the hyperlink any more in your worksheet, you'll see how to remove it. We will be covering the following topics:
What is a Spreadsheet Hyperlink?"Spreadsheet Hyperlink allows the user to access an external worksheet in your system. If you create internal hyperlinks in your spreadsheet, they can help you to quickly link only the necessary part of the workbook without scrolling multiple worksheets." In Microsoft Excel there are three types of hyperlinks that are as follows:
You can choose any one of the above depending upon your requirement. Insert a hyperlink in Ms ExcelMicrosoft Excel provides different ways to insert a hyperlink in your workbook. In this section, we will cover three methods to add a hyperlink to your Excel worksheet to easily navigate between different workbooks. Method 1: To insert the hyperlink from the context menuYou can use this method if you want to add a hyperlink within one workbook. It uses the Hyperlink command to insert the hyperlink. Following are the steps:
As soon as the hyperlink process is completed, the selected cell's data gets underlined and highlighted in blue. Such an impression indicated that the cell contains the hyperlink. To quickly crosscheck whether the hyperlink works, just hover the pointer over the underlined text and click on it. As a result, it will jump and redirect you to the specified location. Method 2: Using Excel HYPERLINK functionMicrosoft provides different functions to help us in our day-to-day Excel works. One such function is the HYPERLINK function. As the name suggests, it helps the users to quickly create links between spreadsheets in the workbook. If are someone who loved exploring different function, do the following:
Note: If you have no idea what destination cell address to put in, you can use the Select range icon to manually select the linking cell.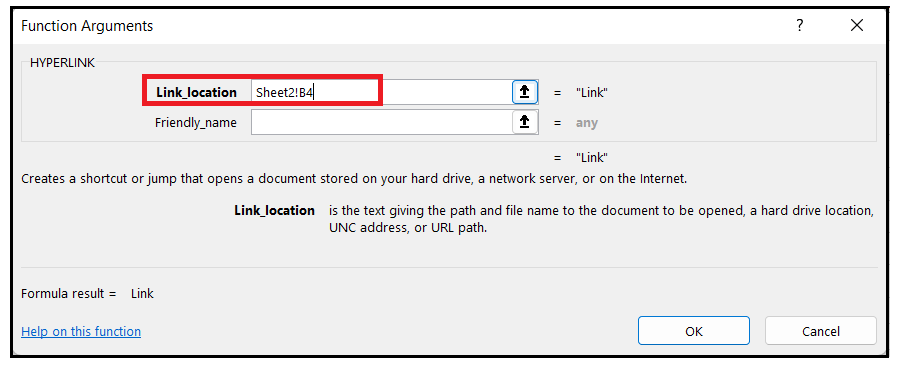
You are all done! To your surprise, the text is hyperlinked, and if you click on the cell, you can see the formula in the formula bar. Click on the linked cell to take you to the destination cell. Method 3: Insert a link by cell drag-and-dropAs the name suggests, drag-and-drop method is one of the easy and quickest method to add a hyperlink in your workbook. In this section let's cover how it is done! In this example, we are given two sheets, therefore we will create a hyperlink in Sheet 1 to a cell in Sheet 2. Note. This method doesn't work in new workbooks, so ensure your workbook is saved before starting the steps.
NOTE: Pressing the Alt key helps you to move your data to the next sheet. You can release the button once Sheet 1 is activated.
The results are evident. Dragging is the fastest option among the suggested methods. It saves time by joining multiple operations into a single task. It might take less time but needs more attention when compared with the other two methods. One single mistake and you might end up getting the wrong results. Choose any option that suits you well, and keep creating your hyperlink! Edit a hyperlinkEditing a hyperlink is an interesting option that enables the user to change the link destination or the appearance of the text used to represent it. Let's capture both methods in this section: Change the Hyperlink link destinationSo far, we have covered different methods to add hyperlinks to various spreadsheets within the same workbook. But what if you release that you have inserted the wrong hyperlink, or you, due to any reason, want to change the hyperlink destination? You can modify the cell reference or choose another sheet following some easy steps given below:
Note. You can also open the Edit Hyperlink panel by pressing the shortcut key Ctrl + K or from the Insert Group, choose the Hyperlink option. Make sure to select the linked cell before opting any method.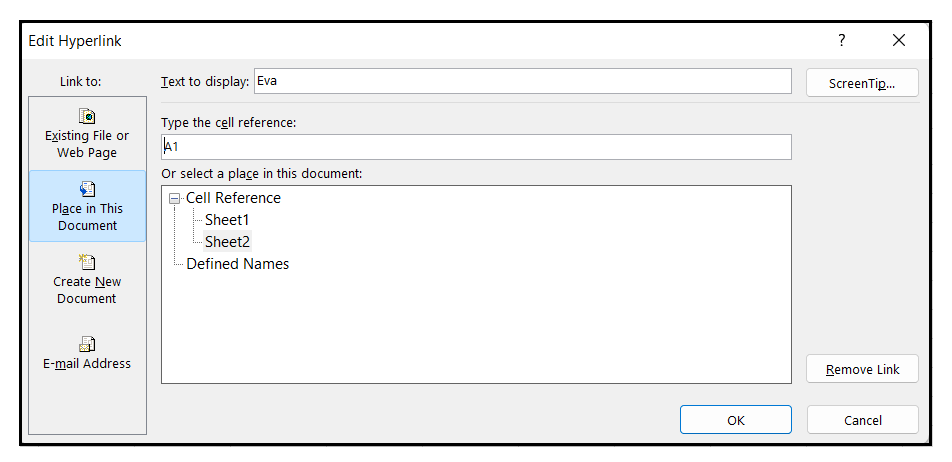
It will edit the cell reference, and now if you click on Eva instead of jumping to cell B4 of Sheet2, it will move to cell A4 of Sheet2. Modify hyperlink formatThe default text appearance of a hyperlink is underlined, and it is present in shades of blue. But if you want to be creative and persistent in changing the typical appearance of a hyperlink, you can easily modify it to stand out from the crowd. Follow the below steps to adjust the hyperlink format quickly:
Enjoy unique and new styles of hyperlinks in your Excel workbook. Kindly note that the changes you made are in effect for all the hyperlinks in the workbook; you can't simply change the style of a single hyperlink. Wasn't that simple? Following some simple steps, you can easily customise the appearance of a hyperlink in Microsoft Excel. Remove a hyperlinkSo far we covered the methods and steps to add, edit and modify hyperlink. But what about if we want to remove it? Deleting a hyperlink is super easy as it only takes couple of seconds and zero to remove the hyperlink from the worksheet. All you need to do is to follow the below steps:
Note. If you want to delete a hyperlink as well as the text that represents it, select the cell that contains the link and right-click on it. From the appeared menu, choose the Clear Contents. It will do the needful.
Next TopicCount Unique Values in Excel
|
 For Videos Join Our Youtube Channel: Join Now
For Videos Join Our Youtube Channel: Join Now
Feedback
- Send your Feedback to [email protected]
Help Others, Please Share