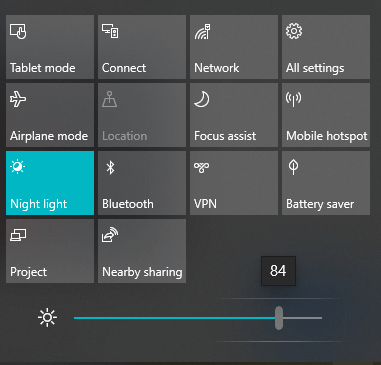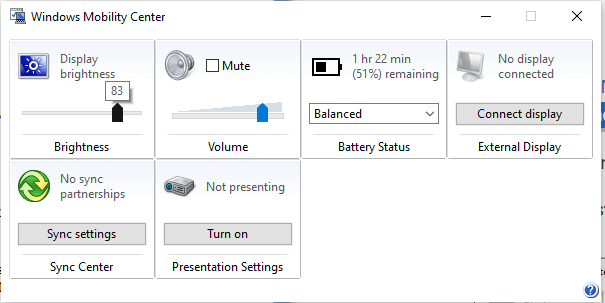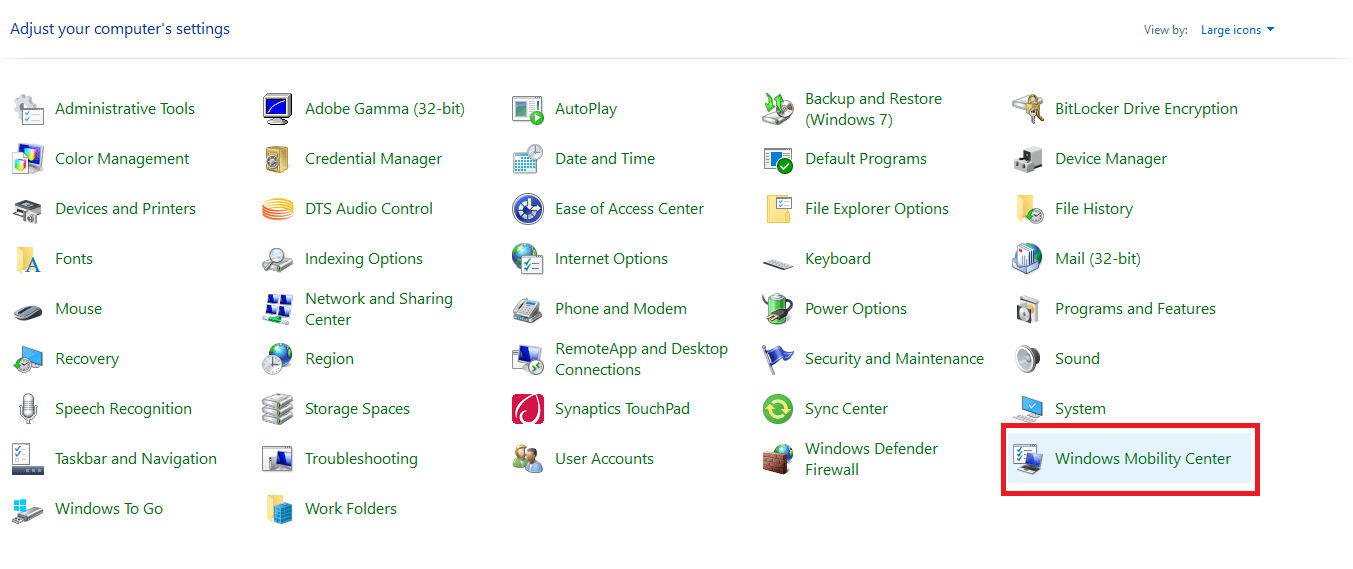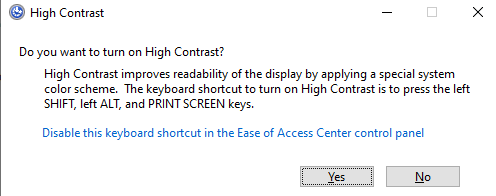How to Adjust the Brightness or Contrast on a LaptopIf you are having a problem adjusting the brightness or contrast of your laptop display, remember that every laptop model (as well as every operating system) differs slightly. On a laptop computer, there are a few standard ways to change the brightness and contrast. 
Adjusting brightness using your laptop's keysPCUsing specific keys on the keyboard, you can change the display's brightness on the majority of laptops. Normal key markings include the brightness symbol (Unicode brightness symbol). The brightness keys frequently serve as function keys that, when pushed while the Fn key is being held down, carry out a certain action. Normally, the Fn key is placed to the left of the spacebar. The brightness function keys may be found on the arrow keys or at the top of your keyboard. For instance, to change the screen's brightness on the Dell XPS laptop keyboard, hold down the Fn key and press either F11 or F12. 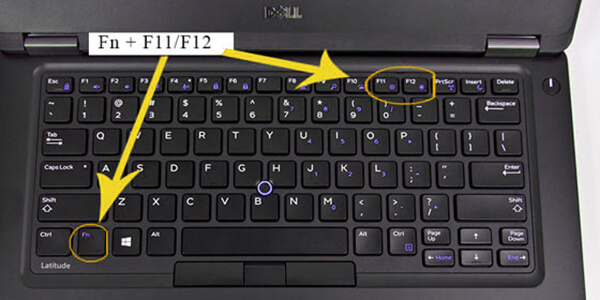
Other computers include keys solely for controlling brightness. Press the brightness keys instead of the Fn key on the HP Chromebook's keyboard. ChromebookYou must hit one of the two adjustment keys on a Chromebook to change the brightness. The large gear increases brightness while the little gear decreases it. Adjusting brightness in the operating systemAdditionally, your operating system's software controls can be used to change the brightness of your screen:
Windows 10There are various options for changing the display brightness in Windows 10:
Using the battery symbol on the taskbar
Using the Windows Mobility Center
Using the Control Panel
Adjusting brightness in Windows 8
Adjusting brightness in Windows 7
Adjusting brightness in macOS
Adjusting brightness in LinuxIn the settings panel of several Linux window managers, you can adjust the brightness. For instance, using the Unity window manager on Ubuntu systems
Xbacklight is a handy command-line programme that you can use if your laptop has Intel or NVidia graphics. You may install it using the majority of package managers, for instance, on Debian or Ubuntu systems: sudo apt-get update && sudo apt-get install xbacklight To turn on xbacklight, use the option -set percentage, where a percentage is a figure between 0 and 100. As an illustration, to reduce brightness to half:
xbacklight -set 50
Full brightness setting:
xbacklight -set 100
A percentage can also be used to change the brightness. To increase the brightness by 20%:
xbacklight -inc 20
Consult the manual for a complete list of options:
man xbacklight
Adjusting contrastThe majority of laptops lack hardware contrast adjustments, but you may set up your operating system to use a high-contrast display option.
Adjusting contrast in Windows 10
To dismiss the High Contrast mode and return to the default contrast setting, repeat step 1. If the High Contrast prompt doesn't appear after entering the key combination, you can enable it under the Ease of Access menu by doing the following:
Adjusting contrast in Windows 8
Adjusting contrast in Windows 7
Adjusting contrast in macOS
Adjusting contrast in LinuxYou may change the contrast of your screens using command line utilities like xcalib and xgamma. These enable you to fine-tune any preset contrast level decreases on your screen. The majority of window managers provide a high-contrast theme to increase contrast over the settings and make your screen easier to see. Take the following actions while using Gnome-based window managers, like Ubuntu Unity:
Changing the brightness of the screen in your Power OptionsYour laptop's brightness should immediately remember the new settings after being adjusted. The Power Options menu settings are probably overriding the brightness settings if they are not kept after a machine restart. If so, you must establish a customized power plan, which you may do by going to the Power Options tool in the Control Panel. Driver issuesIf the key combination approach does not work and you have adjusted Power Options appropriately, your computer most likely has a video driver issue. Usually, after updating the video drivers, driver problems arise. Drivers for monitors may contribute to this issue. Reinstalling the monitor will take care of any potential monitor-related problems.
Finally, we advise obtaining the most recent video drivers straight from the maker of the visual card. If the problem was caused by updating the drivers, try reinstalling an earlier version of the video drivers to see if that resolves it. |
 For Videos Join Our Youtube Channel: Join Now
For Videos Join Our Youtube Channel: Join Now
Feedback
- Send your Feedback to [email protected]
Help Others, Please Share