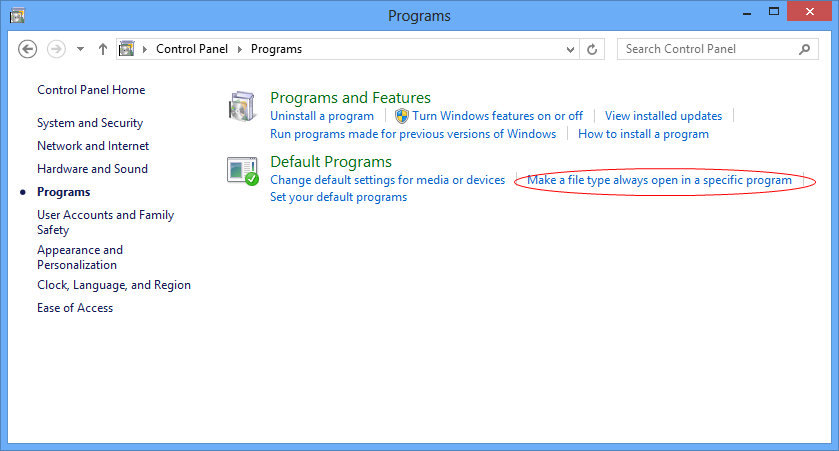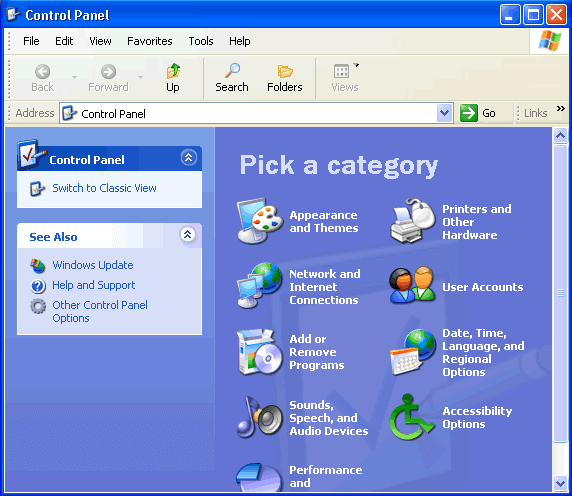How to associate a file with a program in Windows?
When you open a file, Windows looks to its file associations to determine which program to use to open it. The operating system uses file associations to recognize the type of file and which program to open it with. In other words, it is a mapping of file extensions to the program used to open it.
When you double-click an icon on your desktop, Windows will often start the relevant software. File type associations are the reason it acts in that way. You may choose which file type Windows will open, and most apps can open various file formats. Let's consider an example of why it's necessary to link program types to file types. Say, for instance, that you double-click a.jpg file when your computer has Paint.net, Photoshop, Paint shop Pro, and Paint installed. To open the file, you can choose a default program or use the right context menu.
Windows automatically selects a specific program to open each type of file. When you install most programs, you will be asked if you want them to act as the default handler for a certain file type. However, you can change your mind afterward. However, if you'd like, you can reassign a file extension to a different program. You can change the default file association in Windows so that only one program is used to open files with a specific type or extension.
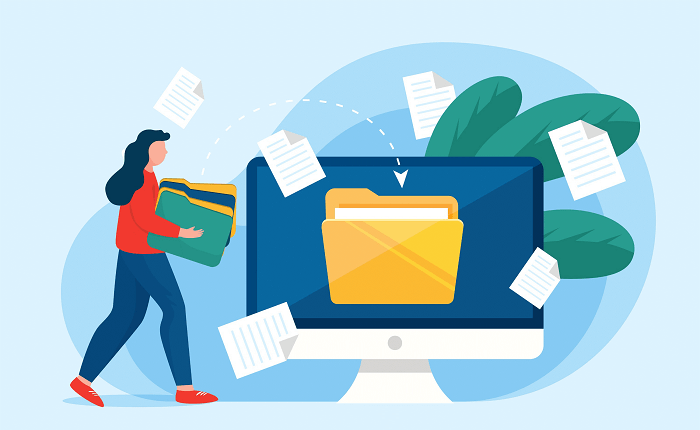
How to Recognize the Type of a File?
We must first identify the file type before altering the default software to open it.
- When you right-click a file, choose Properties.
- Look at the type of file option in the new window; it will describe the file's nature and provide a suffix.
- Look at Opens below to see what application is now the default for that file type.
- If you choose, you may configure File Explorer to always display the file type.
- Choose View Now in File Explorer, select the box for File name extensions, and then click OK.
- In Explorer, this will show the different file kinds so you can immediately tell what each file is.
How can the file association for all files of a specific kind be changed?
Depending on your version of Windows, follow these instructions to modify the association for all files with a particular extension (e.g., .txt, .jpg, .png, etc.).
How to Modify File Associative Properties in Windows 11?
If you wish to work with your PNG files in Photoshop Elements rather than Paint, you must alter the default file association for PNG files because Windows can only open one program for each file extension automatically.
- The Choose defaults by file type option may be found in the Windows 11 Settings menu.
- Right-click the Start button (or press WIN+X) to bring up the shortcut menu, and then select Settings. WIN + i, a hotkey, also functions.
- Choose Default apps from the right panel after selecting Apps in the left panel.
- Select Choose defaults by file type when you get to the bottom of the page.
- One of the file types in the list should be clicked or touched.
- Choose a program from the pop-up menu or click Find an app in the Microsoft Store.
- To save, click OK. Now, whenever you open a file with that extension from File Explorer, Windows will launch that program.
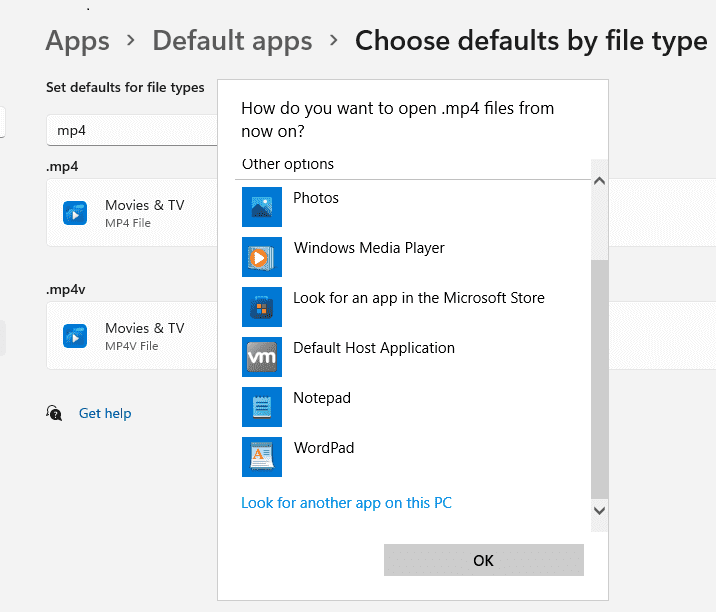
How to Modify File Associative Properties in Windows 10?
When changing file type associations, Windows 10 uses Settings rather than Control Panel, just like Windows 11.
- Press Windows + X to bring up a menu, then select Settings. From the list of choices, pick Apps.
- Select Default Apps from the option on the left.
- Scroll down, if necessary, then choose Default Apps by File Type.
- Following that, you'll see a list of all the file types that Windows 10 supports, along with links to the relevant applications on the right side. A grey addition sign (+) icon will appear in its place if a file type doesn't already have a specific program configured to accept it.
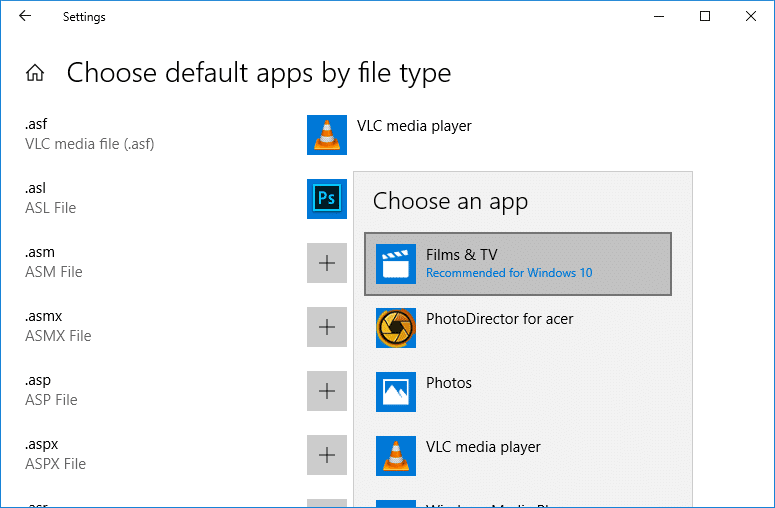
- Find the file type for which you wish to alter the file association by scrolling down the list. To its right, select the program or Plus icon.
- After choosing your selected program from the list that appears, click its icon. There may be several possibilities for some file formats, while none for others.
How to Modify File Associative Properties in Windows 8,7 or Vista?
- Launch the Control Panel. When using Windows 7 or Vista, select the Start button. The quickest method in Windows 8 is the Power User Menu (WIN+X).
- Choose Programs.
Note: Only the Category or Control Panel Home views of the Control Panel will display this link. If not, after choosing Default Programs, choose to Associate a file type or protocol with a program link.
- Selecting Default Programs.
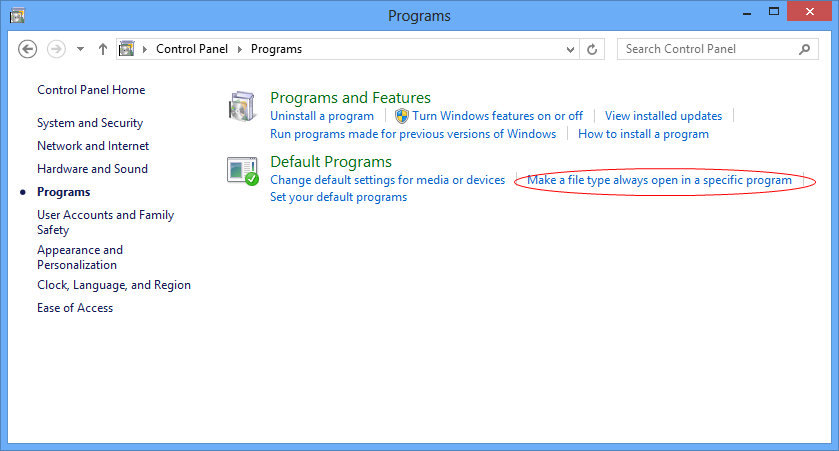
- On the following page, click Associate a file type or protocol with a program. By selecting Properties from the context menu, when you right-click (or press and hold) the relevant file, you may find the file extension in the "Type of file" line of the General tab.
Tip
You may find the file extension in the "Type of file" line of the General tab by right-clicking (or tapping and holding) the file in question, selecting Properties, and then looking for it.
- To highlight the file extension, choose it.
- The Change program button is right above the scroll bar; select it.
- You may see the following, depending on the version of Windows you're using.
- Windows 8: When you double-click or double-tap these files, a list will appear; select the program you want to run by looking through the list. For the whole list, click Try More options.
- Windows 7 and Vista: Windows 7 and Vista users should select the program they want to open this extension with from the list of options in the "Open with" window that appears. The Recommended Programs are probably the most relevant, though Other Programs might also be listed. To find an application manually, use Browse.
- If you choose OK, Windows will update its list of file associations to reflect the new default application assigned to this file type. After completing all of the necessary changes, you may close the Set Associations window.
Note: From this point forward, whenever you double-click or double-tap on a file with this exact extension, the software you choose to associate it with in Step 8 will instantly launch and load it.
How to Modify File Associative Properties in Windows XP
- Open Control Panel by selecting Start > Control Panel.
- Choose Themes and Appearance.
Note: Only while utilizing the Control Panel's Category View will you be able to view that link. Select Folder Options if you're using the Classic View instead.
- Select Folder Options in the window's lower right corner.
- Navigate to the File Types tab.
- Scroll down until you locate the file extension for which you wish to alter the default software association under Registered file types.
- To highlight the extension, choose it.
- Within the lower portion, click Change.
- Select the software you want to use by default to open the file type from the Open With screen you are currently viewing. If you don't see that screen, choose the program from a list and then click OK.
Tip
There will be a list of recommended programs or programs that can open this specific file type, along with the most popular ones. If any other programs can open this file type, you can choose one manually using the Browse button.
- Return to the Folder Options box and select OK before closing. Additionally, you can close the Control Panel and Appearance and Themes windows.
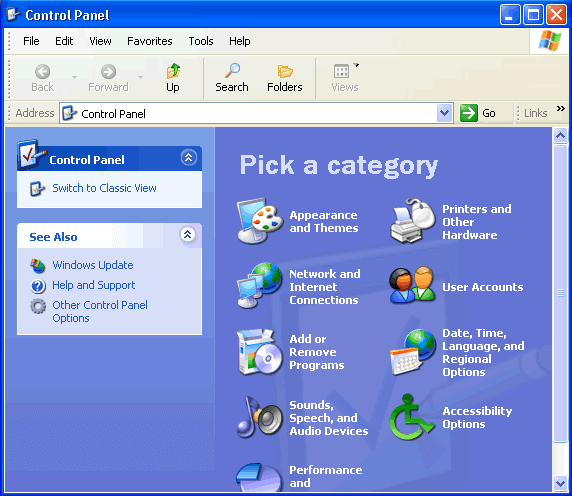
Note: You can also manually configure file associations by editing the Windows registry. But since doing this incorrectly can be deadly, it is not advised.
If you have installed a new program, it may have changed the file associations for certain types. If this is the case, you can fix it by heading to the Control Panel and choosing "Default Programs." Then click "Set Associations" and choose the desired program from the list. In addition to file associations, Windows allows you to create shortcut program links. For easy access to the program, these links can be put on the desktop, in the Start menu, or in other places.
Overall, file associations are an important part of Windows that allows you to open files with the correct program quickly. You may make sure that the appropriate program is used to open each file by setting and modifying the associations.
|
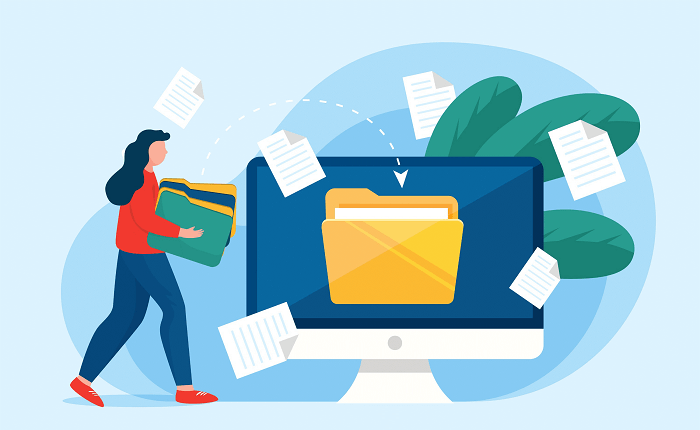
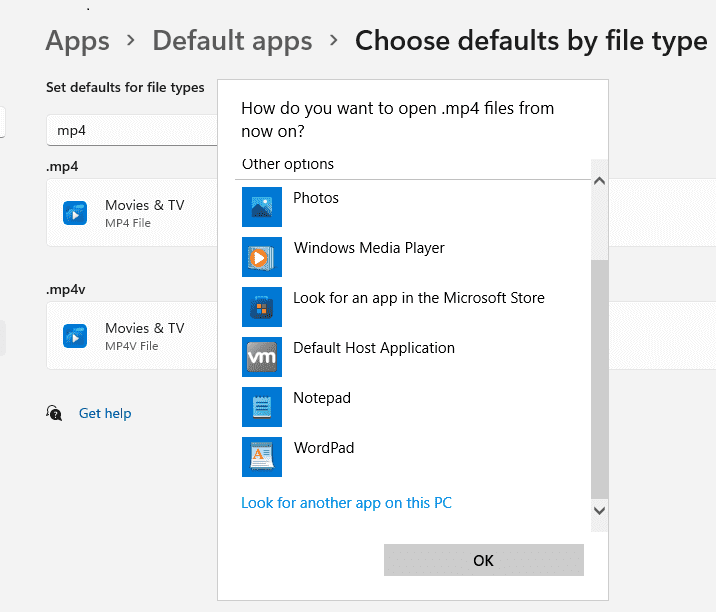
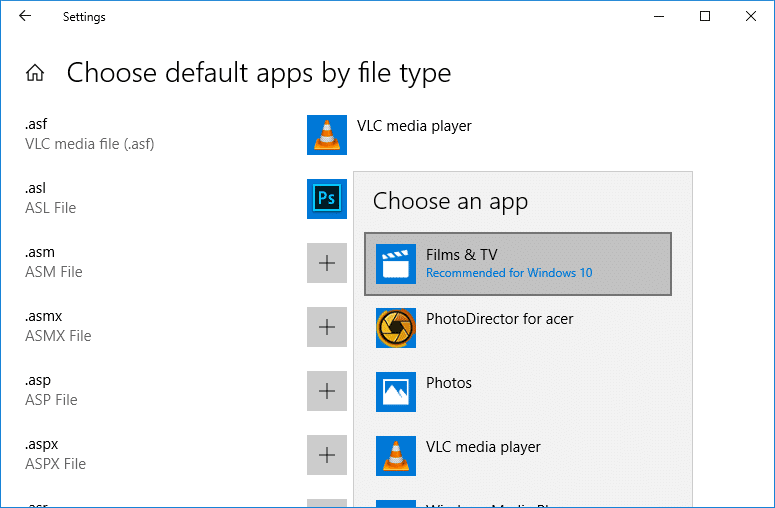
 For Videos Join Our Youtube Channel: Join Now
For Videos Join Our Youtube Channel: Join Now