How to boot in safe mode in Windows 10?Similarly asked questions
Answer: Before learning how to boot in safe mode in Windows 10, we must know what the safe mode is and why it is used. What is Safe mode?Safe mode is an introspection mode of a computer's operating system. It is a mode of operation by application software of an operating system and used to diagnose the issues that occurred in an operating system. The safe mode only allows essential system programs and services to start up at boot, so it is very useful to fix the issues. Why is the safe mode used in Windows 10?Safe mode is used when a user finds a critical problem that interferes with Windows's normal operation. Using the computer system, if a user finds any issue, he/she is advised to open Windows in safe mode. Safe mode is a special loading way for Windows. By using safe mode or starting your system in safe mode, you can troubleshoot Windows and determine what is causing it to not function correctly. There are many ways to start Windows 10 in safe mode. Let's see some ways how to start Windows 10 in safe mode: Method 1:
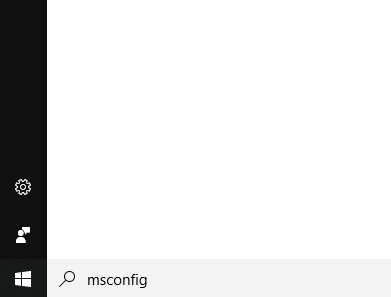
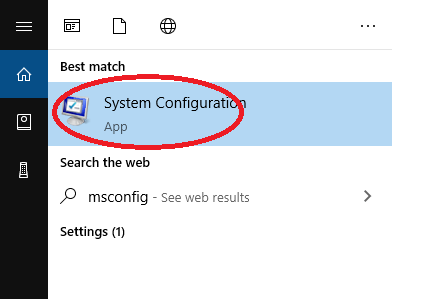
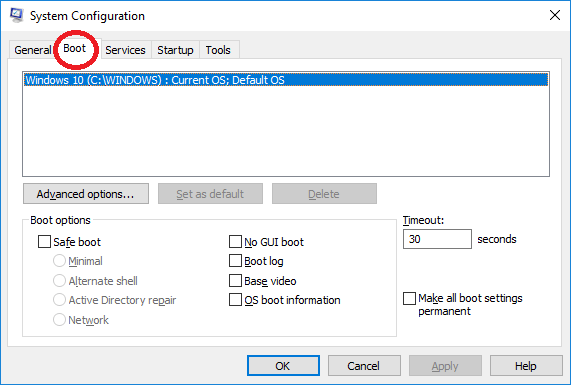
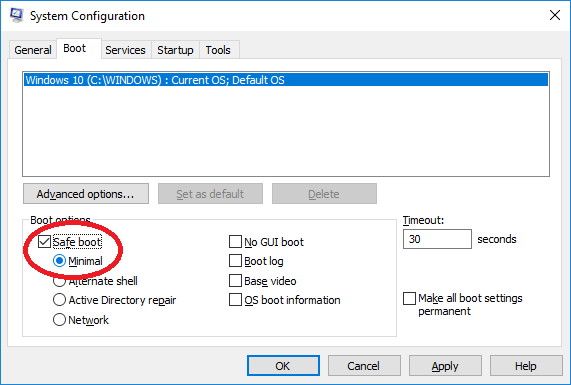
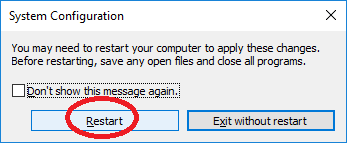
Note: After using this method, your PC will always be open to safe when you open your PC. If you want to go out of safe mode, go to the start menu, follow the above instructions, and change the settings back to uncheck the safe mode in the system configuration. Now, your system will work fine in normal mode.Method 2:To start your computer system in safe mode and access the boot manager of your operating system, press the keys Ctrl + F8 together during the startup process. Now, you will get the desired safe mode to start your system. Note: Sometimes it may be difficult to press Ctrl + F8 keys at exactly the right time during the startup process. This case mainly occurs with fast computers that start quickly or the laptops which are equipped with a fast SSD. To overcome this issue, there is also an alternate way to start Windows in safe mode.Method 3:We can launch Safe mode directly from Windows or via the Windows System Configuration Follow the steps given below:
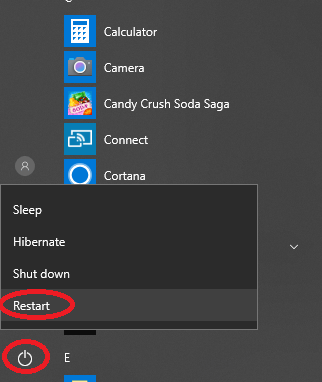
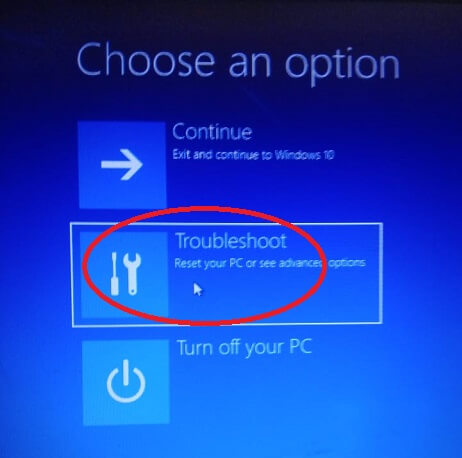
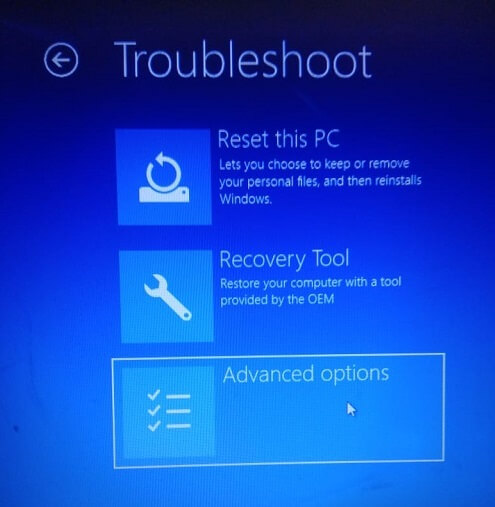
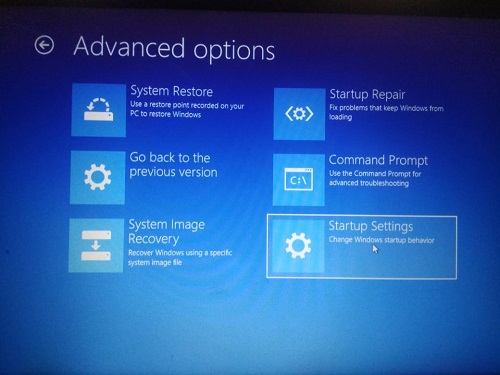
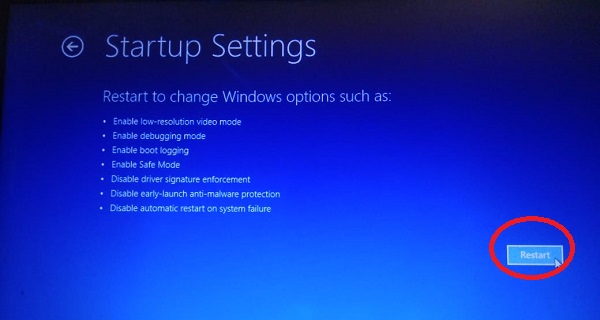
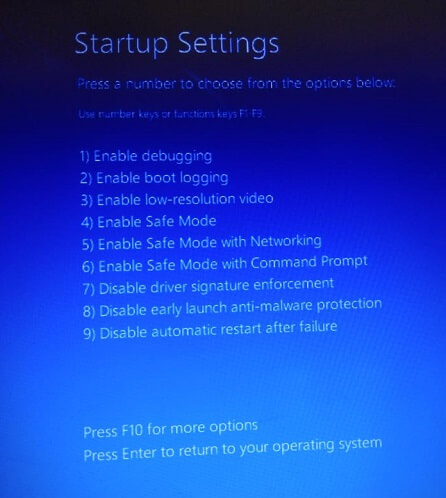
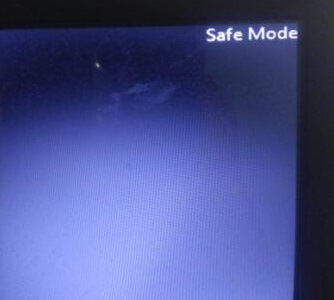
The above options explanation 4. Enable Safe Mode: This mode is used to start your operating system with a minimum of installed drivers. It uses only the main Windows functions. 5. Enable Safe Mode with Networking: This mode is used when you need to start your network drivers also. 6. Enable Safe Mode with Command Prompt: This mode starts your operating system in text mode. You should have knowledge of computer commands to use this mode. So, this mode is suitable for professionals only.
Next TopicHow to stop a Windows 10 update
|
 For Videos Join Our Youtube Channel: Join Now
For Videos Join Our Youtube Channel: Join Now
Feedback
- Send your Feedback to [email protected]
Help Others, Please Share










