How to check graphics card in pc?A graphics card is a form of display adapter or video card used to display the graphical data with high-definition clarity, color, and overall performance in most computing devices. A graphics card processes the graphical data using advanced graphical features and various functions to provide a high-quality visual display. In this article, we are going to discuss how to check the graphics card in a PC. But before doing this, we are required to know about the graphics card. What is Graphics Card?A graphics card is a part of a hardware component that is used to expand a computer's video memory and improve its display quality. It increases the computer's power and allows it to perform more high-level tasks. The graphics card determines the output of the image. It is important for gaming and video editing on a PC. Every game requires a graphics card memory to start the game. It also depends on the type of game, and some other requirements accessories are mentioned on the game box. Example: There are many types of graphics cards. Some of the graphics cards are as follows:
The graphics card is mainly designed to relieve the RAM or the processor of graphical processing tasks. It has a specific GPU and RAM to help it process graphical data quickly. Like other processors, a graphics card has a dedicated heat sink to keep heat away from the GPU. The graphics card enables us to see the image rasterization, large colors, 3-D images, higher pixel ratios, and many other features. It also has expansion ports, including HDMI, TV, AGP, and multiple display connectivity. Types of Graphics CardThere are mainly two types of the graphics card. These are as follows:
IntegratedIntegrated graphics cards are mainly integrated into the motherboard of the system. These are commonly found in laptops or PCs and may not be upgraded easily. DiscreteIt is a hardware external graphics card that is installed as an extra part on a motherboard. Most people do not need an external graphics card when working on a computer. Basic tasks such as making files, doing office work, watching movies, listing songs, and so on do not require the use of a graphics card. However, users that play high-resolution games or do video editing can need an external component, such as a graphics card. How to check the graphics card?There are various ways that we have used to check the graphics card in the PC. Method 1: Check the Graphics Card through the SettingThe following steps can be used to check the Graphics card via the setting in the PC. These are as follows: 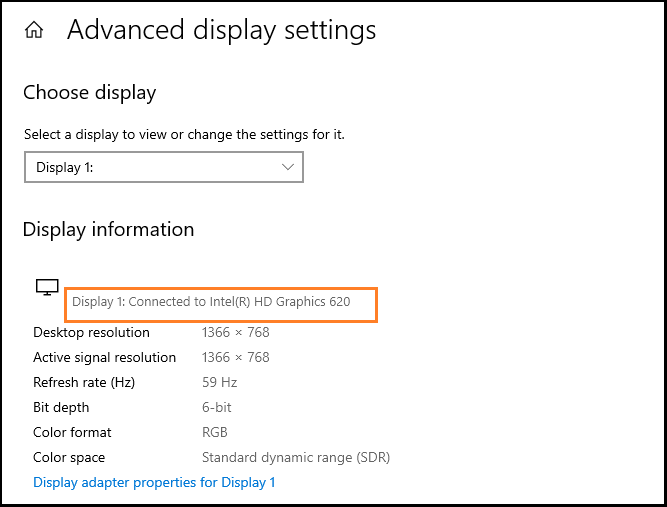
Step 1: Firstly, we need to press the Windows Key + I key to open the setting. Step 2: Now, click on the "System" option. When we click on the System option, we will redirect to the "Display" section by default. Step 3: Now, we will go to the "Multiple displays" option and click the "Advance display settings" option. Step 4: It's possible to have multiple graphics cards connected to different displays. Use the dropdown to pick the primary monitor if appropriate. Step 5: After that, we will go to the "Display Information" option. It will display the graphics card that we connected to for that system. This section also allows us to check the resolution, refresh rate, bit depth, and other settings. Method 2: Check the Graphics card via the task managerHere, we will discuss how to check the graphics card through the task manager. The following steps can be used to check the Graphics card via the task manager in the PC. These are as follows: 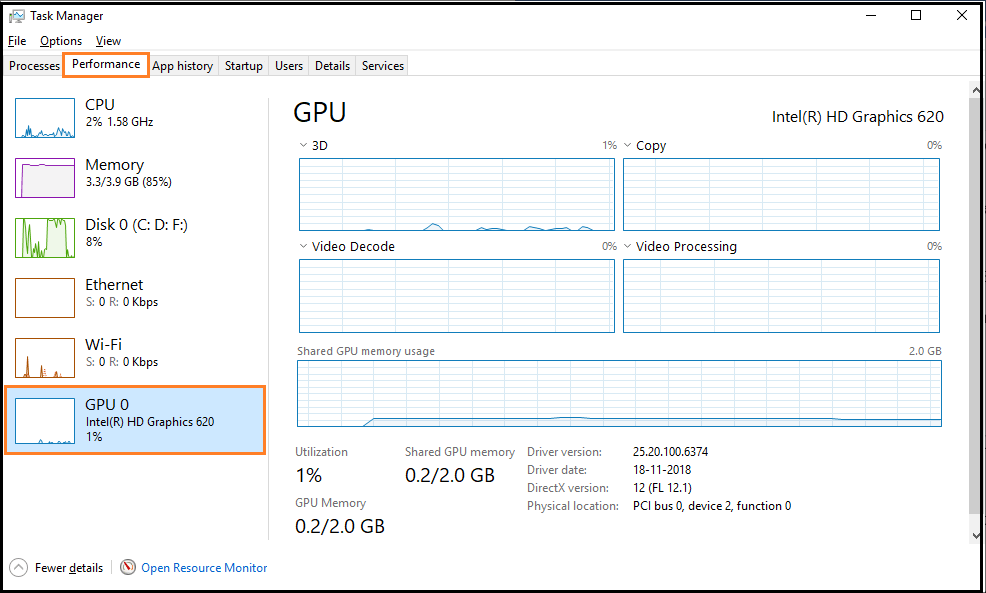
Step 1: Firstly, we are required to right-click on the taskbar. Step 2: Now, click on the "Task Manager". Step 3: If we are required, click on the more details option. Step 4: Switch on the "Performance" tab. Step 5: Now, on the left side screen, click on the GPU 0 (Here, we may see the GPU 1, GPU 2, GPU 3, and so on if we have used the several graphics card. Step 6: On the upper right side of the screen, we may see the Graphics card's name that we have used in the PC. We may also use this section to check the current load, temperature, driver edition, and other information about the graphics card. Method 3: Check the graphics card via the device managerHere, we will discuss how to check the graphics card through the device manager. The following steps can be used to check the Graphics card via the device manager in the PC. These are as follows: 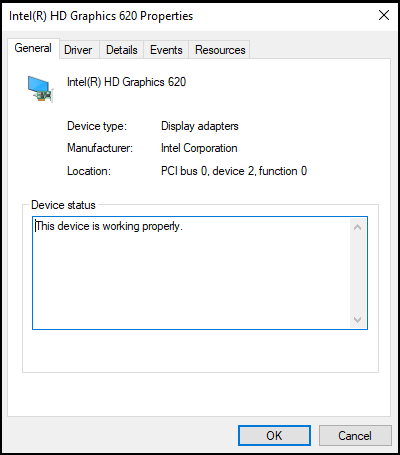
Step 1: Firstly, press the Windows keys + X key to open the setting options. Step 2: Now, click on the "Device Manager" Option. Step 3: Here, double-click on the Display adaptors. It will list all the graphics cards. If applicable, double-click the graphics card to open its properties and see more information about the drivers. For example, we could go to the Driver tab and select Update Driver to see any new online drivers. Method 4: Check the graphics card through the System information.Here, we will discuss how to check the graphics card through the system information. The following steps can be used to check the Graphics card via the system information in the PC. These are as follows: 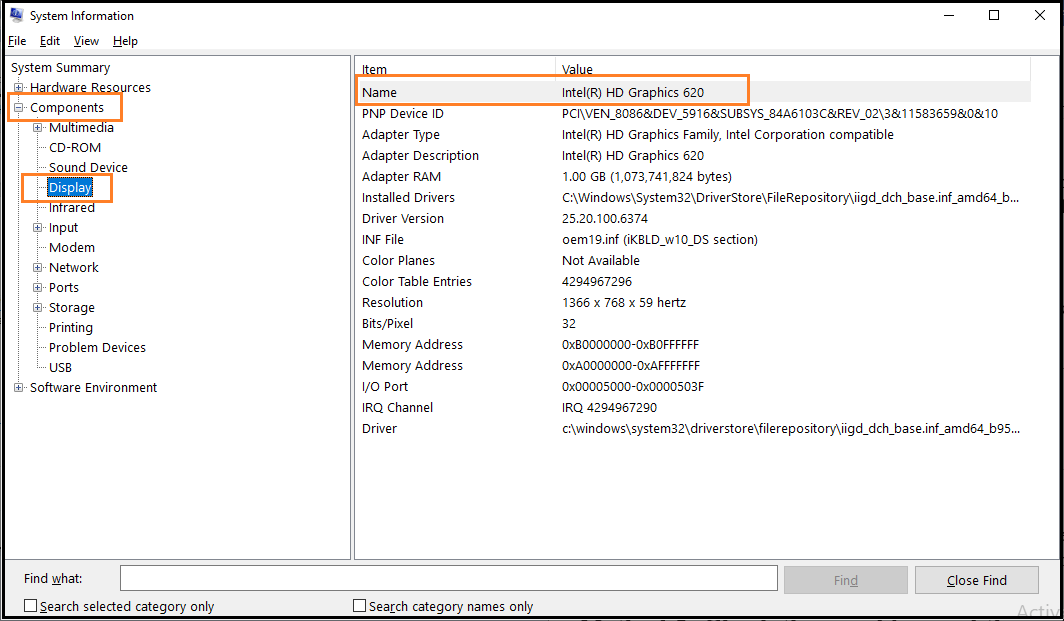
Step 1: Firstly, we are required to type the System Information in the Start Menu search bar. After that, select the best match. Step 2: Now, on the left pane of the screen, double click on the Components options. Step 3: Here, click on the display option. Step 4: After that, we will see the name of the graphics card that we have used in the PC on the right pane of the screen. We may also use System Information to learn more about the other parts, such as the sound device or hard drives. We may look at the Software Environment to see if any services or print jobs are running.
Next TopicBinary to Octal
|
 For Videos Join Our Youtube Channel: Join Now
For Videos Join Our Youtube Channel: Join Now
Feedback
- Send your Feedback to [email protected]
Help Others, Please Share










