How to check the Windows version?Similarly asked questions
Answer: Sometimes, when we do troubleshooting of our computer or when we want to install some software, we may need to know the version of our computer's Windows. We can easily check the Version of Windows in our computer system, whether we have a 32-bit operating system or a 64-bit operating system. See the following steps to learn how to identify which Version of Windows we are already running in our system. Method 1: Use winver commandPress the Windows + R keys together. Or For the same purpose, you can also right-click the Start menu button and click Run. 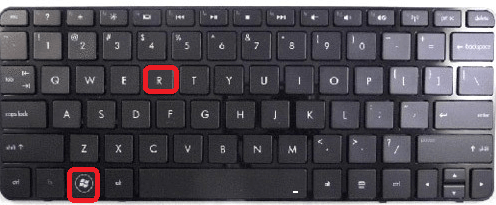
This will open the Run dialog box on Windows. Type winver and click OK or hit the Enter button. 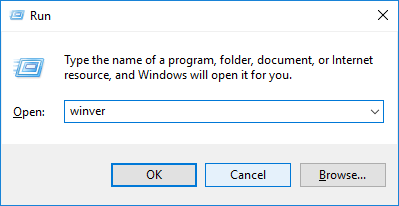
This will open "About Windows" in a separate window pop up box. 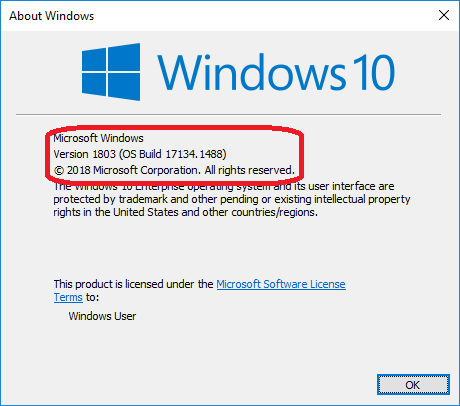
In the above image, you can see that-
If you don't have the latest Version of Windows, it will recommend you to update Windows immediately. Method 2: Find Windows version in SettingStep 1: Click the Windows Start Menu (the button with the Windows logo in the lower-left corner in the Windows taskbar) 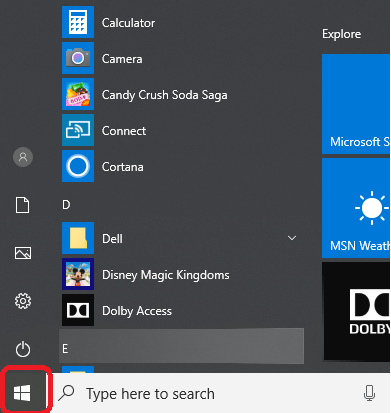
Step 2: Click the setting or gear icon. It is in the sidebar to the left of the Windows Start menu and used to display the Settings menu. 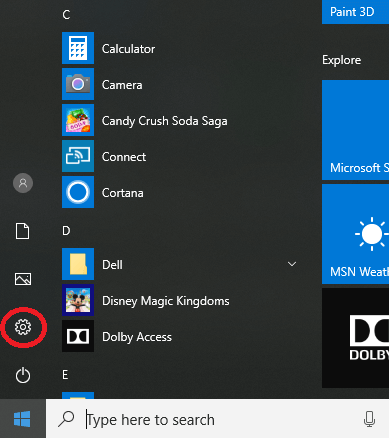
Step 3: Click System icon that resembles a laptop computer. It's the first option in the Windows Settings menu. 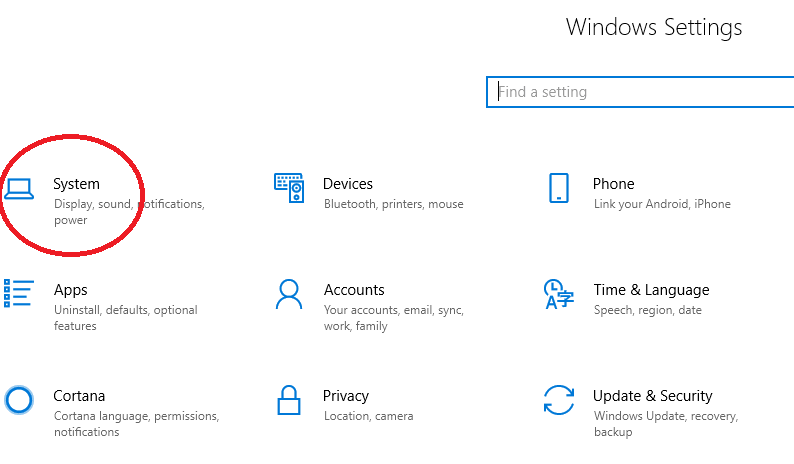
Step 4: Click About (the last option in the sidebar to the left). This will display the information about your system. 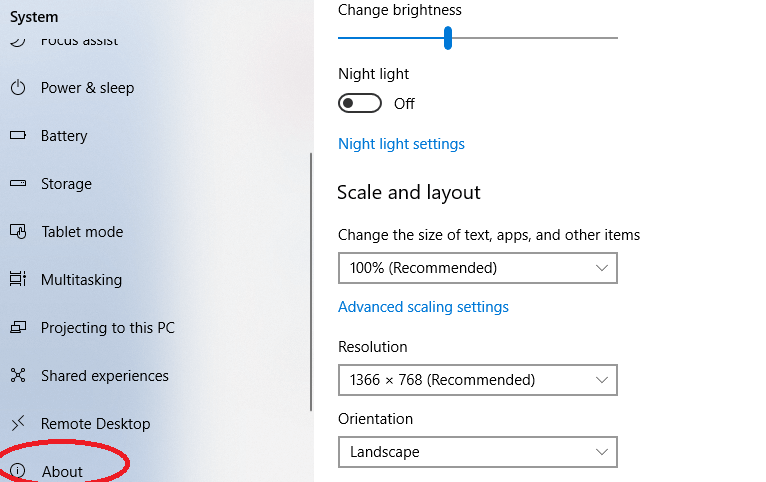
Scroll down and you will see the following device specifications: 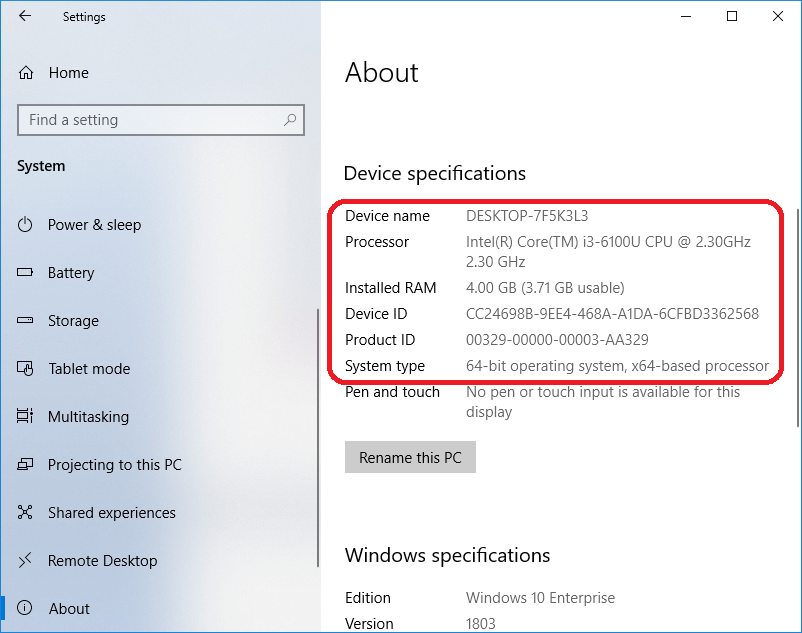
Here, we can see the complete information about our system such as device name, processor, Installed RAM, system type etc. Method 3: Check whether Windows is 32-Bits or 64-BitsStep 1: Go to Windows Cortana and search for Control Panel. 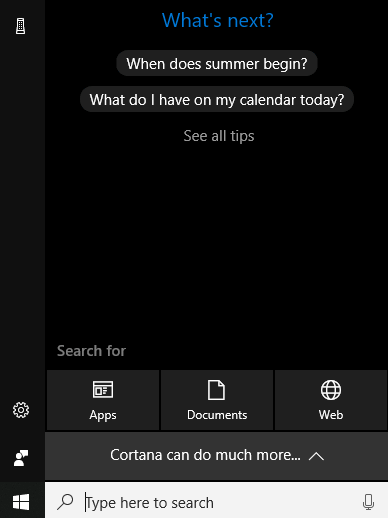
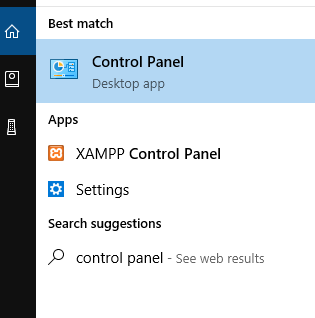
Step 2: Click the Control Panel icon and you will see a lot of installed programs and tools. 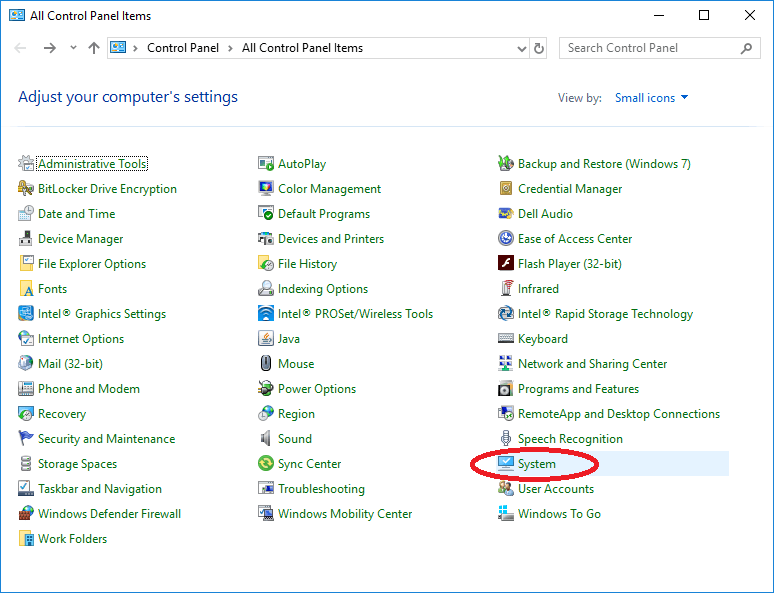
Step 3: Click on System and you will see a popup window showing all the Windows result. 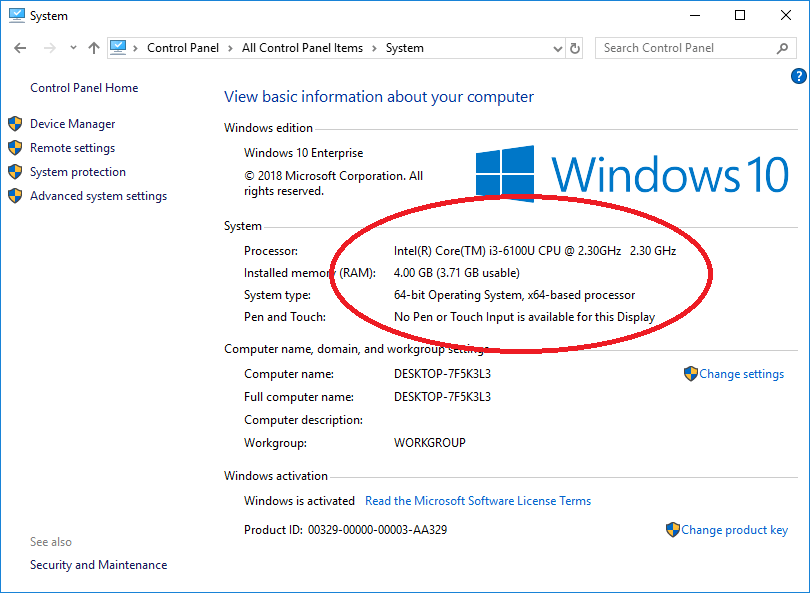
How to factory reset Windows 10?Similarly asked questions
Answer: Windows factory reset is generally used when your computer system or laptop are running slow or acting abnormally. It is also recommended when you want to sell your computer to someone else. Difference among Refresh, Reset, and Restore
Let's see how to factory reset your computer system: You must back up your computer files before you start the factory reset process. It is necessary otherwise; you may lose some important data irretrievably. Factory reset your Windows 10 laptopTo factory reset your Windows 10 PC or laptop -
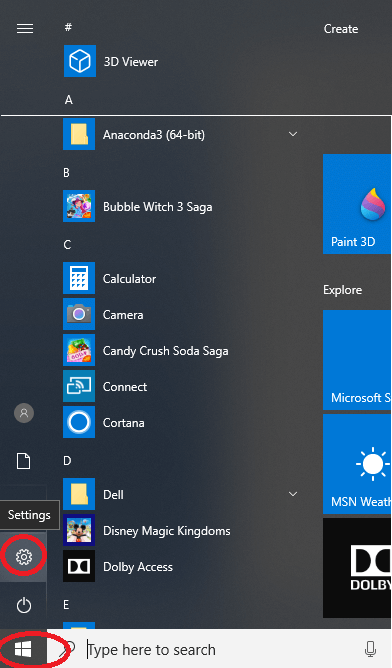
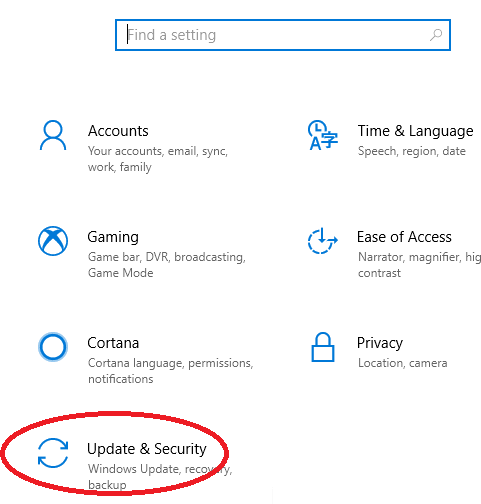
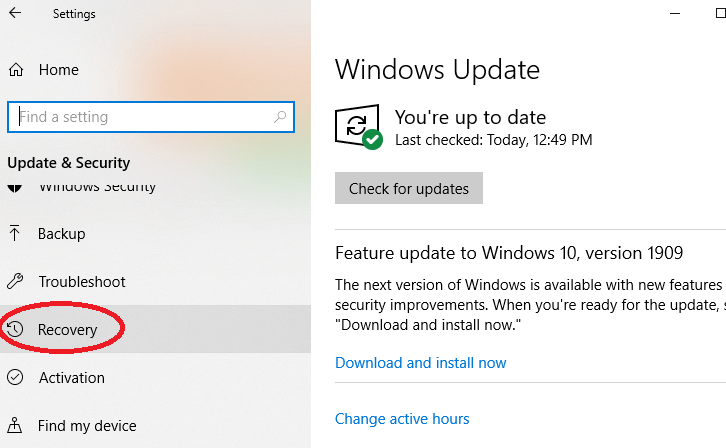
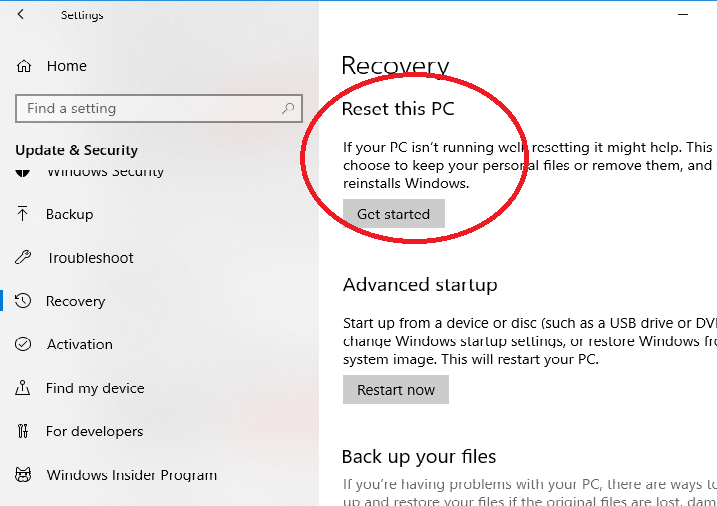
Now, a new window named "Reset This PC" will appear. Here, you will get two options to choose from:
Choose the option according to your need. 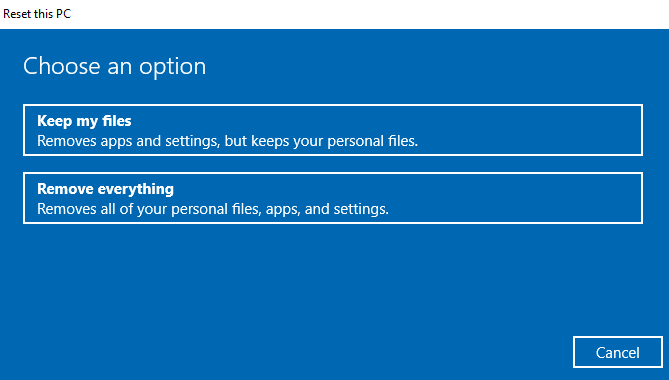
After clicking your desired button, a new window will appear where you will see a message showing what will happen when you reset your computer. This message may be different according to the button you chose in the previous step. 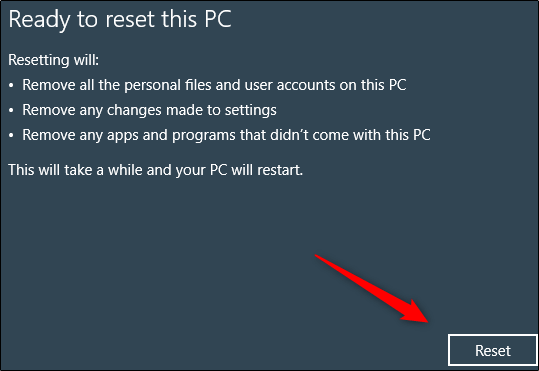
When you're ready, select the "Reset" button.
Next TopicHow to update drivers in Windows 10
|
 For Videos Join Our Youtube Channel: Join Now
For Videos Join Our Youtube Channel: Join Now
Feedback
- Send your Feedback to [email protected]
Help Others, Please Share










