How to convert Date to text in Microsoft ExcelThe conversion of the Date to Text is termed to be very simple as well as the easiest task to achieve in Microsoft Excel. And there are various simple methods that can be efficiently used to convert the dates to Text in Excel as well:
What do you mean by text function in Microsoft Excel?It was well known that, in Microsoft Excel the TEXT function is primarily used to convert particular numbers from the numerical format to text format by making use of the formatting codes. And we can also use it to display the numbers as words, including symbols, while maintaining the numeric value. Moreover, the TEXT function in Excel can also help us to concatenate the numbers to formatted text strings or symbols. * For example: =TEXT (A6, "dd mmmm, yyyy") to convert the given numerical Date, that is 27-01-2023, into the text formatas 27 January 2023: 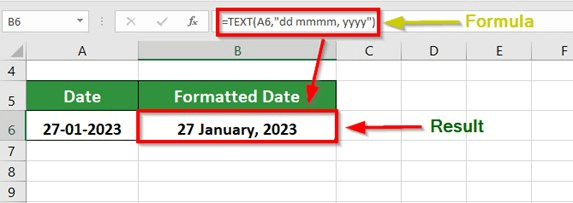
Key Highlights regarding the Text Function:
The syntax for the TEXT Function The syntax that is used for the TEXT function in Microsoft Excel is as follows: 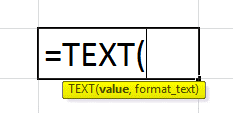
The arguments related to the TEXT Function in Excel are as follows:
How can one make use of the TEXT Function in Microsoft Excel?Let us now consider the following examples in order to understand better the use of the TEXT function in Microsoft Excel: # Example 1: How can one convert Date to text strings in various other formats? We all know that, in Microsoft Excel, the dates are present in the serial numbers as of their nature, and the Excel TEXT function has no problem converting them to text values. And the most challenging part is in specifying out the proper display format for the Text dates degrees. And Microsoft Excel can explicitly understands the below-following date codes. 1) Months:
2) Days:
3) Years:
And to display the converted text date exactly in the way we want, we can separate the date codes with different delimiters available in Microsoft Excel like:
Here we have a few examples of it as well:
=TEXT (A1, "mm/dd/yyyy") 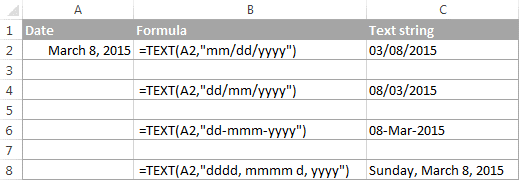
# Example 2: How to convert given time to text strings in Microsoft Excel If our date entries in an excel sheet are primarily displaying the dates as well as the times and we want to change them to text strings exactly as they are, in that case we can include the following time codes in the format_text argument of the Microsoft Excel TEXT function. 1) Hours:
2) Minutes:
3) Seconds:
Periods of the day:
Moreover, the TEXT functions in Microsoft Excel primarily allow us to include both Dates as well as the time codes in the format_text argument.
=TEXT (A2," dd/mm/yyyy hh: mm") And if in case we want to convert the time portion only, then we can achieve this by just putting only the time codes: =TEXT (A2, "h: mm AM/PM") And the results of our TEXT formulas may look much similar to this: 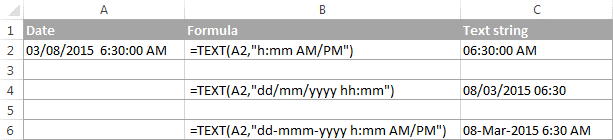
Conversion of the Date to the Text by making use of the Text to columnNow in this, we will be considering the dataset with the various dates from the month of November, as depicted below, and we need to convert these dates into the Text as well: 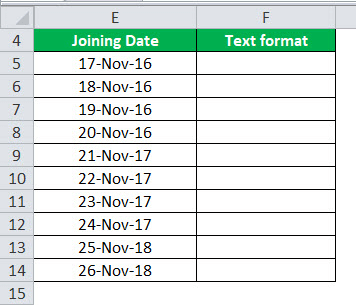
Below are the mentioned steps that can be used to convert the date into Text as well: Step 1: In this step, we need to first to select the Date and move to "Data" after that moving to the "Data Tools" and then to Text to Column in Microsoft Excel: 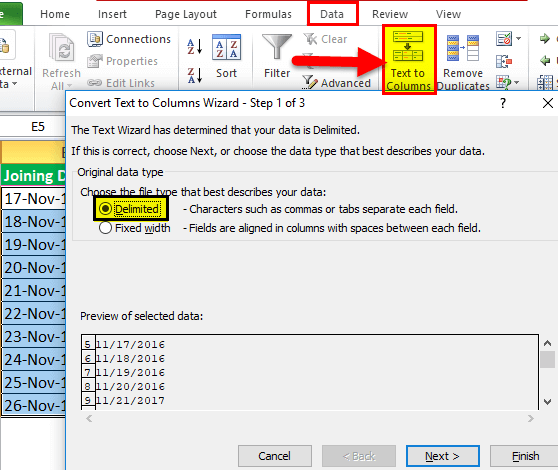
Step 2: After that, we need to click on the "Next" options and also we will be putting uncheck marks on all the "Delimiters." 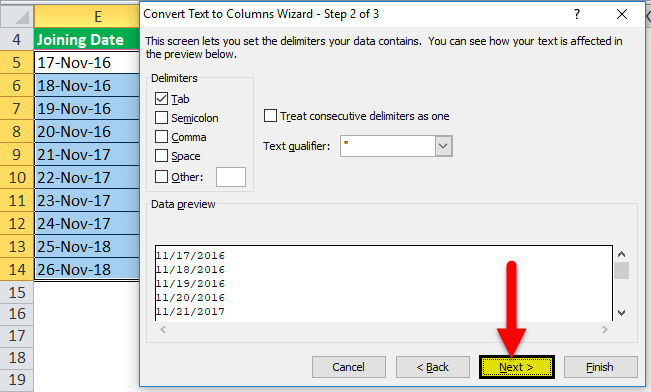
Step 3: And now, in this step, we will be selecting the location, and then we will click on the "Finish" option as follows: 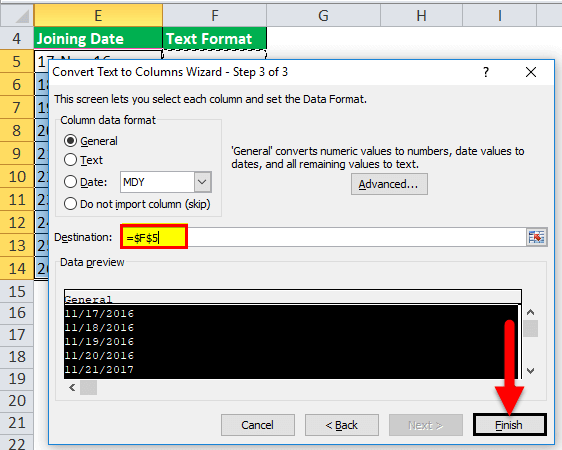
Step 4: Now, after performing all the above steps, we will be getting the output as follows: 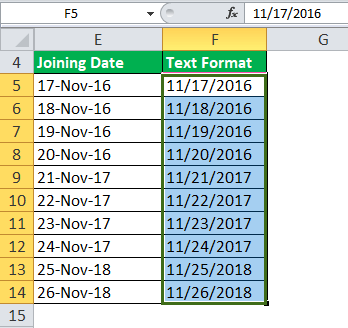
Conversion of the Date to the Text by making use of the Copy paste methodWe will again considering out the data consisting of the "date of joining." 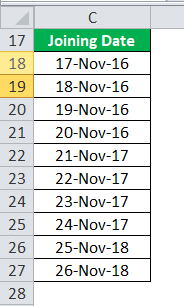
Step 1: First, we need to copy down all the data, and then we will open a notepad and paste it there. And as soon as we will be pasting the dates into the notepad, it will get automatically converted into the Text. Step 2: Now after that, we will switch back to Excel, and then we will be selecting out the cells where we want to paste these dates as well. Step 3: And then, we must need to go to the "Home" and "Number" with the cells selected, and after that, we will be selecting the "Text" format (from the drop-down) respectively. Step 4: And at the last, we will be pasting out the Date as Text: 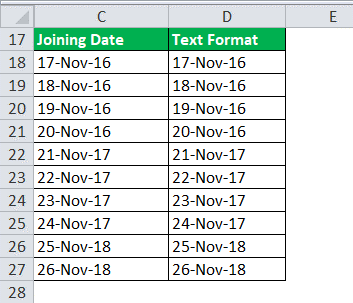
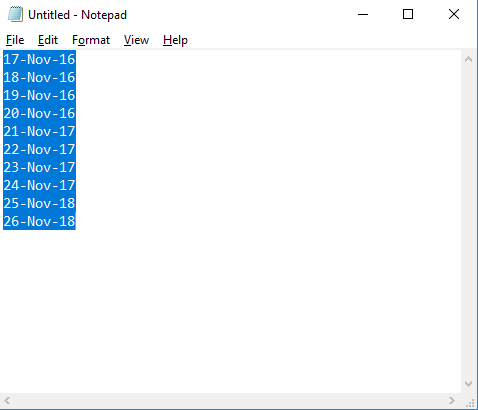
What important things need to be remembered while using the Text function in Microsoft Excel?The important points as well as things that are required to be remembered by an individual while dealing with the TEXT Function in Microsoft Excel are as follows:
Next TopicHow to count non-empty cells in Excel
|
 For Videos Join Our Youtube Channel: Join Now
For Videos Join Our Youtube Channel: Join Now
Feedback
- Send your Feedback to [email protected]
Help Others, Please Share










