How to Create Folders in GmailSimilarly Asked Questions:
We can easily create folders in Gmail using our computer. We cannot create labels or folders using our mobile app. But, we can move or change the label of an email through the Gmail mobile app. What are folders in Gmail? The folders are a way to sort and manage the received emails. We can also group the emails in different folders. The folders are created using the labels. The labels in Gmail are similar to how folders are created. We can add, remove emails from our favorite folder easily. Here, a selected email is marked with the specified label tag. We can create multiple folders also. Let's start with the steps. Creating folders in Gmail using ComputerThe steps to create label for a folder in Gmail are listed below: 1. Open the Gmail account and login using the Gmail ID and password. 2. On the home page, there are various emails. Drag the mouse and right-click on the email that we want to add in a folder as shown below: 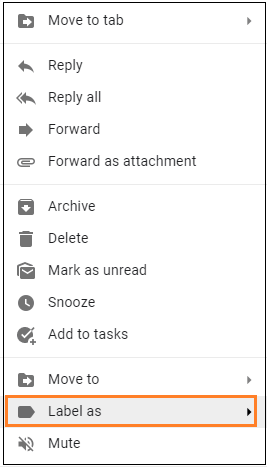
The email will be automatically selected. 3. Click on the 'Label as' option, as shown above. 4. A small dialog box will appear in front of the Label as option. Click on the 'Create new' option, as shown below: 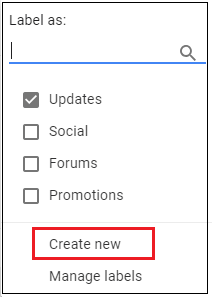
5. A dialog box to specify the name of the folder or label will appear, as shown below: 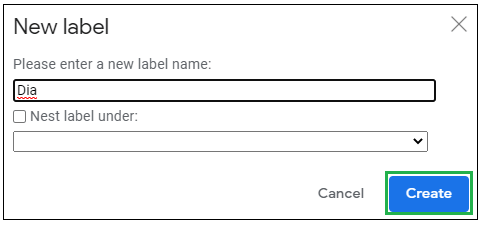
Here, we have specified the name Dia. We can specify any name as per our choice. 6. Click on the 'Create' button after specifying the name, as shown above. 7. The label will appear on the selected email, as shown below: 
Let's mark another email with the same label. The steps are listed below: 1. Drag the mouse and right-click on the other email -> Click on the 'Label as' option -> Select Dia, as shown below: 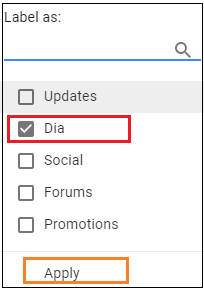
Here, we have selected Dia because we want to add the email to the Dia folder. 2. Click on the 'Apply' button, as shown above. Now, we have created a group with the label Dia, which includes two emails. Let's open the folder to recheck it.
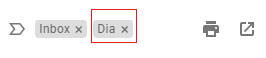
OR
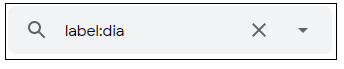
The Dia folder with two emails will appear as: 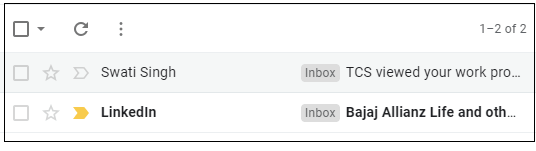
Note: If we delete any group with the same label, it will only delete the label, not the emails in it.Nested labelThe nested label helps us to create the sub-labels, which can be nested under a parent label. We can also create the nested label. Let's discuss this. The steps to create a nested label for the group are listed below: 1. Drag the mouse and right-click on the email that we want to mark as a nested label. 2. Click on the 'Label as' option -> Click on Create New option. 3. A dialog box will appear. Specify the new label name -> Click on the 'Nest label under' box -> Select the parent label name, as shown below: 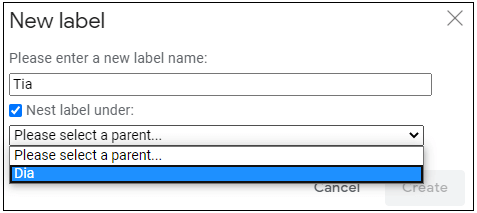
4. Click on the Create button to save. 5. The email with nested label will appear as: 
The steps to create folders in the mobile device are listed below: Moving or changing labels through the mobile appAs discussed above, we cannot create a label using the Gmail mobile app. But, we can either change or move a label on the Gmail app using our mobile. Let's discuss the steps. Changing label The steps to change the label for a group are listed below: 1. Open the Gmail mobile app. 2. Go to the email for which we want to change the label. 3. Click on the icon of the email to select it, as shown below: 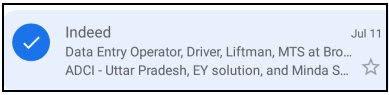
4. Click on the three vertical dots present on the top-right corner of the display, as shown below: 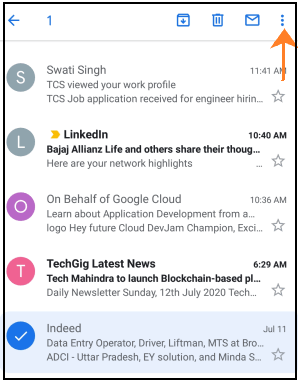
5. A small drop-box will appear. Click on the 'Change labels' option, as shown below: 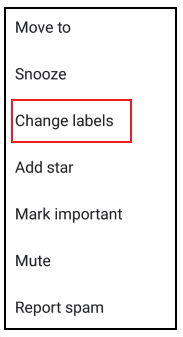
6. Select the label name and click on the OK button, as shown below: 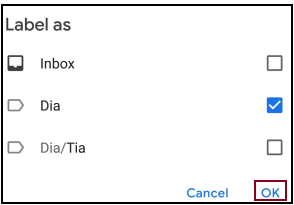
Here, we have selected the label name Dia. The selected email will be considered as an email of the Dia folder. If we want the email to remain in both the inbox and Dia, we need to select both the label name, as shown below: 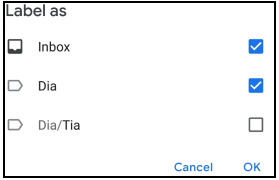
How to Move label? The steps to move the label for a group are listed below: 1. Open the Gmail mobile app. 2. Go to the email whose we want to change the label. 3. Click on the icon of the email to select it. 4. Click on the three vertical dots present on the top-right corner of the display. 5. A small drop-box will appear. Click on the 'Move to' option, as shown below: 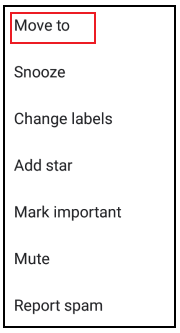
6. Select the label name.
Next TopicHow to create Gmail account
|
 For Videos Join Our Youtube Channel: Join Now
For Videos Join Our Youtube Channel: Join Now
Feedback
- Send your Feedback to [email protected]
Help Others, Please Share










