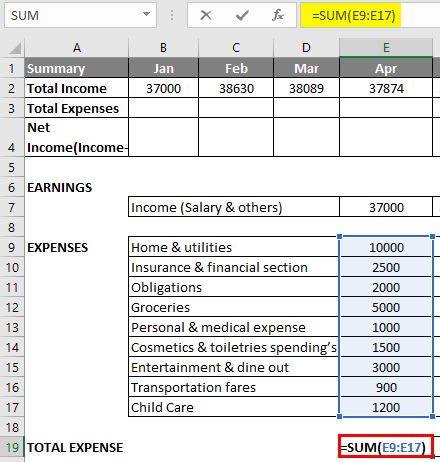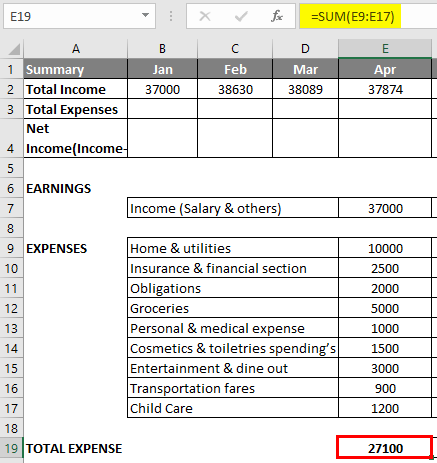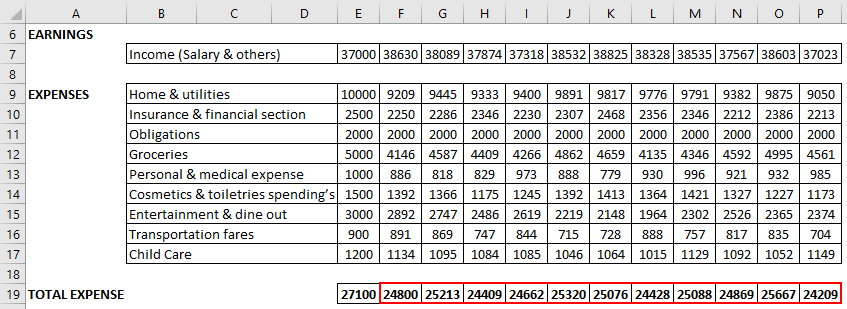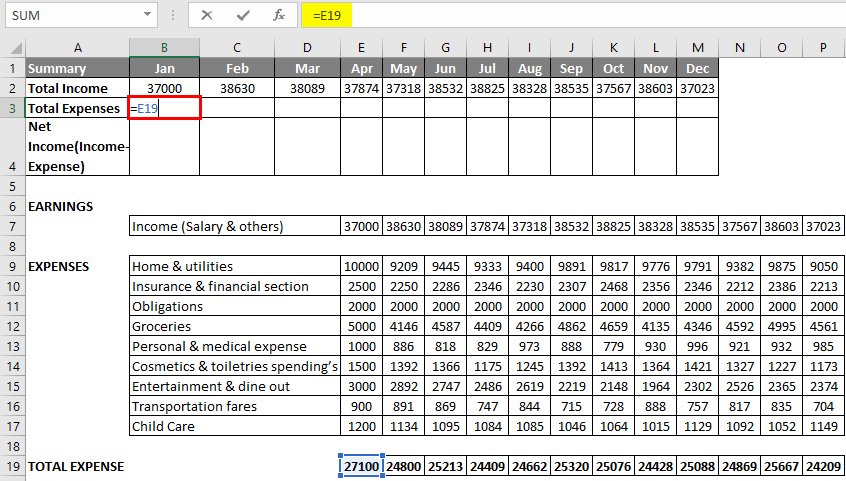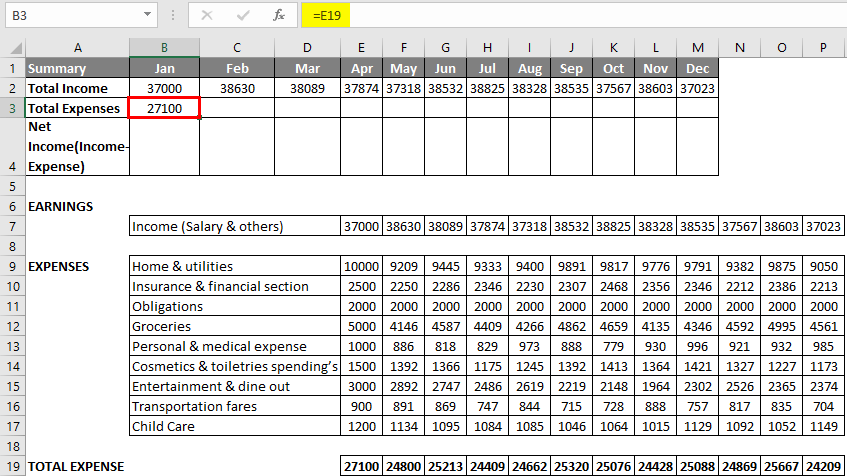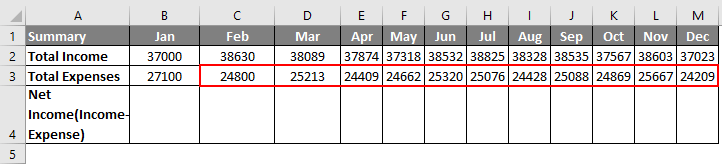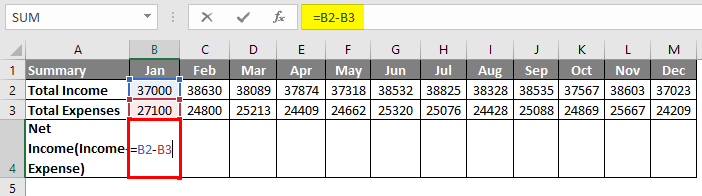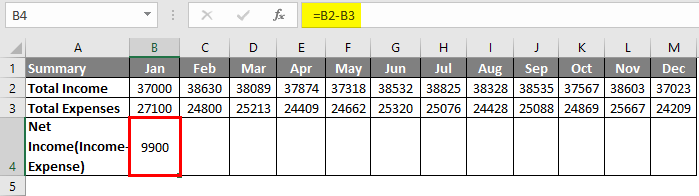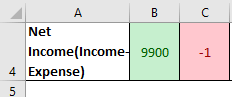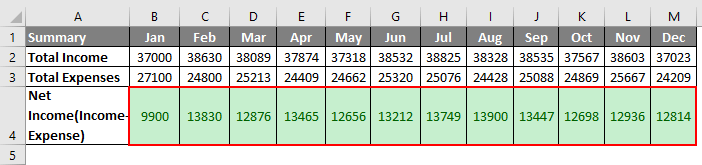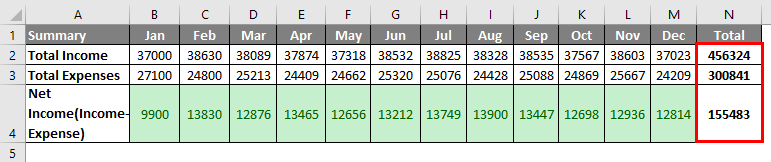How to create the Budget in the Microsoft Excel
The Budget planning in the Microsoft Excel helps an individual keep their finances in regular check, which means an analysis how much has been spent and how much has been earned. And it was assumed that the particular budget planner is essential to keep track of one's monthly income and expenses. In addition, the Budget will efficiently help an individual spend the right expense items at the proper ratios when an individual is in debt or financial difficulties.
Moreover, the Budget estimates the revenue or the income as well as the expenditure or the expense for a particular set of periods. The budget planner will effectively analyze individual spending habits. Many templates are available in Microsoft Excel, but making your own is always better. Also, it is always better to document our expenses; they can be fixed and the Variable Expenses effectively.
Now let us understand the above two expenses in detail,
- Fixed Expenses: The Fixed expense covers themonthly loan amounts like a car loan, home loan, and personal loans, and the respective mortgage remains constant month after month respectively.
- Variable Expenses: The variable expense primarily includes the followings things that are as follows:
- Groceries
- Home & utilities.
- Personal utilities.
- The cost was related to the medical.
- And also, the entertainment expense keeps fluctuating month on month, and the variation will be effective based on an individual's spending.
Goal Settings
The goal is considered essential for any individual, so we should have set the goal, either the short-term goal or long-term goals, with budget planning in Microsoft Excel.
Besides all these, there are wide varieties of Budget templates that we can efficiently create based on the various criteria; and we can choose any of the below-mentioned budget templates that will fit an individual needs.
- Budget related to the Family as well as the Household Expense.
- Project Budget for the particular organization.
- Budget related to the construction of the Home when an individual is building a house of their own.
- Budget related to the Weddings.
- Budget related to Academic activities.
- Budget associated with the school or the college student.
- Budget-related after retirement.
- Holiday & Shopping Budget when you are on vacation leave.
How to Create a Family Budget Planner in Excel?
Moving further, we will now check out the various examples that will show how to create a family budget planner in Microsoft Excel in an effective manner.
Example: Family Budget Planner
If we want to create the family budget planner, there are various criteria available that need to be kept in mind while laying down or creating the Budget. In the below-mentioned categories, we can easily add to create an excel template of it respectively.
We Should Know or Be Aware of our Monthly Income and Earnings.
- Our monthly take-home pay (monthly).
- Secondly, our partner's or the spouse's take-home pay (monthly)
- Bonuses or the overtime worked and also the payout from the company (monthly).
- Income originates from an individual's savings and the investments made (monthly or annually) effectively.
- We have received initial family benefits payments (monthly or annual) respectively.
- Income that originated from Interest.
- Dividends Amount.
- Income is received via various gifts from different sources efficiently.
- An amount effectively originated from the respective Refunds
- and Reimbursements for the particular activities.
- Child support received amounts.
Besides all these, we must know or be aware of our monthly expenses as well as the spending, which are efficiently categorized into various sections, which are as follows;
Home & Utilities
- Mortgage as well as the Rent.
- Appliances as well as the Furniture effectively.
- Maintenance and also the House Renovations.
- Services are associated with the cleaning of either homes or offices.
- Services related to Electricity.
- Charges related to the gas.
- Charges that are associated with the Water.
- Charges for the internet.
- Maintenance or the charges related to the cable.
- Maintenance that is related to the Lawn as well as the Garden.
- Charges related to the Home phones and also for the Mobile, respectively.
Insurance and the Financial Section
- Insurance related to the Car.
- Insurance those are associated with the Home.
- Insurance for personal as well as life insurance.
- Insurance that is associated with Health, respectively.
- Paying or clearing off debt if an individual has taken it out from someone.
- Savings.
- Investments and super contributions (Stock market or mutual funds) effectively.
- And the Charity donations to save the tax.
- Gifts are given to someone at their wedding or other occasions.
Obligations
- Loans that are associated with the Car or the vehicle.
- The Loan is mainly associated with the Study, which is taken during graduation or post-graduation studies (to attain higher education).
- The Loan which a7re primarily borrowed to clear out the Credit Card bills.
- We are providing stability for the Alimony or the child support.
- Fees are legal to be payout by any individual.
- Taxes are paid out either for the state or for the Local.
Groceries
- Pet food, in case we own a pet
- Supermarket.
- Bakery products.
- Markets related to Fruit or vegetables (that means the veg markets).
- Butcher or Fish shop (Non-veg)
- Bakery products
Personal & Medical Expenses
- Spending's which are invested in the respective Cosmetics as well as on toiletries.
- Products related to hair as well as beauty products.
- Pharmacy as well as the Medical.
- Glasses & eye care.
- Dental.
- Doctors & medical expenses.
Entertainment & Dine Out
- Tea as well as Coffee.
- Lunch or dinner.
- Cigarettes.
- Snacks and the Takeaway.
- Restaurants.
- Books or novels.
- Theater or Movies and also the music
- Concerts or the particular type of Plays.
- Film or the Photos
- Games.
Now on moving further, we can easily add all those above-discussed categories in the respective Microsoft Excel; we can enter the various types of income and the expenses category in column B. And then enter the months, that can be Jan, into the particular cell that is into the cell B1. After that, we will select cell B1, click on the cells in the lower right corner, and then drag them across to cell M1. And Microsoft Excel automatically adds the other months respectively.
Simultaneously, we can add the total income and the expense, in particular, in cells A2 and A3, and the net income or the savings in column A4, respectively. Now, after that, we will be entering all the payment as well as the expense data in the respective cells. As is seen in the below-attached screenshot,
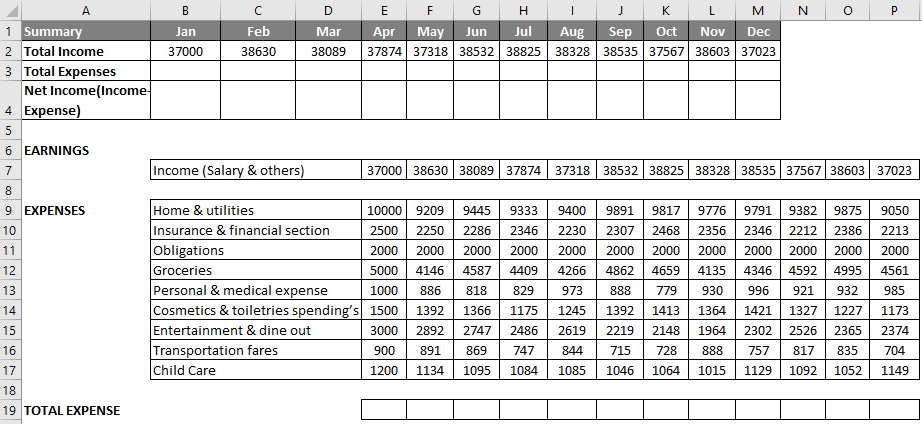
Addition of Expenses with the help of the Sum Function
- Now we will enter theSUM function into the respective cell, which is the E19. Then we select out the cell E19, and then type an equal sign (=), and enter SUM (in which we will be selecting out the expense range for a particular month of Jan, which is the E9: E17, close with a"), as it is depicted in the below-attached figure.
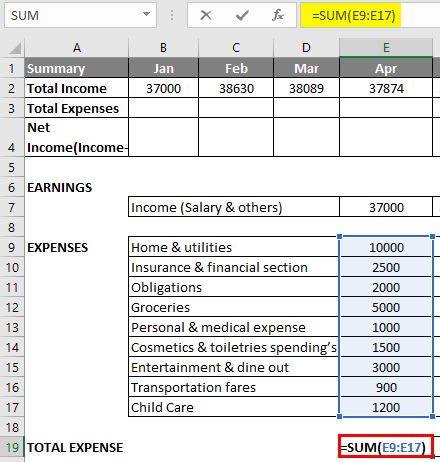
- After performing the above steps, we will press the "Enter" button to give out the outcomes effectively, or the result will give us a total expense for that particular month (Jan), as depicted in the figure below.
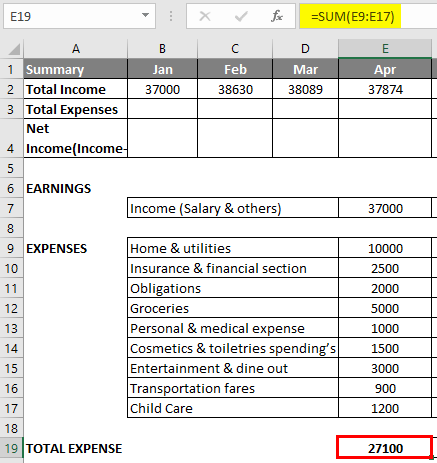
- Now, simultaneously we will be applying the above for the rest of the months, i.e., select the particular cell, which is the cell E19, and then we will be clicking on the cell's lower right corner and will drag it across to cell P19. And then, Microsoft Excel will effectively copy down all the functions and the border to the other respective cells, as seen in the screenshot below.
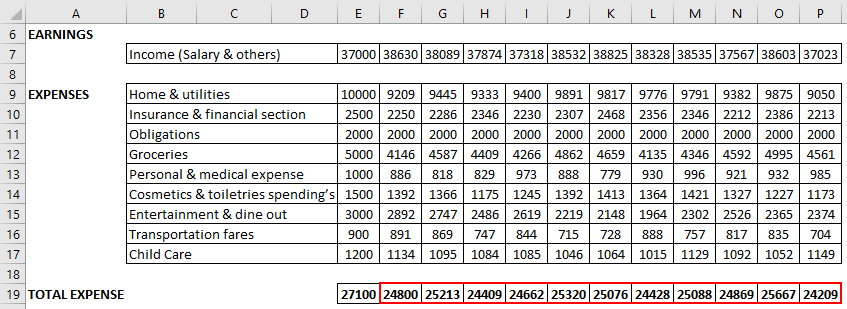
- After performing the above step, we will move on by selecting cell B3 and then will enter "=E19" as a cell reference, as seen in the screenshot below.
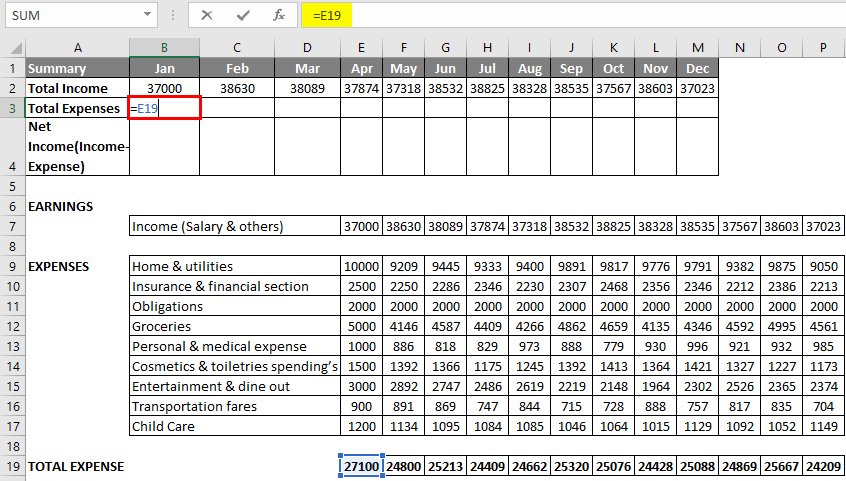
- After performing the above steps, we will press the "Enter" button to effectively give out the outcomes or the result, as seen in the below-attached screenshot.
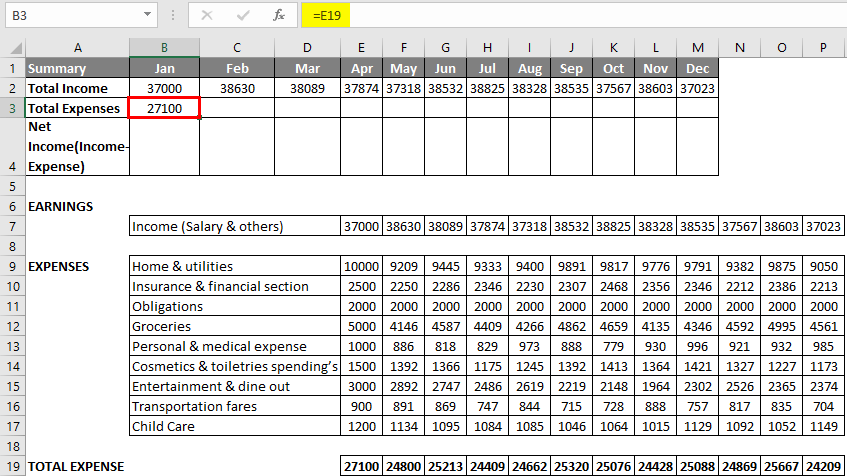
- After that, drag it across to the cell that is to the cell M3. Microsoft Excel copies down all the functions and the border to the other cells so that we can clearly see all the month's total expenses, as seen in the below-attached screenshot.
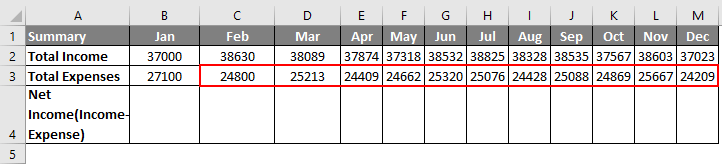
- Now in a cell, "B4", we will be entering out the formula, that is =B2-B3, which is Total Income - Total Expenses, that will give us the net income value or the value of the savings respectively, as seen in the below-attached screenshot effectively.
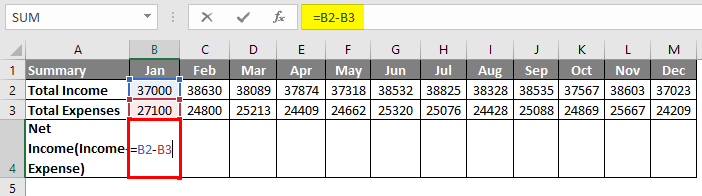
- After performing the above steps, we will press the "Enter" button to effectively give out the outcomes or the result, as seen in the below-attached screenshot.
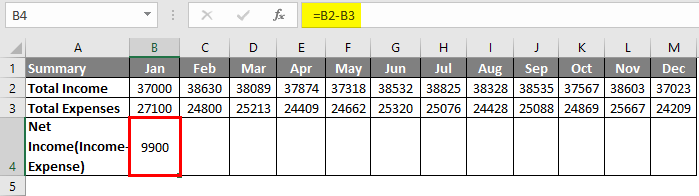
- Sometimes, it was known that if an expense is much more than the earnings or the incomes, then the negative values will get appears in the net income row; therefore, we shouldapply conditional formattingto appear as in green in color and negative values cells arise in red color respectively.
- Here, we have eventually created the two conditional formatting rules to highlight cells that are lower than 0 and greater than 0, i.e., a complete net income row, as seen in the below-attached screenshot.
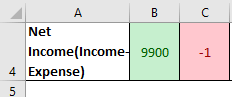
- So the result for the above-performed step will be depicted in the below-attached figure.
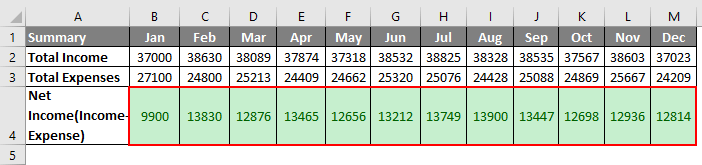
- Finally, we can easily calculate our yearly income, expenses, and the total money which are effectively saved in that particular year with the help of the SUM function, as seen in the below-attached screenshot.
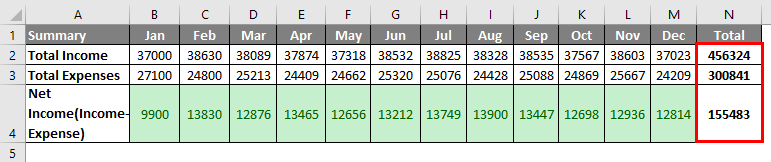
Things to Remember
The things that need to be remembered by an individual while working with budget creation in Microsoft Excel are as follows:
- For any organization or company, an individual can create the below-mentioned budget planner, primarily based on various criteria that will give a complete picture of its financial and Health activities.
- Budget related to the operation (Operation Budget).
- Budget related to the finance (Financial Budget).
- Cash Flow Budget.
- And the Static Budget.
|
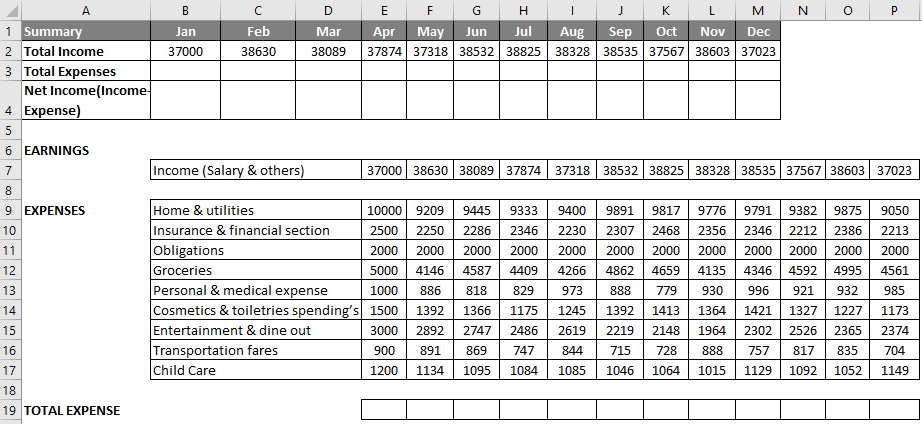
 For Videos Join Our Youtube Channel: Join Now
For Videos Join Our Youtube Channel: Join Now