How to delete cookies on Chrome?Similarly asked questions
When we browse the internet, various information can be saved in the form of cookies. Cookies are often useful as they keep records of login credentials and collect our personal information so that websites can remember our information and preferences. It makes online surfing and transactions quick and easy. However, cookies can cause serious damage because they can hold several private details. The details may include our location, login credentials, address, etc. Cookies record personal data so that they can make transactions convenient by providing auto-fill options on browsers. So if you want to protect your privacy over the internet, you may want to delete these cookies. NOTE- If you delete these cookies, you will lose your saved passwords and data. However, you can delete the cookies on Chrome in a couple of minutes, and this article will help you to clear your Chrome's cookies.How to clear cookies and cache on Chrome from your windows and MacClear Cookies and Cache on Chrome from Windows:Step 1: Open Chrome browser on your system. Step 2: Click on the three dots ⋮ visible on the top right-most corner, which shows a menu bar. Step 3: You will find a dropdown menu consisting of several options, click on the "More tools" option. 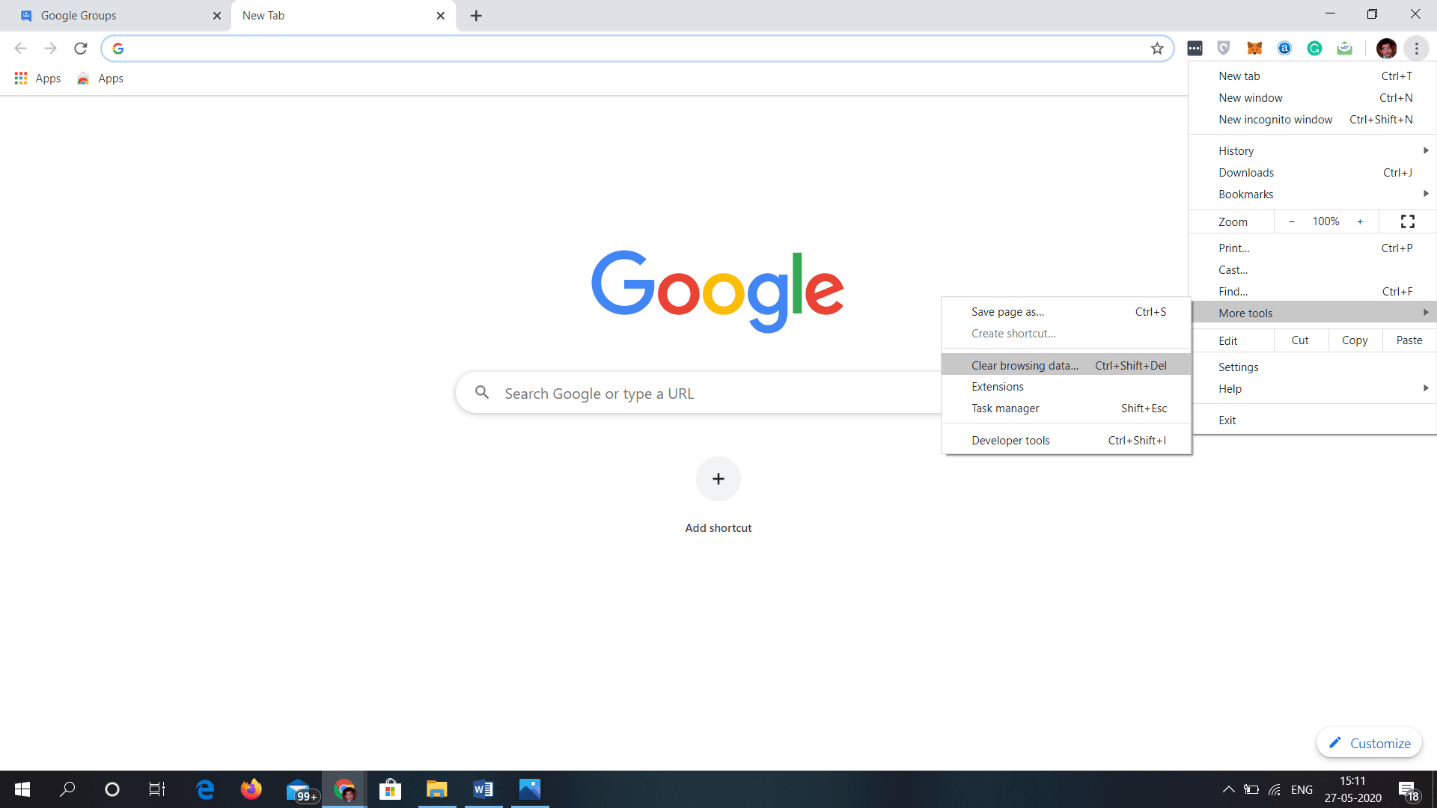
Step 4: Click "Clear browsing data," you will see various options from which data can be cleared, you can also choose a time range. To clear everything choose All time. Step 5: Check the desired boxes to delete "Cookies and other site data" and "Cached images and files" under cookies and other site data. You can also delete cookies for a specific site. 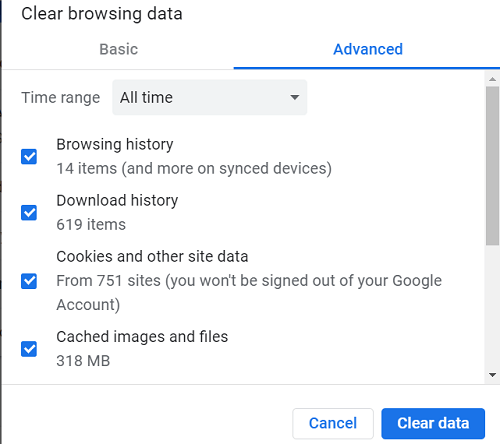
Step 6: Click on "Clear data" to start the process of clearing stored cookies in Chrome. Once the process is finished, you can close the tab and continue fresh browsing. Clear cache & cookies in Chrome on your Android device:Step 1: Open the Chrome application on your device. Step 2: Click on the three dots ⋮ visible on the top right-most corner of the app's screen, which shows a menu bar. Step 3: Click on the "History" "option. Step 4: Tap "Clear Browsing Data…" to continue the process. 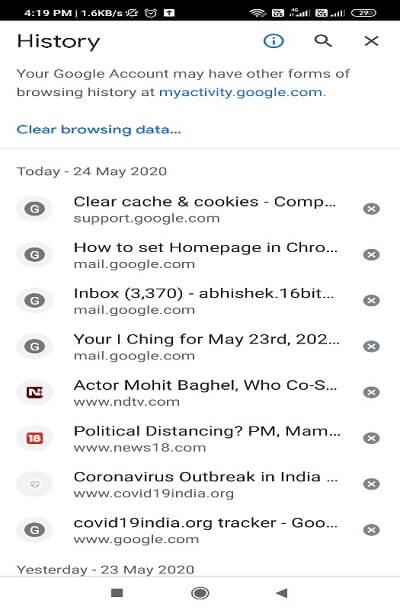
Step 5: Click on "Clear Browsing Data" then select the checkbox next to the "Cookies and Site Data" option. 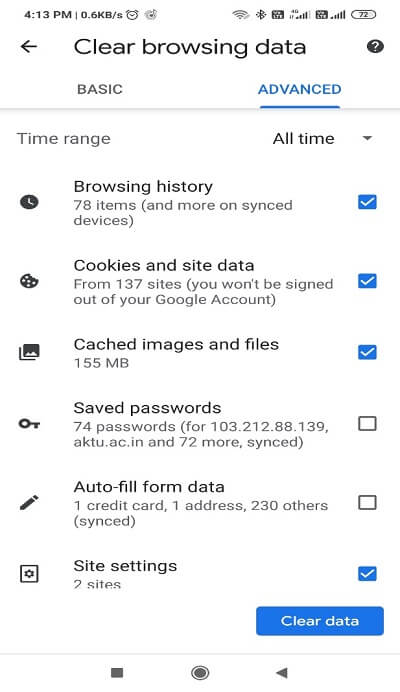
Step 6: Tap on "Clear data" to complete the process. After deleting, you need to log in again to continue the fresh browsing. Clear cache & cookies in Chrome on your iOS device:Step 1: Open the Google Chrome app on your iPhone. Step 2: Click on the three horizontal dots, visible on the right-most corner of the app's screen, which shows a menu bar. 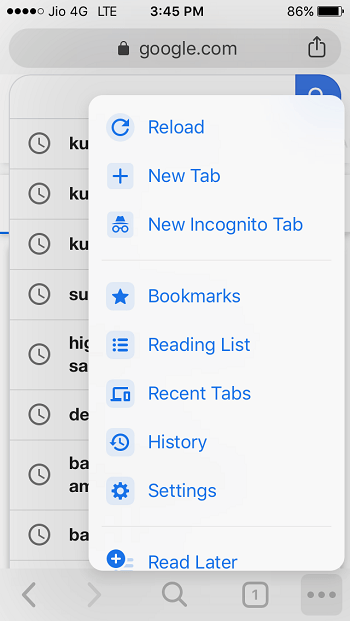
Step 3: Tap on "History" then "Clear browsing data…" 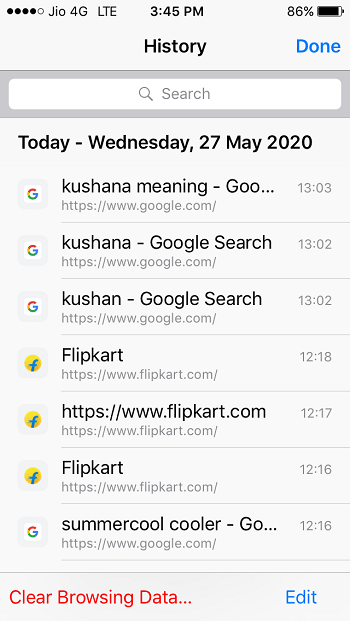
Step 4: Select the desired options ("Cookies, Site Data" and "Cached Images and Files") to clear the saved cookies. 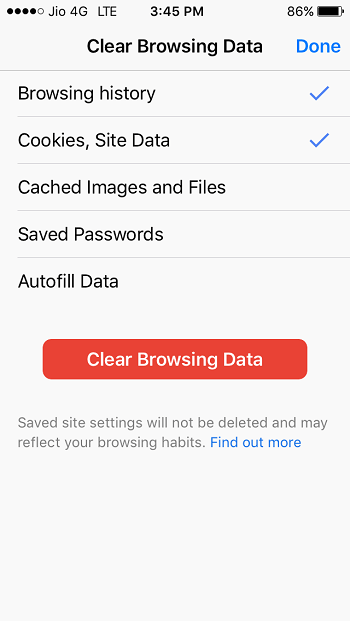
Step 5: Now tap on Clear Browsing Data to confirm your selection for final deletion. Congratulations, you have successfully deleted the cookies saved in your Chrome. Now you can start browsing again.
Next TopicHow to download Google Chrome
|
 For Videos Join Our Youtube Channel: Join Now
For Videos Join Our Youtube Channel: Join Now
Feedback
- Send your Feedback to [email protected]
Help Others, Please Share










