How to enter Multiple Lines in a Single Cell in ExcelData entered by the user in Microsoft Excel either fit to the cell or sometimes another line must be entered for a large set of data. Entering the data in Multiple Lines in a single cell increases readability, saves space, and has several other benefits. This tutorial explains how to enter Multiple Lines in a Single Cell in Excel. Merits of Entering Multiple Lines in ExcelThere are several reasons why you might want to enter multiple lines of text in a single Excel cell:
How to enter Multiple Lines in Excel?To enter multiple Lines in Excel, the steps to be followed are, Step 1: Select a new cell, A1, and enter the necessary data. Step 2: After inserting the data, double-click the cell or press F2 on your keyboard to enter edit mode to insert a line break. Step 3: Position the cursor where you want the line break to occur. 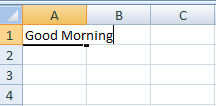
Step 4: Press the Alt + Enter keys together to insert a line break. This will create a new line within the same cell. Step 5: Enter any additional text on the new line, if necessary. 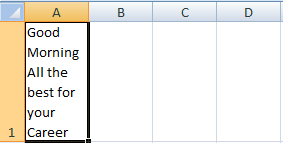
Step 6: Press Enter to exit edit mode after entering text in the cell. Wrap Text MethodIn Excel, text wrapping is a feature that allows you to display long or multiline text within a cell. By default, Excel displays all text within a cell in a single line, but you can enable text wrapping to make the text wrap to the next line when it reaches the right edge of the cell. "The Wrap Text feature in Excel automatically wraps text within a cell when the cell's contents are too long to fit on one line." Here's how to use the Wrap Text feature: Step 1: Select the cell or cells that you want to format. 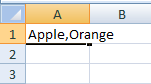
Step 2: Click the Home tab in the ribbon. Step 3: In the Alignment group, click the Wrap Text button. You can also use the keyboard shortcut "Alt + H + W" to wrap the text. Step 4: Excel automatically adjusts the cell's height to accommodate the text. 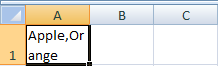
Note: Excel will automatically wrap the text to the next line if the cell is not wide enough to display all the text. By default, Excel will only wrap text within a cell if you enable the "Wrap Text" option.Once text wrapping is enabled for a cell, any text too long to fit on a single line will automatically wrap to the next line within the cell. You can also adjust the row height of the cell to accommodate the wrapped text by hovering your cursor over the bottom edge of the row header until the cursor turns into a double arrow, then dragging the edge of the row header up or down. Text wrapping can be especially useful in Excel when you need to display long descriptions, notes, or comments within a cell or when you want to create a table with multiple lines of text within each cell. To turn off the Wrap Text feature, select the cells you want to change and click the Wrap Text button again. Alternatively, you can use the keyboard shortcut "Alt + H + W" to toggle the Wrap Text feature on and off. SummaryIn conclusion, entering multiple lines in a single cell can be useful for displaying long or multiline text in Excel. By enabling text wrapping, you can ensure that the text fits within the boundaries of the cell and is easy to read and understand. Overall, the ability to enter multiple lines in a single cell is a valuable feature of Excel that can help you create professional-looking, easy-to-read, and understandable spreadsheets.
Next TopicHow to implement Left LOOKUP in Excel
|
 For Videos Join Our Youtube Channel: Join Now
For Videos Join Our Youtube Channel: Join Now
Feedback
- Send your Feedback to [email protected]
Help Others, Please Share










