How to find and Replace the text within a text file?Any text editor can be used to search for and replace certain words or phrases within a text file. Below is a list of all the popular text editors, along with instructions on how to replace text. You may typically reach the Find and Replace option by hitting the Ctrl+H or Ctrl+F keyboard shortcuts on a PC. The shortcut key can be either Command+H or Command+F on Apple devices running macOS. Changing text in Notepad:Text in plain text files can be changed using Microsoft Notepad, which comes with every version of Windows. Follow the instructions below to replace text in Notepad.
Replace text with WordPad:All Windows versions come with Microsoft WordPad, which has the ability to change the text in plain text files. Use the methods below to replace text in WordPad.
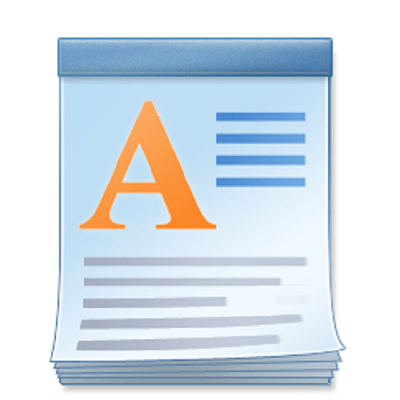
Replacing text in Microsoft Office:
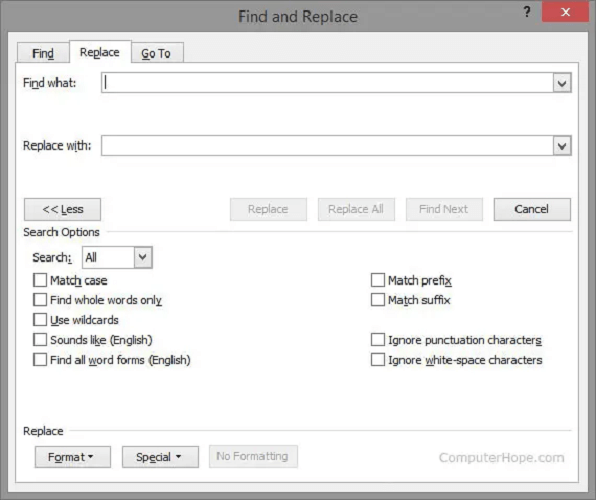
Using Notepad++ to replace text :There are more options for discovering and replacing text in Notepad++ than in any of the other excellent free and open-source text editors mentioned above. You can take the following methods to replace text in Notepad++.
Changing text in TextPad:TextPad is another excellent text editor with robust search and replaces capabilities, although it is not offered for free in its entirety. The procedures below can be used to replace text in TextPad.
In Excel, find and replace text. :Microsoft Excel and other spreadsheet applications also support the Ctrl+F and Command+F keyboard shortcuts for bringing up the Search and Replace text box. The Replace option may be found in the Edit menu, which was present in earlier versions of Microsoft Excel. The Find & Choose option can be located at the far right corner of the Home tab, in more recent versions of Excel, which have a Ribbon menu. A Find and Replace window appears after pressing the shortcut key or selecting the Replace option from the Search & Select menu. Put in the text you want to replace it in the spreadsheet on the Replace tab. With advanced settings and Search and Replace:Understanding all the capabilities available will make your searches much more efficient after mastering the aforementioned fundamentals of how to open the search and replace functions. The fundamentals :The two fundamental qualities listed below are shared by all replacement alternatives.
Making the search case-sensitive using a match case makes it beneficial for discovering queries like names.
Instead of matching words that contain the term, match the complete word that matches the entire search. For instance, a search for "can" only returns results for "can", not, "cannot", or "scan" in your file. Using regular expressions and wildcards:The ability to search for nearly anything is made possible by programs like Microsoft Word that enable wildcards and programs like Notepad++ and TextPad that support regular expressions. For instance, you can substitute text that appears at a line's beginning or conclusion, in works that have a specific number of characters, and wherever else you need to. Other choices :The following features might be present in more sophisticated programs. If one of the functions listed below is absent from your application, you should think about switching to one that does.
Word has a feature called "Use wildcards" that enables you to use wildcards.
The most effective tool for locating and replacing text in a file is a regular expression.
A Word function that matches words with English sounds is called Sounds like (English). For instance, if you searched in your paper for "color", you would discover "color".
A Word function called "Match Prefix" allows you to match a word's prefix (starting).
A Word feature called "Match Suffix" allows you to match a word's suffix (end).
Word has an option called Ignore Punctuation Characters that allows you to remove punctuation, such as the single quote in "don't".
Word has an option that allows you to ignore word spaces: ignore white space characters. |
 For Videos Join Our Youtube Channel: Join Now
For Videos Join Our Youtube Channel: Join Now
Feedback
- Send your Feedback to [email protected]
Help Others, Please Share










