How to find MAC address in Windows 10Similarly asked questions
Answer: Finding the MAC address of your PC is very easy. You can quickly identify the MAC address of your Windows 10 laptop by using the command prompt or the "network status and task" setting in the taskbar. In this article, we shall see the different methods of finding the MAC address of a PC. First, let's see some basic concepts of the MAC address. What is the MAC address?Every electronic device such as computers, laptops, smartphones, etc. that can connect to a network has a unique identification number or alphanumeric hardware identifier known as the media access control (MAC) address. The MAC address is embedded in the physical network adapter, such as Ethernet, Wi-Fi, and Bluetooth. This is the reason why the MAC address is also called physical address. It is a necessary component, alongside the Internet Protocol (IP) address, for successful communication between devices inside a local network. Why we need it?There are many reasons to find out the MAC address of a computer. The network administrator of an organization always checks the MAC addresses of the connected computers within a network. Mac address is required when you want to filter out or remove some devices from your network. The router shows the list of connected devices by their MAC addresses, so you must know the MAC address of your device if you want to diagnose or resolve any computer network errors found. Difference between a MAC address and an IP address
Find MAC address in Windows 10There are many ways to find out the MAC address of your PC. Let's see the most used methods: Method 1: Find Your MAC Address in Windows 10 by using Command PromptThis is the quickest and easiest way to find the MAC address of your PC. Follow the steps given below:
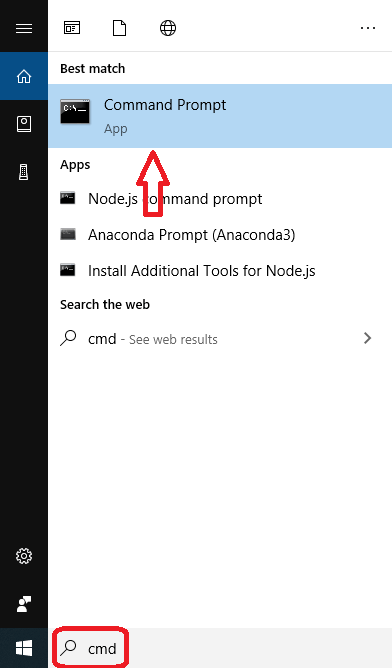
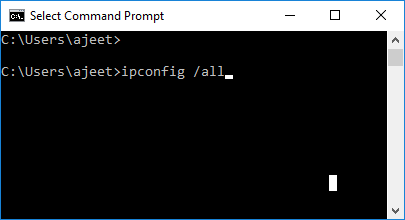
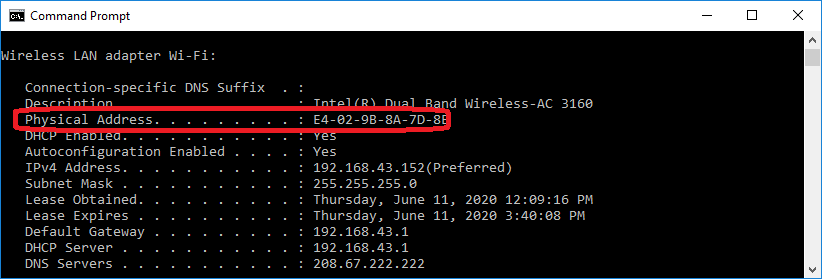
Method 2: Find the MAC Address on Windows 10 using Network Connection SettingsIf you don't want to use Command Prompt to see the MAC address, you can find the MAC Address in Windows 10 by looking at the details of your network adapter in Windows. Follow the steps given below:
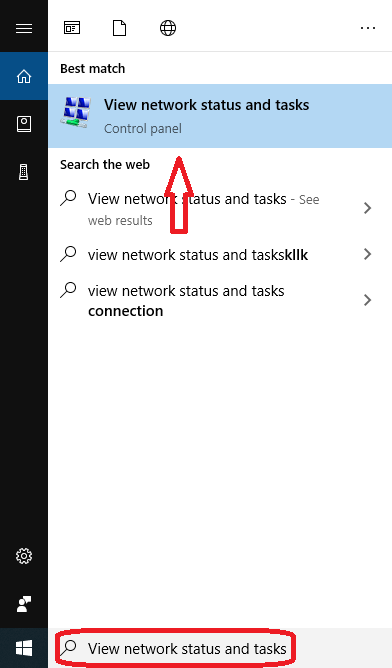
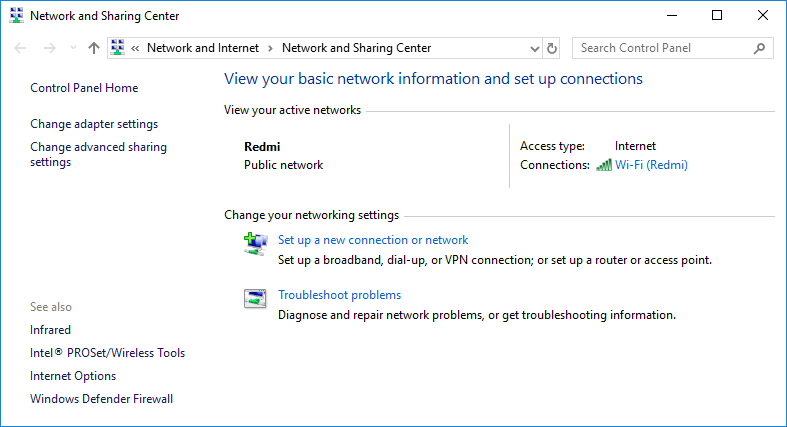
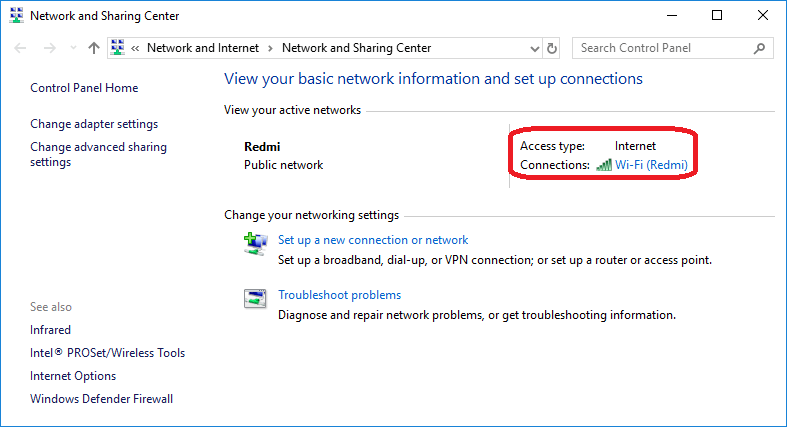
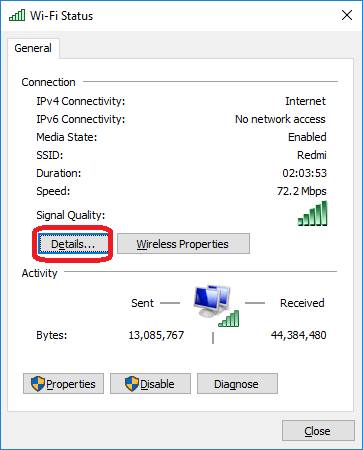
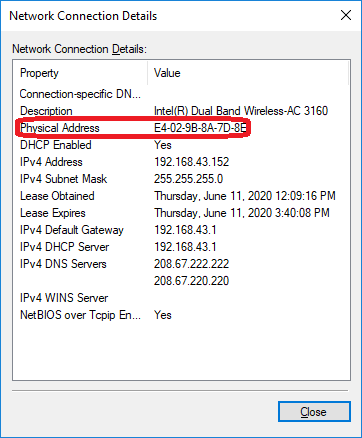
Method 3: Find your MAC address by accessing your taskbarThis is also a very simple way to find your PC's MAC address. Follow the steps given below:
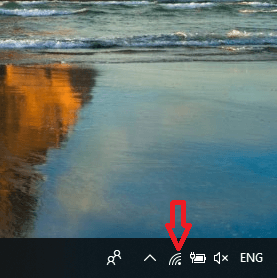
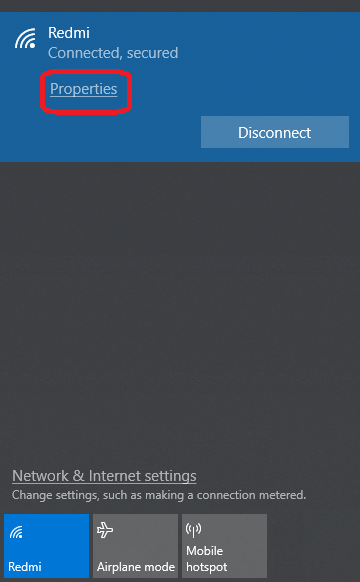
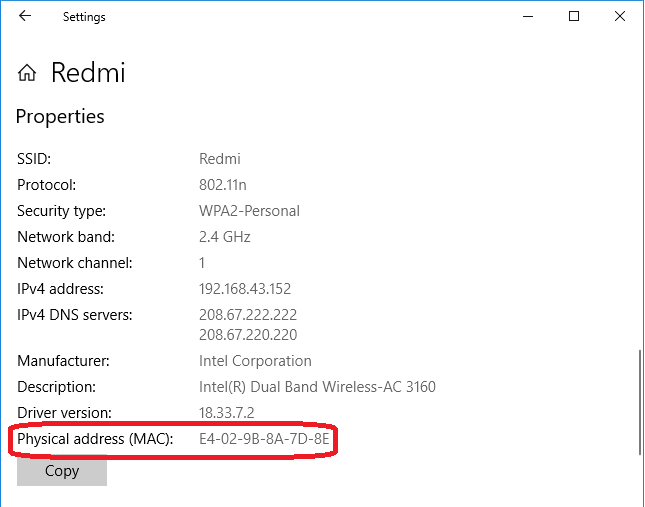
Next TopicHow to hide the taskbar in Windows 10
|
 For Videos Join Our Youtube Channel: Join Now
For Videos Join Our Youtube Channel: Join Now
Feedback
- Send your Feedback to [email protected]
Help Others, Please Share










