How to forward multiple emails in GmailSimilarly Asked Questions:
Sometimes we require forwarding multiple emails to one or more than one person. For example, Forwarding emails to the new employees of the company regarding rules, regulations, policies, etc. We might spend several hours forwarding emails one by one. Now, we can easily forward multiple emails from our computers. But, we cannot forward multiple emails from the Gmail app. The emails through the Gmail app can be forwarded one by one. With a few clicks, we can successfully forward a hundred or even thousands of emails. Some of the reasons in which we can use multiple forwarding of emails are listed below:
Let's start with the steps. Forwarding multiple emails on the ComputerThe steps to forward multiple emails on computer are listed below: 1. Open the Gmail account and login using the Gmail ID and password. We can directly use the URL: https://mail.google.com/. 2. Open the folder or category from where we want to forward emails, such as Primary, Social, Sent, Promotions, Starred, Important, etc. Here, we will forward the emails from the 'Important' folder. 3. Click on the small square box behind the emails that we want to forward, as shown below: 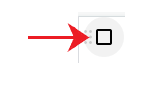
4. Here, we will forward four emails. So, we will select four emails, as shown below: 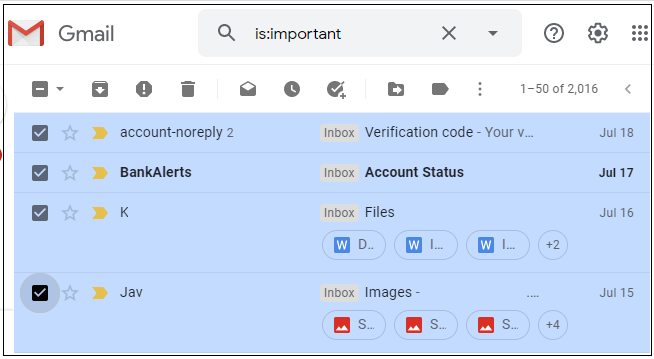
5. Click on the three dots present on the top-right, as shown below: 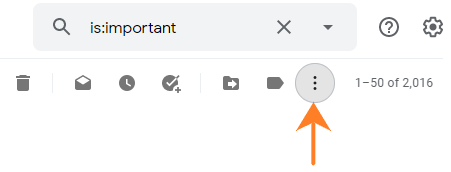
6. A drop-box will appear, as shown below: 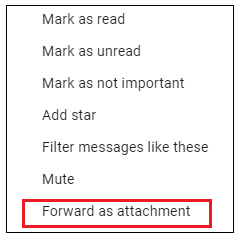
7. Click on the 'Forward as attachment' option present on the bottom of the drop-box, as shown above. 8. A new message box will appear. It includes all the selected emails, as shown below: 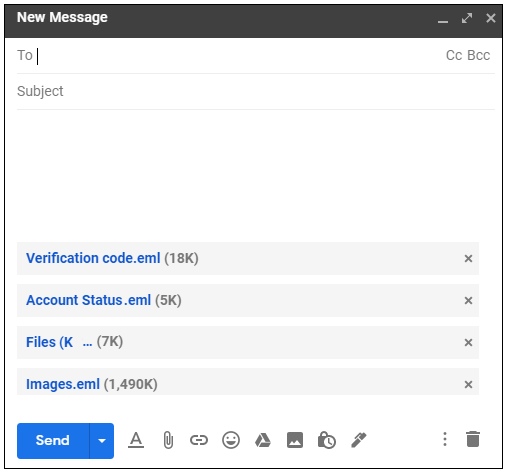
9. We need to specify the recipient and subject of the email in front of the 'To' and 'Subject'. 10. Click on the 'Send' button at the bottom to successfully send the email. 11. The selected emails are easily forwarded to the specified sender.
Next TopicHow to recover Gmail account
|
 For Videos Join Our Youtube Channel: Join Now
For Videos Join Our Youtube Channel: Join Now
Feedback
- Send your Feedback to [email protected]
Help Others, Please Share










