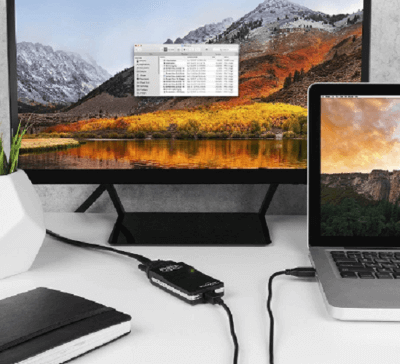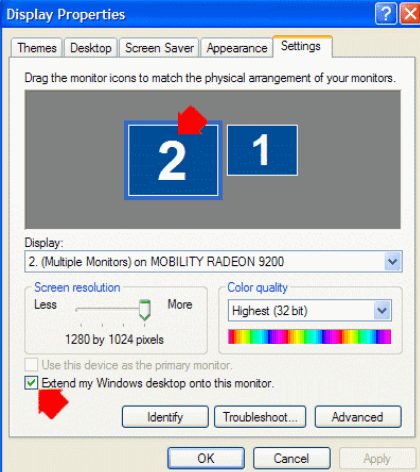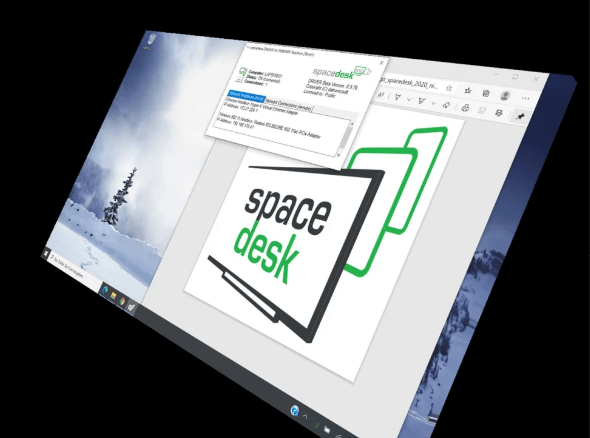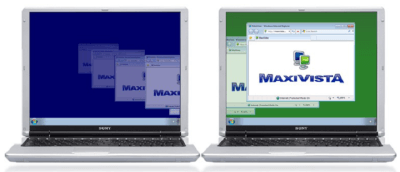How to have multiple monitors or displays on a computer?
Multiple monitors or displays are increasingly popular in the home and office environments and for a good cause. Users using screens can benefit from several advantages that improve their productivity and multitasking skills.

One big advantage of using multiple monitors is the expanded real estate screen. Users can expand their workspace and open numerous programs and documents simultaneously without switching between windows, as they are no longer restricted to a single monitor. For instance, a video editor might use one screen for the video timeline and another for editing tools. In contrast, a writer might use one for research notes and another for writing software. Complex tasks are simplified, workflow is accelerated, and productivity is raised.
Additionally, having numerous displays allows users to customize their display settings, which can assist in reducing eye strain. For example, they can change each screen's brightness, contrast, and color temperature or utilize a different orientation for particular applications, like portrait mode. This personalization makes work more pleasant, which lowers the chance of headaches, eye strain, and other related problems.
Methods of Setting up Multiple a Computer with Multiple Monitors:
There are two common methods for setting up a computer with multiple monitors:
- Hardware Methods
- Software Methods
1. Hardware Methods
The hardware approach of connecting and configuring multiple displays on a computer involves using physical devices. This is the most popular method for customers needing high-performance screens, like gamers, designers, or video editors.
Here are the four examples of hardware solutions for setting up multiple monitors on a computer:
- Video card with multiple connections: A video card, often a graphics card, is an essential computer component that creates and outputs images to a display. It has several connections. Multiple display connections, such as HDMI, DisplayPort, or DVI, are sometimes included with video cards, enabling users to connect several monitors to their computer. The specifications, quantity, and kind of video card ports determine how many monitors it can support. For instance, certain top-tier video cards can support four or more monitors, whereas only two can be supported by others.

- Multiple video adapters: Connecting displays to a computer is also possible using several video adapters. Video adapters transform the signal from one interface type to another, such as HDMI to VGA or DisplayPort to DVI. Users needing to connect more than two monitors or older monitors with different display ports than their computer should utilize this method. However, if a user has more than two monitors, employing numerous video adapters may result in decreased performance and compatibility problems.
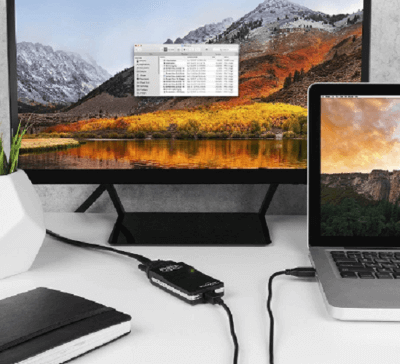
- Laptop dual view mode: In laptop dual view mode, users can extend their desktop experience by connecting an external monitor to their laptop's display port. Users who demand a portable workstation or must operate on the go will benefit from this technique. Gives customers an expanded desktop experience, giving them extra screen space and the ability to multitask effectively. Users can maintain reference materials on one screen while utilizing the other to speak with co-workers or present their main task on the other screen.
To use laptop dual view mode in Microsoft Windows, a user must have a laptop or desktop computer equipped with powerful video cards that support this feature. The user must carry out the following actions after connecting the external display to the computer:
- Open the Control Panel: From the Start menu, the user must launch the Control Panel.
- Double-click Display: The user must double-click the Display icon in the Control Panel.
- Select the Settings tab: The user must select the Settings tab in the Display Properties box.
- Choose the secondary display: The user must click the down arrow next to the Display heading and choose the second monitor plugged into their computer.
- Check the "Extend my Windows Desktop onto this monitor" box: After choosing the secondary display, the user must check the "Extend my Windows Desktop onto this monitor" box.
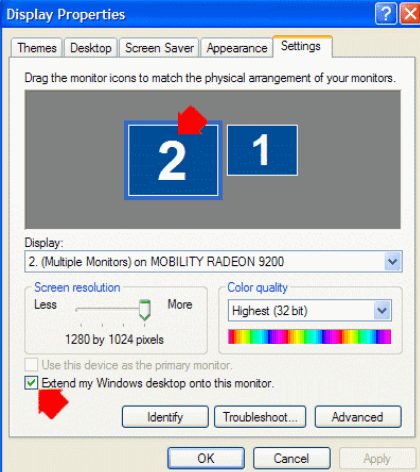
The user's PC might be unable to use this feature if Windows does not display the external display.
- External hardware device: Using an external hardware device, you can connect your computer to two, three, or four monitors without using additional video cards. Users without a video card that supports dual view mode or with a laptop with few connectivity choices should utilize an external hardware device for multiple monitors. The device's portability and ease of use make it handy for users who need to operate on numerous displays while on the go.
The Matrox Multi-Monitor Controller is one common example of external hardware. It is a small, portable gadget that plugs into a USB connection on your computer and enables you to connect numerous screens to it. When everything is set up, you may use your computer as usual while also getting the advantage of having multiple monitors.

Benefits of hardware methods:
- More powerful and flexible: Hardware solutions make use of specialized parts made with managing numerous displays in mind. They can therefore link many screens with various resolutions and refresh rates, making them more potent and versatile than software-based alternatives.
- Better performance: Performance-wise, hardware methods outperform software-based ones. Users can benefit from superior graphics and video performance on many displays using a hardware solution without lag or delay.
- No impact on system resources: Hardware solutions have a smaller impact on system resources than software solutions. Software-based solutions frequently need the installation of additional programs and drivers, which might drain the system's resources and impair performance. On the other hand, hardware solutions are self-contained and don't need any additional software to be installed.
- Multiple displays for everyone: Regardless of the graphics card or operating system, numerous monitors can be added to any computer using hardware solutions. Thanks to this, users can upgrade their systems and add more screens without worrying about compatibility problems.
- Improved productivity and multitasking: Users may work more productively and multitask better thanks to hardware solutions that provide them with greater screen real estate. With multiple displays, users can run several programs and windows at once, which makes it simpler to switch between them and finish work more quickly.
2. Software Methods
Software connecting several monitors to a computer offers an alternative to hardware-based systems. This technique allows users to manage many displays using software rather than additional hardware. Software-based solutions are frequently more affordable and simpler to install and configure than hardware-based alternatives.
There are several software solutions available that allow users to connect multiple displays to their computers.
- Spacedesk: Spacedesk is software enabling users to use their tablets or smartphones as computer monitors. The software uses Wi-Fi to connect to the computer, and users can utilize their device as an additional display. The software is free and simple to set up for customers looking for a straightforward and economical solution. Additionally, it has sophisticated features, including touchscreen compatibility, portrait mode, and display rotation. Users can personalize the display to their tastes by adjusting the screen resolution, color depth, and frame rate.
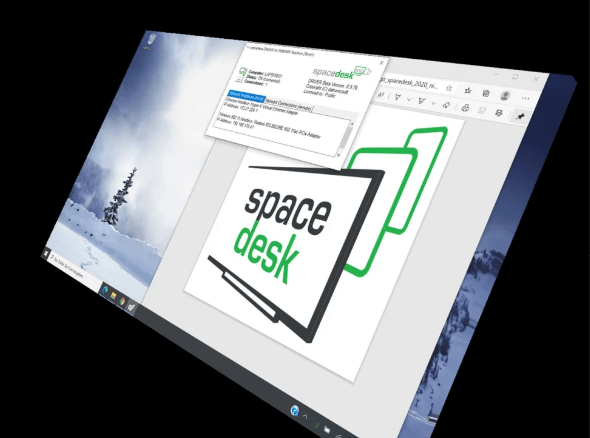
- Ultramon: Ultramon is a premium software product with cutting-edge functionality for controlling numerous computer screens. The software has options like configurable hotkeys, taskbar extensions, and wallpaper for multiple monitors. Users that wish to manage and personalize their displays to speed up their workflow choose Ultramon frequently. The capacity to customize Ultramon is one of its key benefits. Users can personalize their taskbar by including extra buttons and functions like mirroring or extending the display.

- DisplayFusion: DisplayFusion is a commercial software package that provides advanced features for managing numerous screens on a computer. The application includes tools for managing Windows, multi-monitor taskbars, and customized hotkeys. Power users that wish to manage numerous screens efficiently to optimize their workflow frequently choose DisplayFusion. The software offers capabilities like snap windows to the screen's edge and window switching between screens, allowing users to manage their windows across several displays.

- MaxiVista: MaxiVista is a commercial software solution that enables customers to utilize their laptops as extra monitors for their PC. Users can utilize their laptop as an additional display by connecting the software to the PC via Wi-Fi. Users who want to use their laptop as an additional monitor without getting extra hardware should strongly consider MaxiVista. The software offers a steady connection; users can easily connect their laptops to their computers using Wi-Fi. The software also enables touch input, so users can operate their computers by touching the touch screen on their laptops.
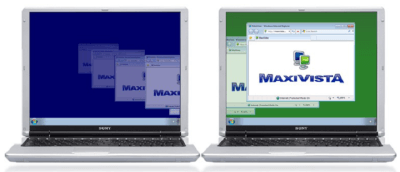
Benefits of Software methods:
- Cost-effectiveness: Generally, software solutions for multiple monitor support are less expensive than hardware. Compared to purchasing extra video cards or splitters, most software applications may be downloaded for free or purchased reasonably cheaply. As a result, it becomes a more practical choice for people who wish to increase their display without going over budget.
- Flexibility: Software solutions provide more freedom to customize the display settings. Users can quickly change the monitors' resolution, orientation, and position to suit their tastes. Additionally, they can pick which windows or programs to run on each monitor. Users can arrange their workplaces following their demands, resulting in a more personalized and effective workflow.
- Ease of use: Most software programs that enable multiple monitors are user-friendly and simple to set up. Users don't need technical knowledge or skills to set up and modify their display settings rapidly. For people who might not be experienced with hardware installation or configuration, this makes it a more accessible option.
- Compatibility: Software solutions are typically compatible with most operating systems and hardware configurations. This implies that users, regardless of the sort of computer they are using, can easily expand their display to many monitors. Furthermore, software solutions frequently support display settings and resolutions more than hardware alternatives.
- Portability: Some software programs are portable and can be used without installation straight from a USB stick. When people aren't using their computers, they can still expand their display to numerous monitors thanks to this. People who frequently use multiple computers or need to present their work to others on a larger display will find this especially helpful.
|

 For Videos Join Our Youtube Channel: Join Now
For Videos Join Our Youtube Channel: Join Now