How to manage privacy settings on YouTube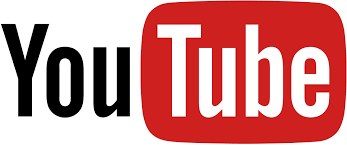
Since its establishment, YouTube has become a global part of our digital online world, where users frightened about privacy concerns, and they want to make their profile privacy enable. When you upload any video on YouTube and update your personal identities like email addresses and phone numbers, there would always be a possibility of security threat because your channel is open for all to see your likes, comments, personal information, and more. YouTube allows their users to share or upload videos with the huge audiences, but sometimes that audiences may include some disgusting people who post irrelevant comments on your channel, his main intention to drop down your fan's followings. Privacy allows getting rid of such people to limit your viewers who can see your video. Method 1Login to your YouTube account:Go to your preferred web browser and enter www.youtube.com in the address bar and press "Enter." It will redirect you to the YouTube home page. 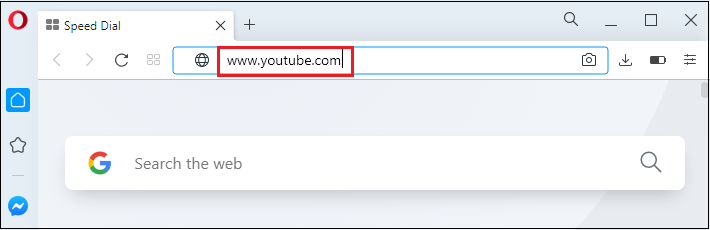
If you are not logged into your YouTube account, click on the Blue color "Sign In" button located at the top right corner of the page. 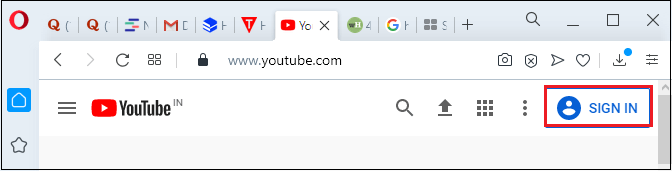
Once you clicked the sign-in button, it will navigate you to a login page; you need to select the Google account associated with your YouTube account. If none of your accounts is associated with your YouTube account, click Use "Add another account" option and sign in with your Email Address and password associated with your YouTube account. 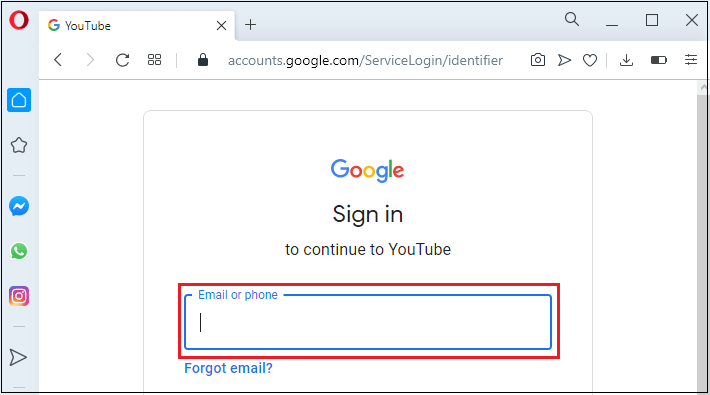
Click your Profile Icon:Once you logged in to your YouTube account, you need to click the profile icon located at the top right corner of the YouTube homepage, a list of the menu will appear below your profile icon. 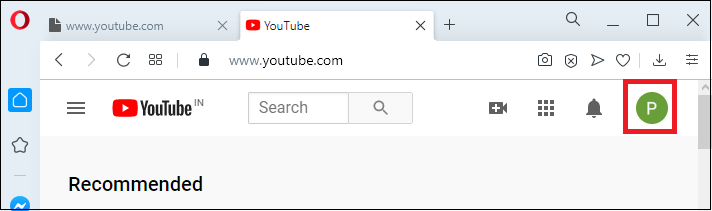
Click on YOUTUBE STUDIO:When you click the "your channel" icon it will direct you on the new page there you will find a "YOUTUBE STUDIO" option, you need to click on this option. Once you clicked on this option, it will navigate you on the new page where you need to select the "upload video" option located below the "ready to get your channel started?" 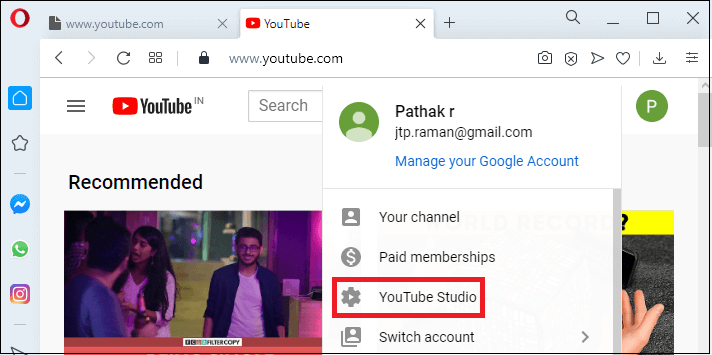
Upload your video:If you click on Upload, it will lead you to a new page where you need to select a file to upload on YouTube channel. 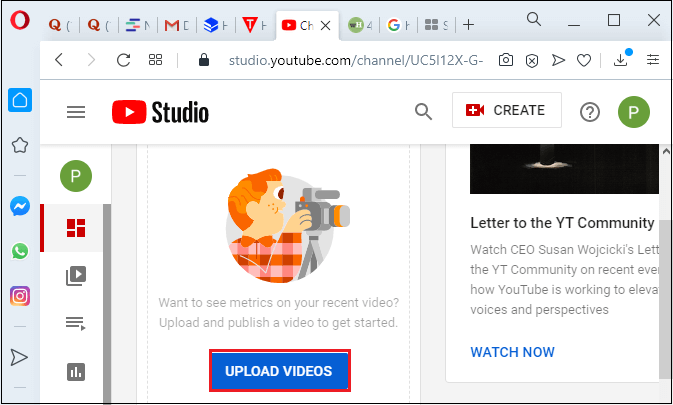
Click select files to upload:It is an upward arrow, located above the privacy option; you need to drag or drop files to upload. When you click on the select files to upload, it will lead you to your computer gallery there; you have to select your video by just clicking on it. 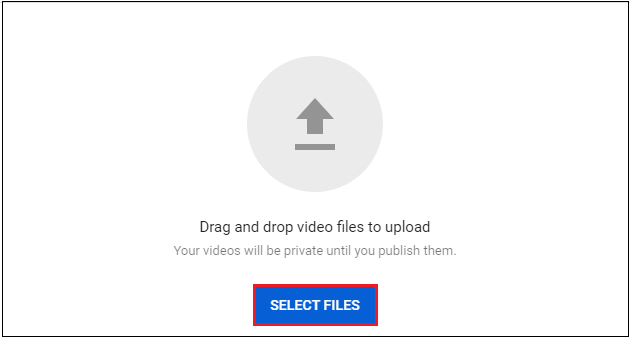
Once you selected your files which you want to upload, you need to click on the Open button located at the bottom right corner of the file browser page. Change privacy:You will find a privacy option, just below the upload file icon, once you uploaded your file; you need to select your privacy. If you click on the privacy, then a drop-down menu with different privacy options will appear like public, unlisted, private, you need to select any one of these options according to your choice. 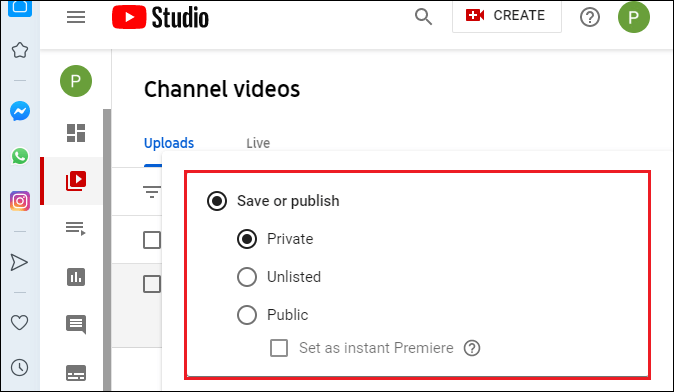
Public When you select "Public," your video content is open for all. It allows anyone to access your video content. Unlisted When you select "Unlisted," it allows only the individual to access your video content, and your video is not listed in any search results on YouTube. Private When you select "Private," your video is not accessible to any users and hidden from all search results. Only the owner and the specific person the owner has listed in the share option can access the video content. Click Save: Once you changed the privacy settings, click on the "Save" tab located at the bottom right corner of the page. Now your video is uploaded, and privacy has changed successfully. 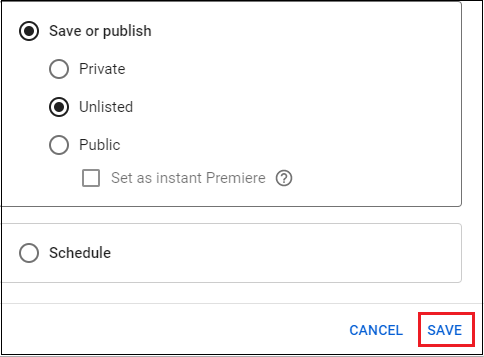
Method 2Login to your YouTube account:Go to your preferred web browser like i.e., Google Chrome, Mozilla Firefox, and enter www.youtube.com in the address bar and click "Enter." It will redirect you to the YouTube home page. 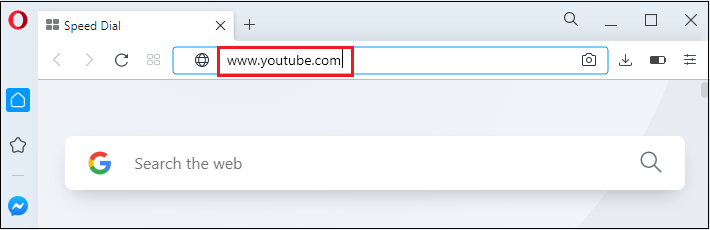
If you are not logged into your YouTube account, click on the Blue color "Sign In" button located at the top right corner of the page. 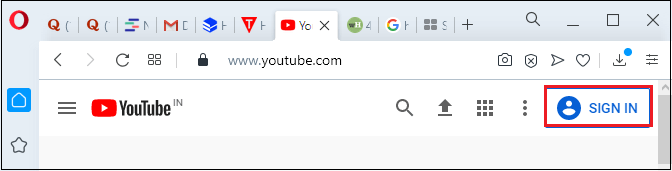
Once you clicked the sign-in button, it will navigate you to a login page; you need to select the Google account associated with your YouTube account. If none of your accounts is associated with your YouTube account, click Use "Add another account" option and sign in with your Email Address and password associated with your YouTube account. 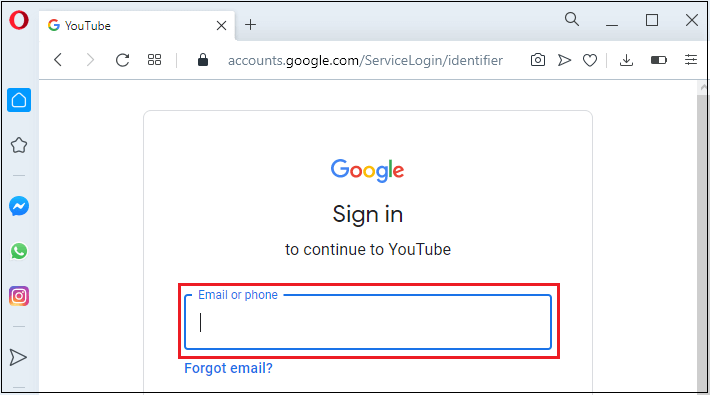
Click Upload a video or post:Once you logged in your YouTube account, click on the Upload (Shown by upward arrow), a video, or post located at the top right of the page. It will redirect you on a new page where you need to select a file to upload to your video content. 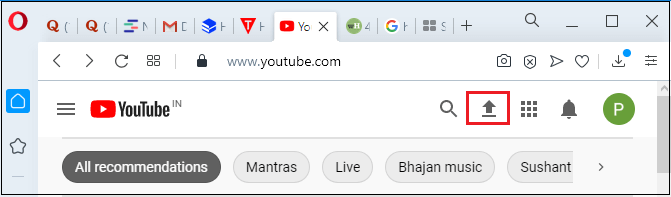
Click select files to upload:Here, you need to drag or drop files to upload; it is an upward arrow, located above the privacy option. When you click on the "select files to upload," it will lead you on your computer files browser there, you have to select your video to upload on your YouTube channel. 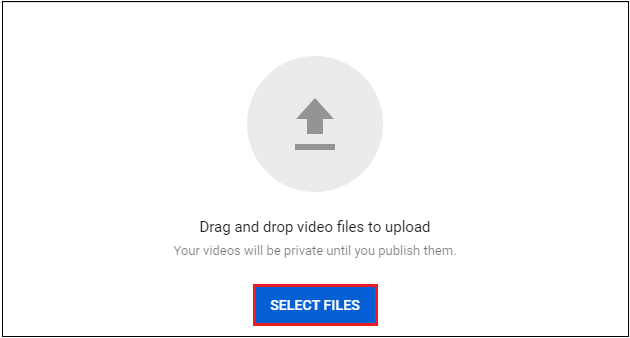
Once you selected your preferred files that you want to upload, you need to click on the Open button located at the bottom right corner of the file browser page. Change privacy:Once you uploaded your file; you need to select your privacy option, located just below the upload file icon when you click on the privacy then a drop-down menu with different privacy option will appear like public, unlisted, private, scheduled you to need to select one of these options according to your choice. 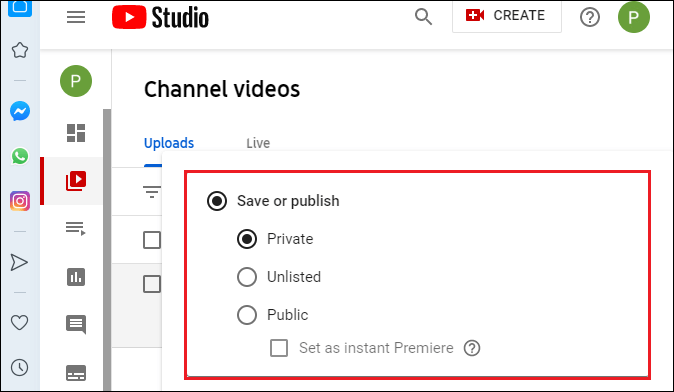
Click Save:Once you changed the privacy settings, click on the "Save" Icon located at the bottom right corner of the window. Congratulations, now your video is uploaded, and privacy has changed successfully. 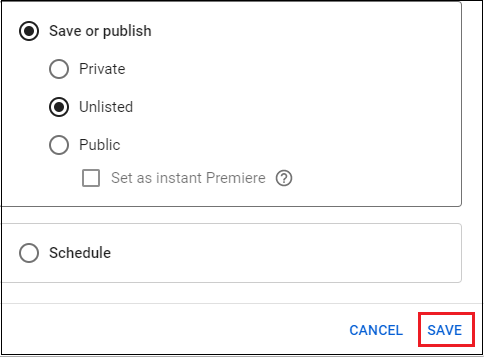
Next TopicHow to Remove a Follower from Instagram
|
 For Videos Join Our Youtube Channel: Join Now
For Videos Join Our Youtube Channel: Join Now
Feedback
- Send your Feedback to [email protected]
Help Others, Please Share










