How to record screen on Windows?
Similarly asked questions
Answer:
Sometimes we need to record our computer screen. For example, if we have to create a tutorial for our students or share a gaming session with friends, then we must know how to record our computer screen. Nowadays, most of the laptops and desktops support screen recording, but the technique to record screen is not the same in all platforms.
Here, we see how to record a computer screen when working with a device that runs on the Windows 10 operating system.
How to record screen in Windows 10?
Windows 10 has a built-in feature that can be used as a free screen recorder. In Windows 10, the screen recorder is built into the Game bar. Let's see how to record the screen in Windows 10.
Follow the steps given below:
- Click on the Start menu button. After that, click on the Setting or gear icon located on the start menu. See the following image:
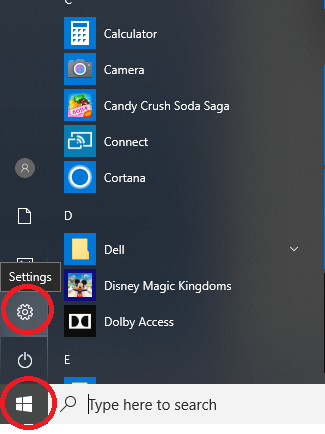
- After clicking the Setting, a new window will be opened. Now, click on Gaming in the Windows setting. See the below image:
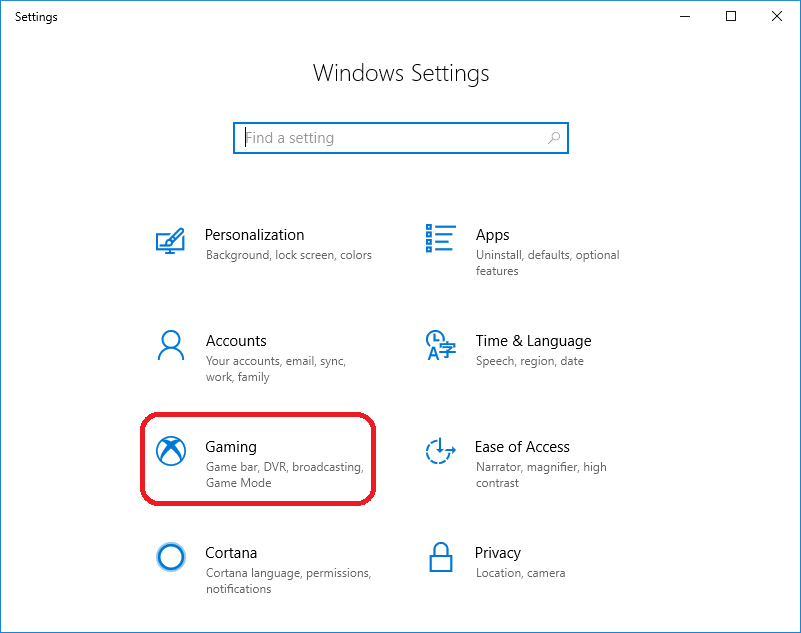
- Now, select Game bar in the left pane and make sure that you have turned on the Record Game Clips, Screenshots, and Broadcast Using Game Bar option. See the below image:
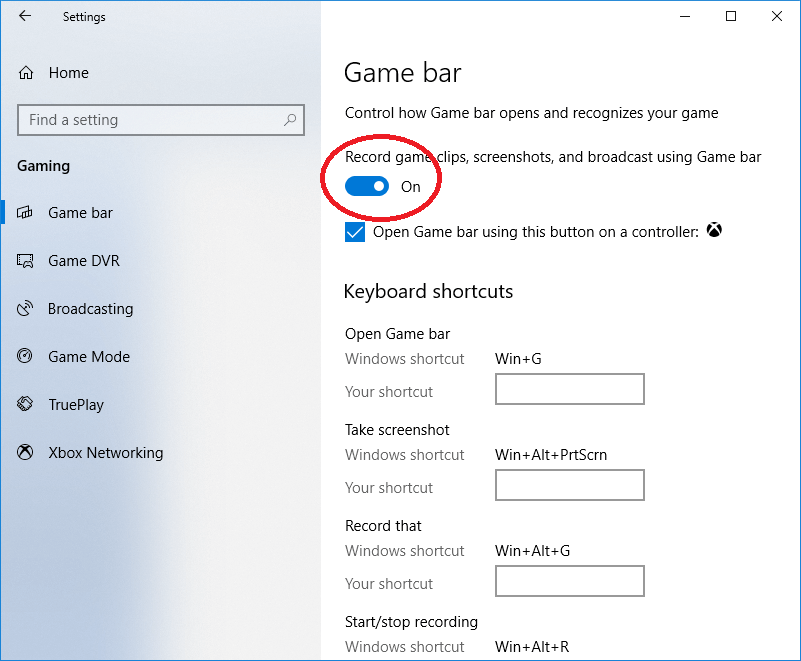
- Here, you see default Keyboard shortcuts for different tasks. For example, take a screenshot, record that, start/stop recording, show recorder timer, microphone on/off, etc. You can create your shortcut for these tasks also.
- Type the default Keyboard shortcut "Win + G" to open the Game bar. If you see any prompt asking, select Yes.

- Now, you can see a Game bar on your screen, which provides buttons to access multiple things such as sound, performance, and capture, etc.
- Click on the round "Start Recording" button to start recording. You can stop it by clicking it again.
- Alternatively, you can use shortcut keys combination Win + Alt + R key to start and stop recording. You should first enable Game Bar.
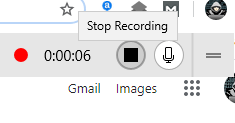
- In the above image, you can see that screen recording is turned on. You can turn it off or stop by using Win + Alt + R When you stop your screen recording, it will be saved at Videos/Captures folder as an MP4 file. See the below image:
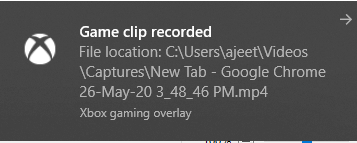
Note: The Game Bar's recording feature works only with games and non-game apps such as chrome browser or other internet activity on the browsers. It does not work with the desktop or File Explorer.
Advantages and Disadvantages of Windows 10 built-in screen recording feature in Game bar
Advantages
- It is free of cost, ad-free, and no time limit bounding.
- It is very easy to use. You don't need to install any software.
- You can toggle your microphone while recording the screen.
- It facilitates you to trim your video at the beginning and the end after recording.
- It doesn't leave any watermark.
Disadvantages
- It does not allow you to record the full screen, webcam, or to set a specific resolution for recording. It generates the resolution of the size of the target app.
- It doesn't provide any "pause" function for recording.
- It provides very limited video editing features.
Best Screen recording apps for professional use
There are a lot of free as well as paid screen recording software in the market, which can be used in professional work for recording screens. You can find them with different names as screen recorder, or screen recording software, or screen capture software, etc. It is just different names for the same tool for taking screenshots, making screen videos with video editing features.
Here is a list of the top 16 best screen recording software with their advantages and disadvantages for professional use:
8 Best FREE screen recorders
- ActivePresenter: ActivePresenter is developed by the Atomi Systems. It is a complete all-in-one screen recorder that comes with a video editing facility. It is mainly used by YouTubers, online educators and trainers to make their video tutorials. You can download its free version from https://atomisystems.com/download/
- OBS Studio: OBS Studio is also a very good screen recording software for video recording and live streaming without a watermark or time limit. It is free and much preferred by hardcore gamers to broadcast their live gameplay. You can download its free version from https://obsproject.com/download
- Free Cam: Free Cam is a simple and free screen recorder having a built-in audio/video editor. It doesn't put any watermark and is ad-free. You can download its free version from https://www.freescreenrecording.com/
- Flashback Express by Blueberry Software: It is free screen capture software used to record screen, webcam, and sounds. It doesn't set any time limit on recording and doesn't also put any watermark on the output videos. It has a simple free version as well as a paid pro version. Only the paid version's users can set password protection for videos. You can download its free version from https://www.flashbackrecorder.com/express/
- CamStudio: It is lightweight, open-source, free screen recording software that creates videos in AVI format. It is the best screen recording software for the users having minimal editing skills. You can download its free version from https://camstudio.org/
- Ezvid: It is the world's easiest and simplest screen recorder. It is the best for the users who have to create frequent videos to upload on YouTube in the quickest possible time. You can download its free version from https://www.ezvid.com/download
- DVDVideoSoft's Free Screen Video Recorder: It is a lightweight but a complete and full-featured free screen recorder. You can use it to record Skype conversations, Skype interviews, and online conference calls. You can download its free version from https://www.dvdvideosoft.com/products/dvd/Free-Screen-Video-Recorder.htm
- TinyTake: It is also a simple and efficient screen recorder to capture images and videos from your computer and add a comment on that. It also provides an online cloud-based gallery where you can store your recorded videos and images.
8 Best PAID screen recorders
Following is the list of best paid screen recorders for Windows 10:
- iSpring Suite
- Camtasia
- Filmora Scrn
- Bandicam
- Movavi Screen Recorder
- Screencast-O-Matic
- My Screen Recorder Pro
- Icecream Screen Recorder
|
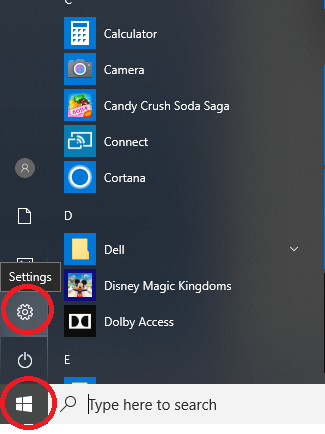
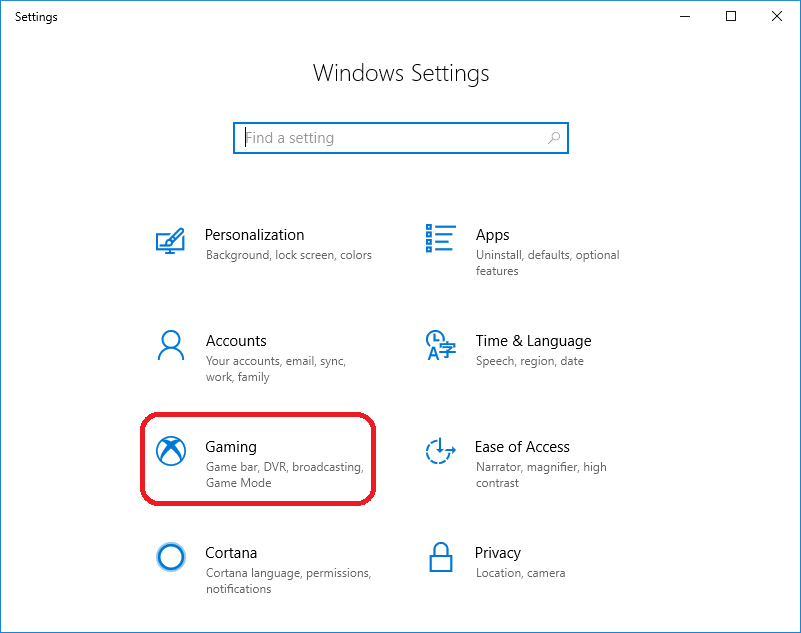
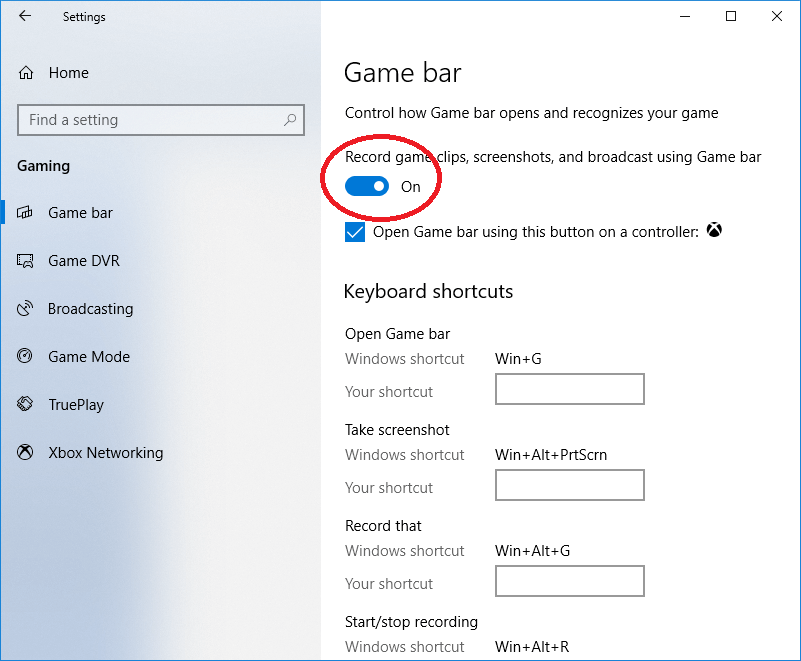

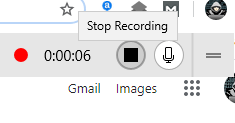
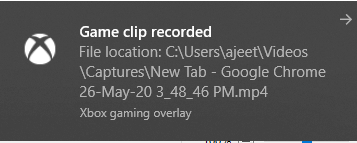
 For Videos Join Our Youtube Channel: Join Now
For Videos Join Our Youtube Channel: Join Now










