How to Resize an Image in PhotoshopResizing an image is an essential task for everyone. Being a graphic designer, you are responsible for delivering the optimized images to the client. As an individual, you also need to resize the images as per your need. Optimized images are beneficial for web applications. They enhance the page load speed, prevent your web application from negative SEO, and reduce your website's bounce rate. While creating a document, usually we keep the standard size of the document. But, later, we need to resize it according to our project. Photoshop facilitates several tools to change the image size, such as crop, resize, change the image canvas size, etc. In this section, we will discuss how to resize an image in Photoshop. We will enlarge and reduce the image size. Resize an Image in PhotoshopTo resize an image in Photoshop, follow the below steps: Step1: Open or Create an Image To open an image, press the Ctrl + O key combination or navigate the File -> Open menu. Select the image that you want to open from the file explorer and click OK. It will open the image in the Photoshop workspace. 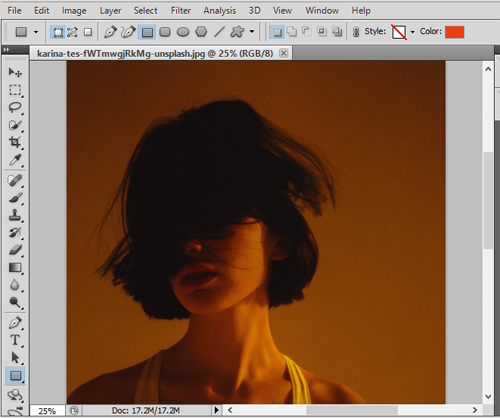
To create an image, press the Ctrl + N key combination or navigate the File -> New menu. Step2: Navigate to Image Menu Now, navigate to the Image menu located at the top of the window. Step3: Select the Image Size Option There are different image options available in the image menu. Select the image size option to alter the size of the image. 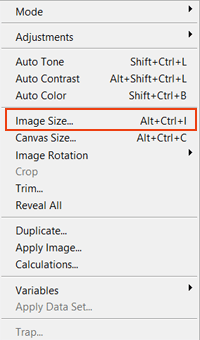
It will open the image size window. Step4: Specify the image size In this window, we can specify the image size in pixels or percentage. Specify the size and click OK to resize it. 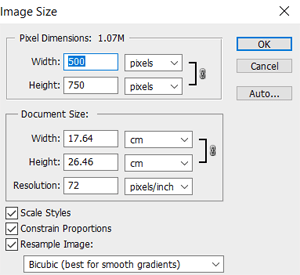
The image will be resized in the specified image size. To reduce the image size, set the image dimension below from the current size, and, to enlarge the image size, increase the image dimensions. Crop an Image Using PhotoshopAnother way to resize an image is cropping. We can crop the unwanted part of the image; cropping will also resize the image. To crop an image, select the crop tool from the toolbar given at the left of the workspace or hit the C key. It will activate the crop tool. Now, drag the region that you want to crop. 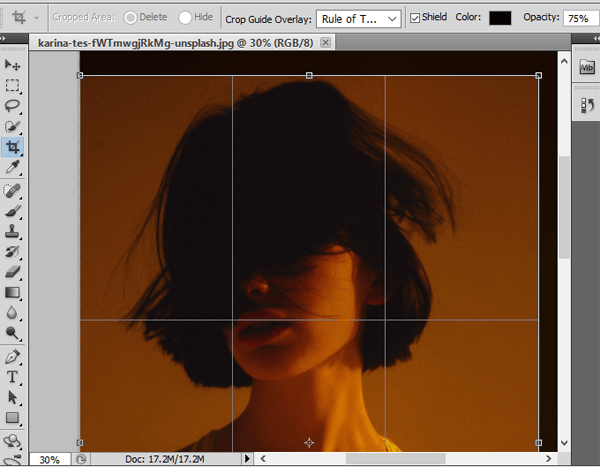
Now. Press Enter key to crop the selected region. As you hit the Enter key, you will see the area outside of the crop border will be extracted from the image, and the image size is reduced. Hence, we can reduce the image size by cropping a document in Photoshop. Change the Canvas Size in PhotoshopWe can also alter the image size by changing the canvas size. Basically, increasing the canvas size is useful for adding some extra info around the image. Increasing the canvas size will increase the image canvas from all the sides, and decreasing the image canvas size will crop the image from all the sides. This will also increase and reduce the size of the document. The Canvas Size option can be found in the Image menu. When we select the canvas size option, it will open a dialog box displaying the current canvas size. We can alter the canvas size in two ways; either by providing the new dimensions or checking the relative box option. This will allow us to specify the size of the canvas in pixels we would like to alter. Once we are satisfied with the canvas size, click OK to apply the changes. Let's understand how to alter the image canvas size: Open the image and navigate to the Image menu and select the canvas size option. 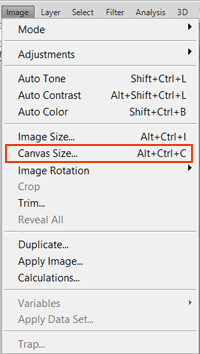
It will open a dialog box having the current canvas size in cm. 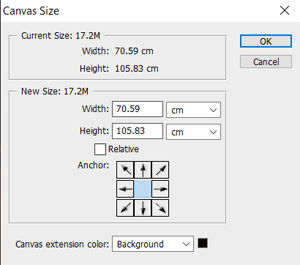
Here, we can change values in cm or other parameters such as pixels, percentages, inches, etc. To change the values in other parameters, change the parameter from the drop-down menu given at just right to the image dimensions boxes. We can also mark the relative option to alter the canvas size relative to the current document. Thus, we can resize the image in Photoshop by altering the canvas size. Images for WebWeb images are different than the standard printable images or wallpapers. Mostly, we need to customize and resize the images for the web. Photoshop provides an easy way to optimize the images for the web. It allows us to specify the dimensions and format at just a single click while saving. To save the images for the web, choose the Save for Web & Device option from the file menu. The shortcut key for the save for the web & device option is Ctrl + Shift + Alt + S. It will open a dialog window having all the options for the optimized images: 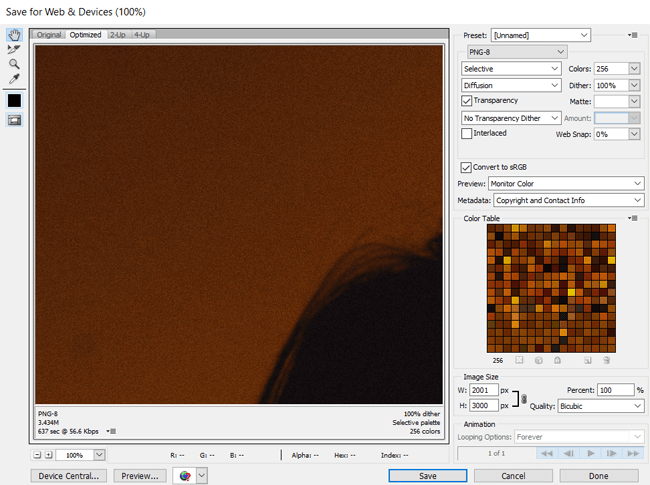
We can see different options to optimize the image. Here we can resize the image, change the dimension of the image, change the color scheme, etc., specify the values as per your need and click on the Save option to save the document. Conclusion:Photoshop is the leading image manipulation software over the Globe. Here, we have discussed some common ways to resize the image in Photoshop. Optimized images are essential for the web in order to increase the page load speed and healthy SEO. Also, they are very useful to make a website responsive. The oversized images are not good for the website in several manners. Most CRM's like WordPress provides a built-in tool for resizing the images. But, in CRM's, we can only resize the images that are going to be displayed on the web page.
Next TopicBlending Modes in Photoshop
|
 For Videos Join Our Youtube Channel: Join Now
For Videos Join Our Youtube Channel: Join Now
Feedback
- Send your Feedback to [email protected]
Help Others, Please Share










