How to set up Zero Subtotal Checkout payment method in Magento 2?The Zero Subtotal Checkout payment method is available only for orders that are created by the admin. A customer never says no to free product, so the Zero Subtotal Checkout is a payment method, which is needed for the order whose grand total is equal to zero. It may be the result of a discount or created manually by the admin due to any problem with the product in the previous order or the applied coupon with free shipping. To set up the Zero Subtotal Checkout as a payment method, follow the below steps: Step 1: Login to the Magento 2 Admin Panel. Step 2: On the left sidebar of Magento 2, Go to STORE >> Configuration. 
Step 3: Under the Sales section, click on the Payment Method. 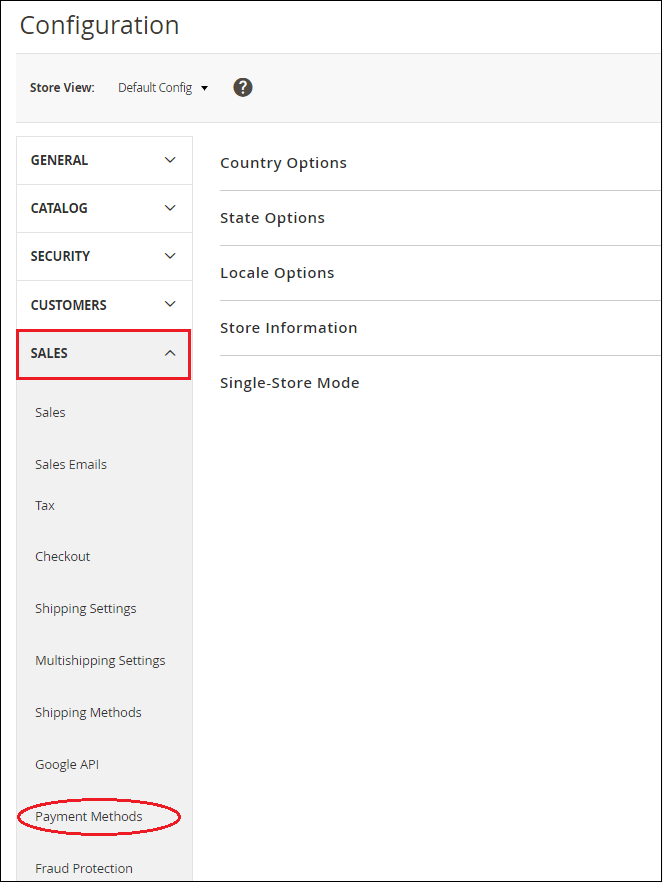
Step 4: Here, we need to expand the Zero Subtotal Checkout section and complete the given fields by providing the required details. 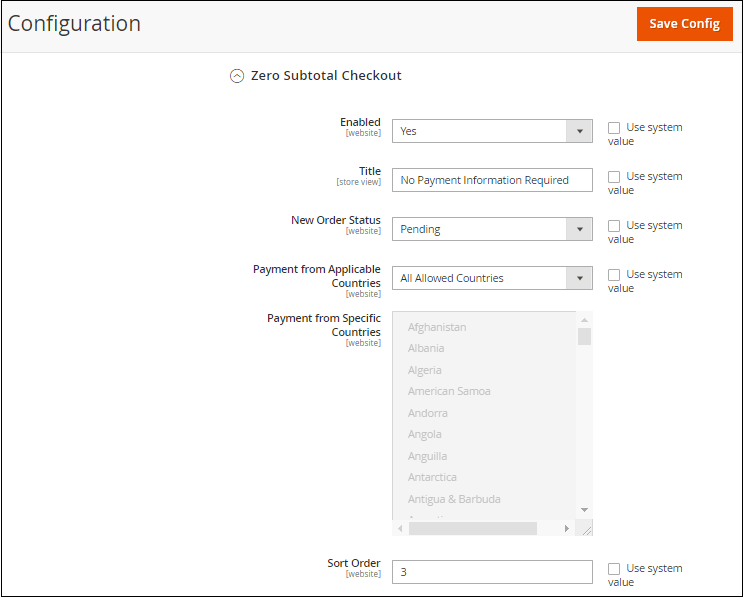
Title: Enter the Title to identify the method during checkout. Enabled: Set Yes to this field to enable the Zero Subtotal Checkout. New Order Status: We have three options here, which we choose based on the following conditions: 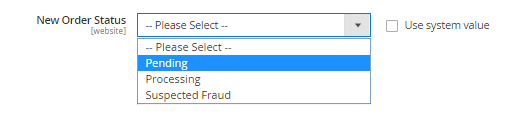
Payment from Applicable Countries: Set All Allowed Countries to this field if the store owner wants to receive Zero Subtotal Checkout from all countries. Otherwise, select Specific Countries. Payment from Specific Countries: By selecting Specific Countries to the Payment from Applicable Countries field, Zero Subtotal Checkout is only accepted by the customers of the specific countries which we choose. Sort Order: Enter a sorting number to specify the position of Zero Subtotal Checkout in the list of payment methods, e.g., 0 for First, 1 for Second, 2 for Third, and so on. It will show in the same order on the frontend during checkout, which we define here. Step 5: When completed, click on the Save Config button to confirm the Zero Subtotal Checkout payment method. 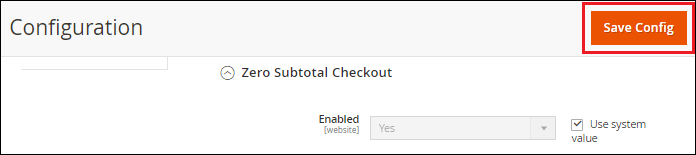
Step 6: Once we saved the Zero Subtotal checkout payment method, it will show up in frontend with the criteria we have set from the backend. Customers can choose their preferred payment method and place orders successfully. |
 For Videos Join Our Youtube Channel: Join Now
For Videos Join Our Youtube Channel: Join Now
Feedback
- Send your Feedback to [email protected]
Help Others, Please Share










