How to update drivers in Windows 10?Similarly asked questions
Answer: Sometimes we find hardware issues in Windows 10 such as mouse not read, the sound system is not supported, etc. This is because of driver problem in the Windows. There is a device driver in Windows 10, which is an essential piece of code. It is used to allow your computer system-
Note: When you install Windows 10 first time or upgrade to Windows 10 from any other Windows version, you don't need to download and install drivers manually. Windows 10 automatically install drivers by using the driver library built into the system and Windows Update.But sometimes, we need to update a device manually for many reasons. For example, when a particular component is not getting recognized or not working properly, stops working after the upgrade, Windows Update is necessary. Here, you have to install a generic package, or access a new feature or apply a bug fix. Windows 10 provides mainly three options to update a device driver manually:
Let's see these ways to properly update drivers to resolve common issues. Method 1: Update Windows 10 drivers using Windows UpdateThis method takes some time because manufacturers publish newer driver packages on Windows Update. But, it is the recommended method. Here, we get packages to download and install that are tested, verified, and signed by Microsoft. Use the following steps to update the device drivers using Windows Update quickly:
Click on the Start menu, and you will find a gear or a setting option. Click on that. 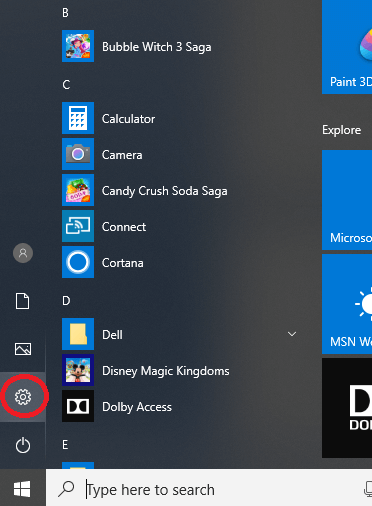
After clicking on the setting/ gear button, a new popup window will appear. Click on the Update & Security option. See the below image: 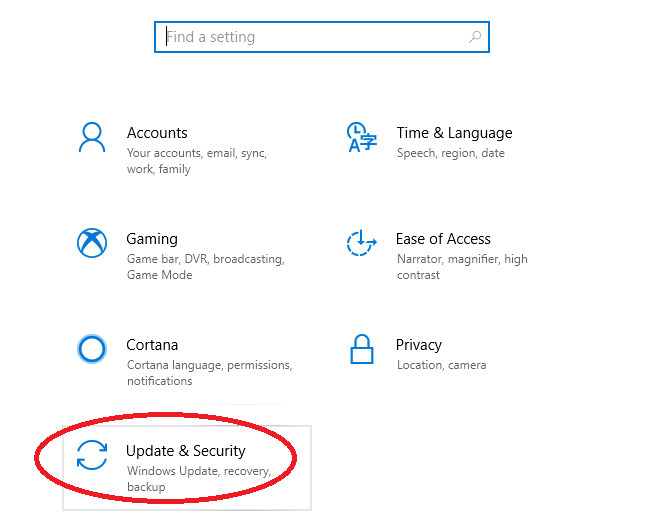
After clicking on the Update and Security option, a new popup window will appear. Click on the Windows Update option. See the below image: 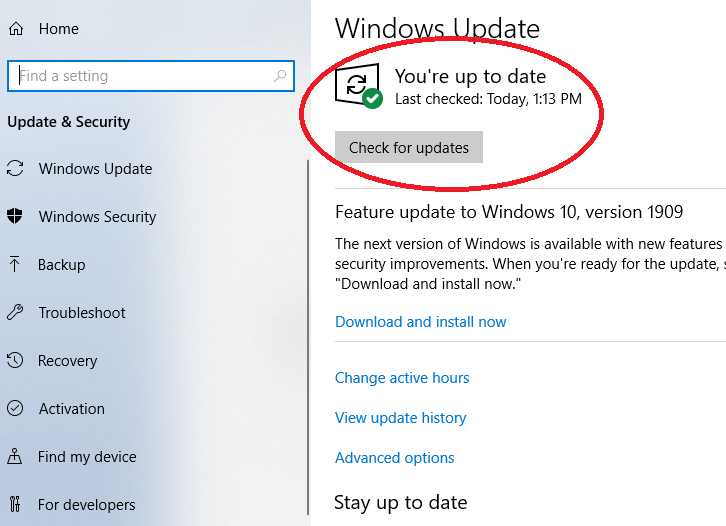
After clicking on the Check for updates option, if any driver is missing after an upgrade or clean installation, or Microsoft has published a new driver to improve the older version, it will automatically download and install. Method 2: Update Windows 10 drivers using Device ManagerWe can also update drivers for hardware devices (i.e., a printer, wireless adapter, monitor, and other components) by using Device Manager. Use the following steps to update a device driver by using Device Manager on Windows 10:
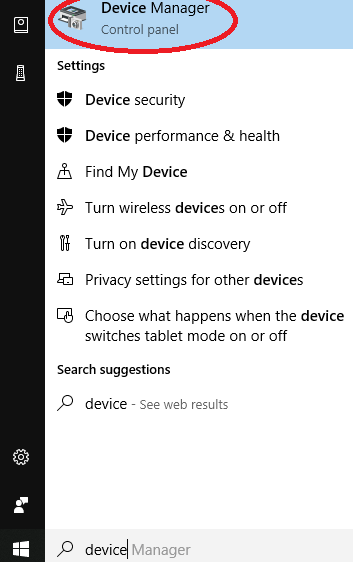
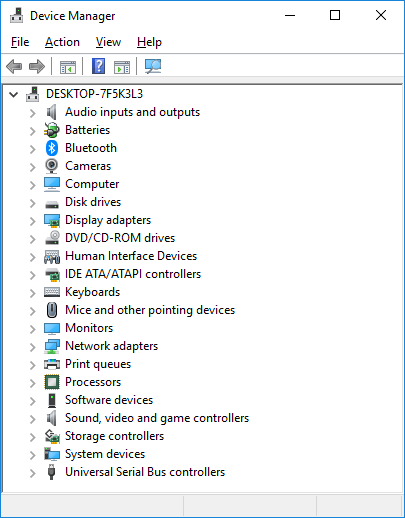
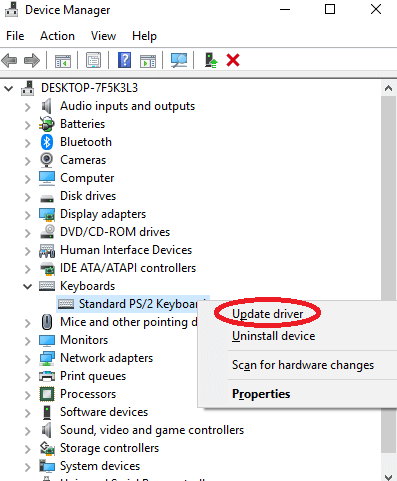
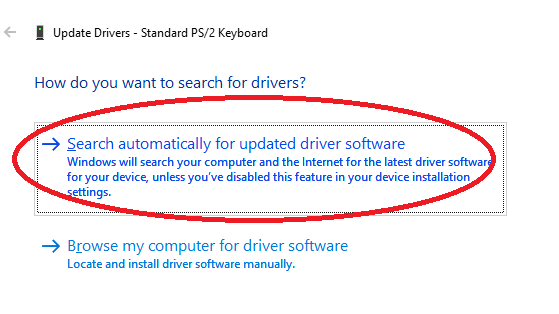
After completing the above steps, if the Device Manager finds that a newer update is available, it will automatically download and install the package, just like the Windows Update, using the Microsoft servers specified in the first method above. Method 3: Installing Windows 10 driver from the manufacturerThis option is used when you find that the driver is not available through Windows Update. Sometimes, when the version of the driver is released recently or available only in the beta version, you have to download and install the package from the manufacturer's support website manually. If you download the update from the manufacturer support website, you should always follow their instructions first. If there are no instructions specified, double-click the ".exe" self-extracting package to extract the content of the ".zip" compressed file, and then follow the same steps specified in Update drivers using Device Manager Method. Follow these steps:
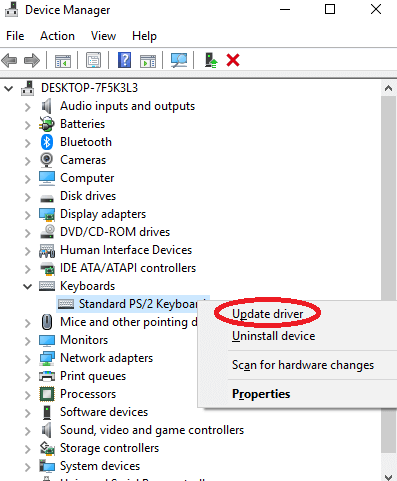
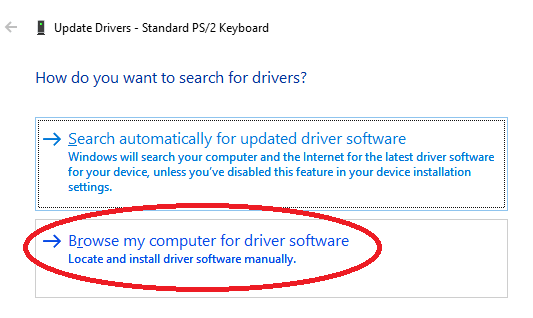
Now the driver is updated. Once you have completed the above steps successfully, the wizard will detect and install the new driver on your computer. It will improve the overall experience by adding new functionalities, with fixes, or further support depending on the update and device.
Next TopicHow to install fonts in Windows 10
|
 For Videos Join Our Youtube Channel: Join Now
For Videos Join Our Youtube Channel: Join Now
Feedback
- Send your Feedback to [email protected]
Help Others, Please Share










