How to view macro code in Excel 2007
Macro codes are implemented in MS Excel to perform a repetitive tasks in MS Excel.
For the past few years, the MS Excel application interface has changed a lot. Therefore, in different versions of Excel, you will have to perform different steps to view macros in the application. For the user still working on MS Excel 2003, using a macro is somewhat more difficult than implementing the macro in the later versions. This is mainly because of the new Ribbon style introduced in the later versions.
In this tutorial, we will walk through the steps that we need to perform to view the macro code using both features:
- Using the Classic Menu
- Using the Ribbon Menu
Viewing Macro Code using the Classic Menu
This menu is available in the 2003 and 2007 versions of the MS Excel application.
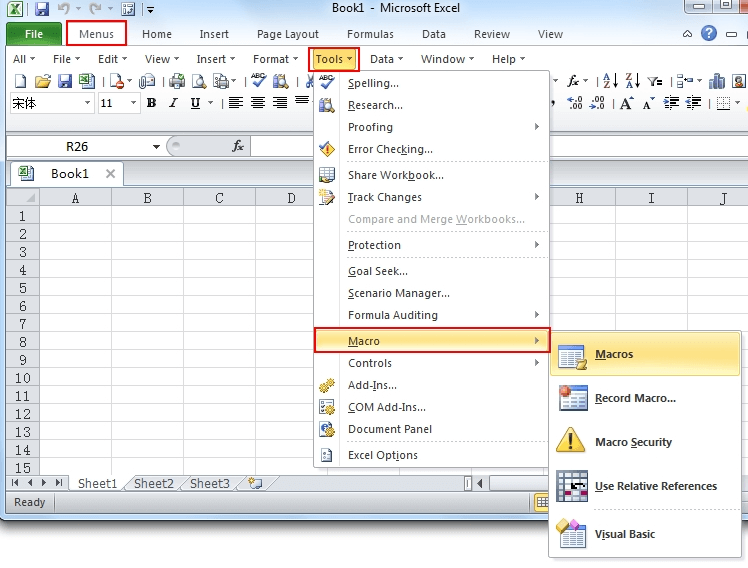
- Open the MS Excel application in your system.
- Open a new workbook in MS Excel. Follow the given steps to use the macro code from the Classic Menu:
- Click on the Menus tab. This tab is only available in the classic style to interface in MS Excel 2003 or 2007.
- From the Menus tab, open the Tools Menu. Under the Tool menu, you will find the Macro function. Click on the Macro function from the drop-down menu.
- Now you will be able to view the macro code in MS Excel.
Viewing Macro Code using the Ribbon Menu
This menu is available in the later versions of the MS Excel application.
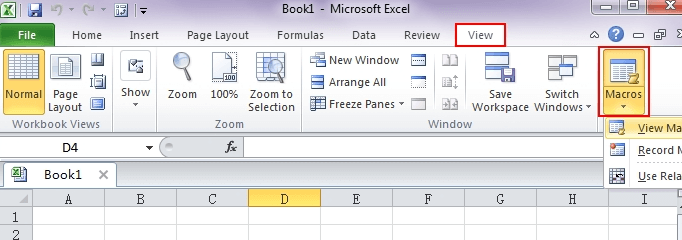
- Open the MS Excel application in your system.
- Open a new workbook in MS Excel. Follow the given steps to use the macro code from the Ribbon Menu:
- Click on the View tab. This tab is only available in the new interface in the later versions of MS Excel.
- The View tab opens the Macros Menu. Under the Macros group, you will find the Macro function. Click on the Macro function you want to implement from the drop-down menu.
- Click on the view macro function to view the macro code in MS excel.
- Now you will be able to view the macro code in MS Excel.
To view and edit a Macro in MS Excel
If the user wants to modify an existing macro code in the workbook, then the user is required to use the Visual Basic Editor.
Note: The user needs to ensure that the Developer tab is enabled in MS Excel.
Steps to enable the Developer tab in the application:
To enable the Developer tool in MS Excel, the user needs to follow the given steps:
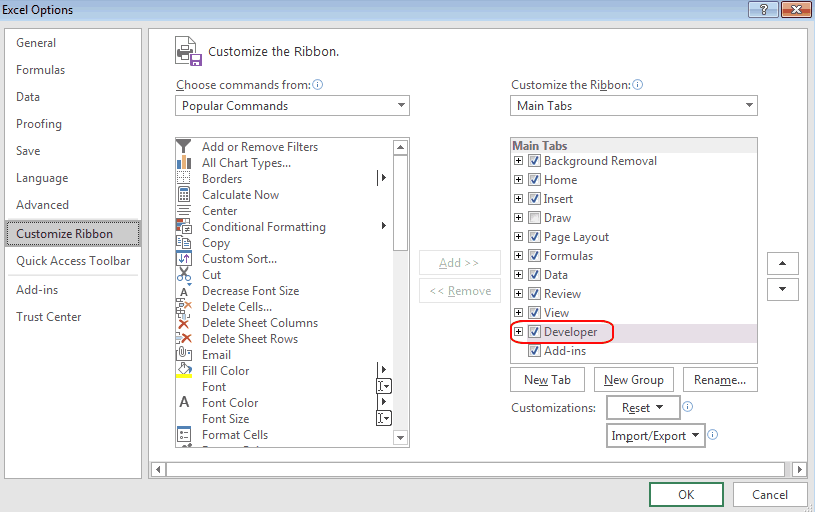
- Open the MS Excel application and build a new workbook in it.
- Then select the ribbon start button.
- Click on Options.
- Then select the customize ribbon.
- Click on the developer toolbox. Select the checkbox against it. This will open the developer tab in MS Excel.
- Once performed above step, click on OK.
- Finally, the developer toolbox will appear in the ribbon.
Modifying the Macro Security Settings
Once the developer tab is enabled, follow the given steps to edit and run macros code in the application.
- In that case, you will have to set the security level to temporarily enable all the macros implemented in the workbook.
- Now go to the Developer tab from the tab in the Code group. Select the Macro security.
- Now from the Macro setting, Click on Enable all macros. However, enabling all the macros using the option is not recommended, as it will also enable some macros that can be potentially dangerous for the application.
- Once done, click on OK.
Note: If you want to prevent the potentially harmful code from running. The best option will be to return to the above setting and, from there, disable all the macros once you have finished working with the macros in the application.
Editing the Macro
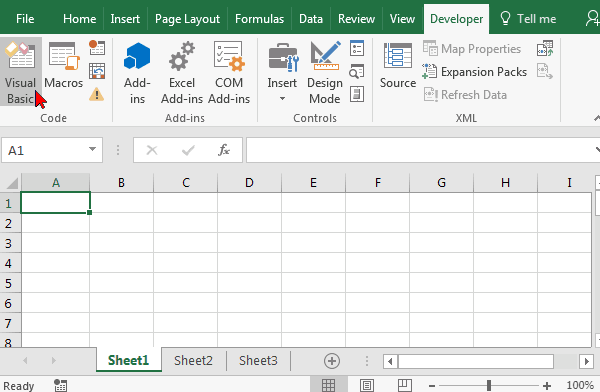
- Go to the Developer tab in Excel, and from the Code group, select the Macros.
- It will open a name box. You will have to enter the macro name that you wish to edit there.
- Click on edit. Once done, it will open the editor where you can make the changes in the macro.
|
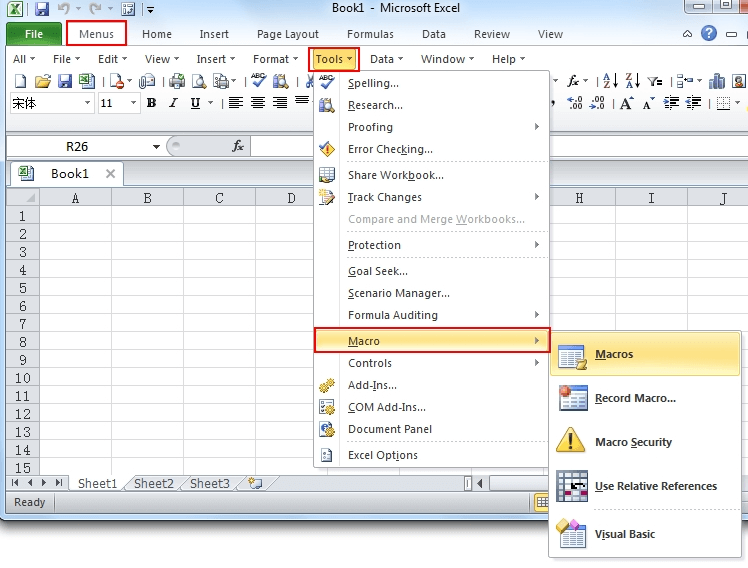
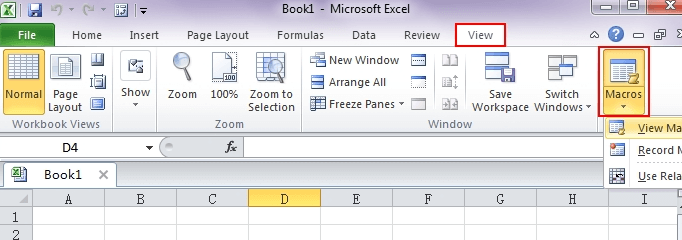
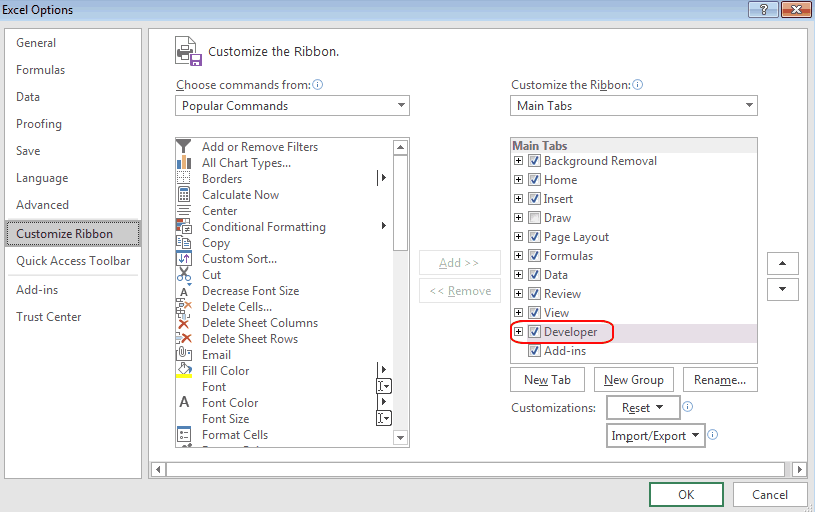
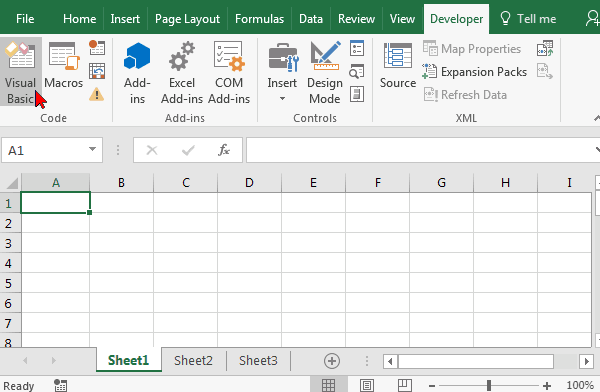
 For Videos Join Our Youtube Channel: Join Now
For Videos Join Our Youtube Channel: Join Now










