Insert a Drawing Into a TemplateHave you ever wished to open a fresh AutoCAD design file and have all of your text styles, dimension styles, layers, units, and other drawing settings completely set up and ready to go? Some users have told us that they create a new design by opening an existing drawing, renaming it, and deleting the geometry. This takes time and may result in obsolete or broken standards. Being organized in your work is crucial since AutoCAD tasks are quite intricate and demand precision. Imagine having to manage a dozen CAD design files that provide comprehensive information on a single element. Receivers won't have the information they need if you are not systematic in how you label each drawing for printing. To plot (print) your drawings, especially in a production setting, you must include a Title Block in your AutoCAD drawing. The author, time, and artwork component are identified in a Title Block. In essence, it gives crucial information for printing the document. Using a drawing template with established drawing parameters is a quick method to start a new drawing and may help your company enforce drawing standards. Please keep in mind that the steps, graphics, and videos may alter significantly depending on your product version. What Can a Template Save?The majority of drawing parameters and named style information required when starting a new drawing may be stored in a template. It's fine if you don't utilize all of the linetypes or styles in the template for some drawings, but the drawing template should have the standards you need to get started. Some drawing settings that cannot be saved in a drawing template are as follows:
Using Pre-Existing TemplatesAutodesk includes various templates with AutoCAD. These templates may be found in the Templates drop-down list under the Start tab. 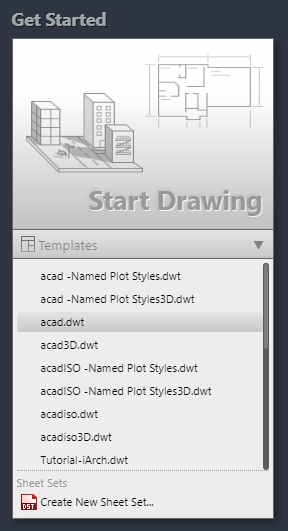
Note: Beginning with AutoCAD 2022, use the new drop-down menu to retrieve the templates that came with AutoCAD.While these templates are a fantastic place to start, they are unlikely to include the options you want. Note: The template storage location can be changed to a shared place so that all AutoCAD users in your organization have access to the same templates. If the template storage location changes, the list under Templates is updated.Open and Save a TemplateTo make changes to a template, you must first open it. Opening a template is analogous to opening a sketch. 1. From the Quick Access Toolbar, select Open. 
Alternatively, at the Command prompt, type open. 2. Select Drawing Template (*.dwt) from the Files of type drop-down list. 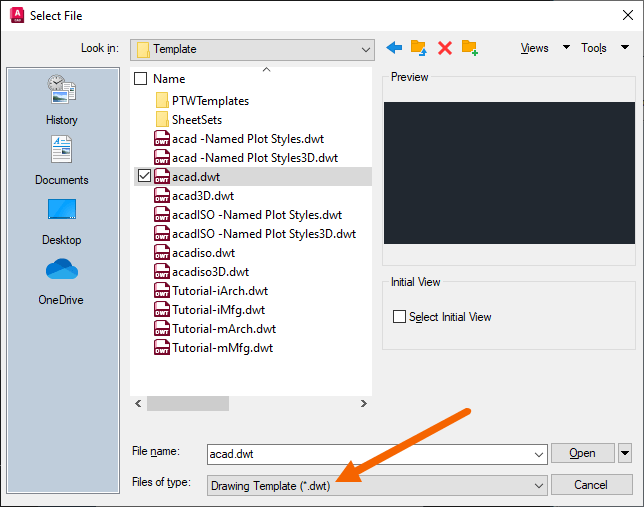
The templates should be visible if AutoCAD is installed. 3. Choose a template and press the Open button. We'll use acad.dwt for this task. Changes to the template only influence new drawings; they have no effect on earlier drawings made with that template. The name of the template displays on a drawing tab with a.dwt extension and is ready for alteration. 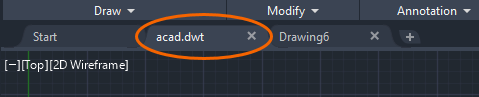
A template saved and closed is similar to saving a sketch. To save the template and carry on working, select Save or Save As from the Quick Access Toolbar. 
4. I'll select Save As to create a new template for this exercise, give it the name My Template, and then click Save. 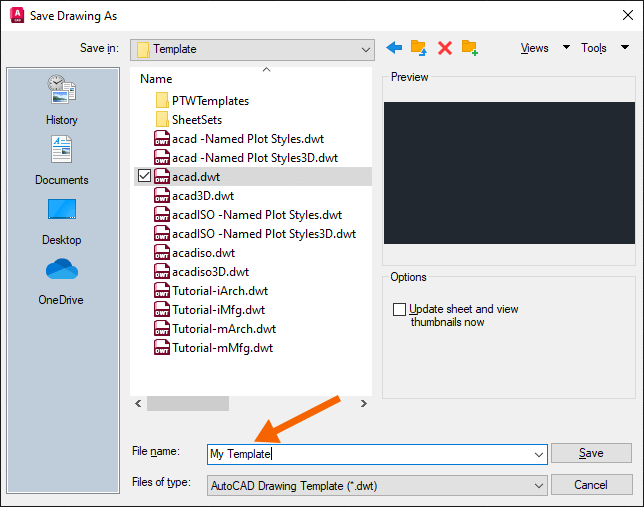
5. Enter the template's description in the Template Options dialogue box, leave the other defaults alone, and click OK. 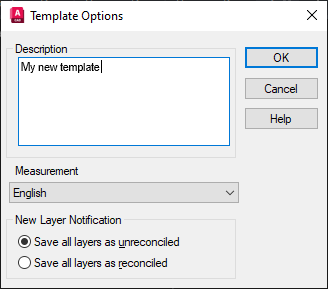
Modifying the New Drawing's Default TemplateLet's use the template that you've just prepared and saved. When you start a new drawing, AutoCAD automatically uses the template listed in the Default Template File Name for QNEW, in this example, acad.dwt, to produce the drawing. Change this parameter so that a fresh drawing may be started using the new template.
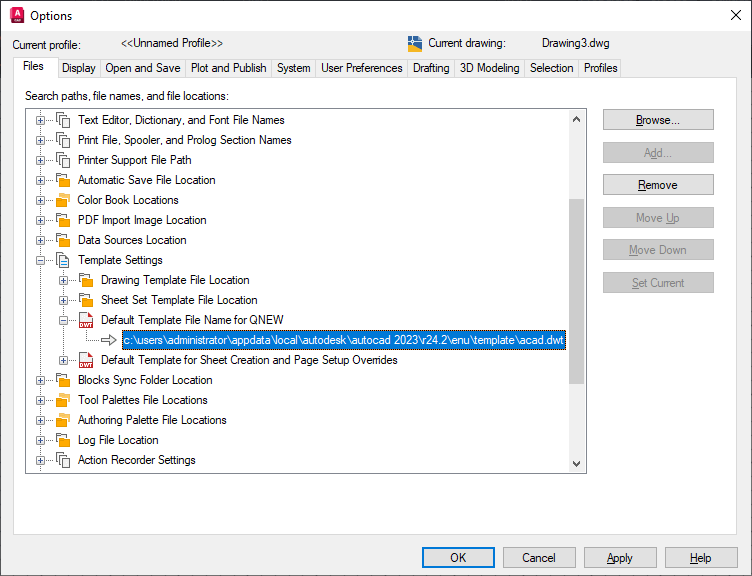
Note: For the Default Template File Name for QNEW, none is the default choice. The QNEW command behaves like the NEW command when it is set to None.4. Select the template file you want AutoCAD to use as the default for a new drawing from the Select a file dialogue box, in this case My Template, and click Open. 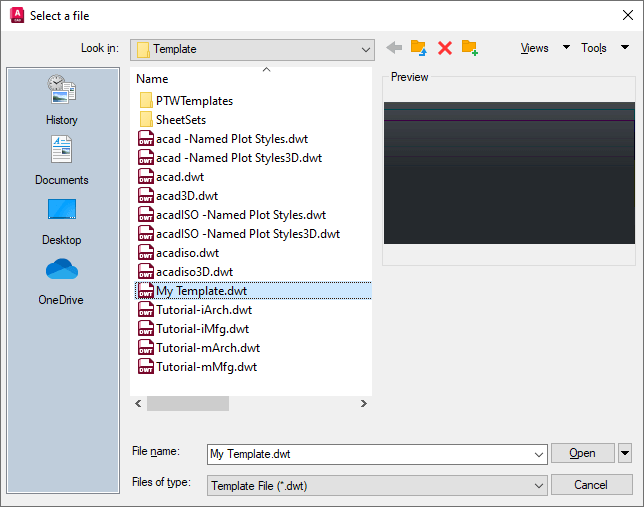
To exit the Options dialogue box, click OK. AutoCAD will now utilize My Template when you begin a new drawing. Test and Edit the TemplateSo far, we've covered how AutoCAD utilizes templates when you start a new drawing, where the templates are kept, and how to make a new template from one of the sample templates offered. Let's start altering a template right now. It's similar to modifying a drawing to edit a template. To open My Template, adhere to the directions above. Evaluate adding the drawing settings to My Template and consider what you would like to have already established when you start a new drawing. The following drawing settings might be helpful:
These are all drawing parameters that may be put to a template so that they are all set the next time you create a new drawing. Save the template first, then use the + button on the drawing tabs to start a fresh drawing to quickly test the modifications. The template may be changed relatively quickly by keeping it open for testing. 
Make sure the Default Template File Name for QNEW in the Options dialogue box is set to use MyTemplate if you are having trouble seeing the template changes in the new drawing. Importing Layers and Styles from DesignCenterA template can have layers, named styles, and blocks added using DesignCenter.
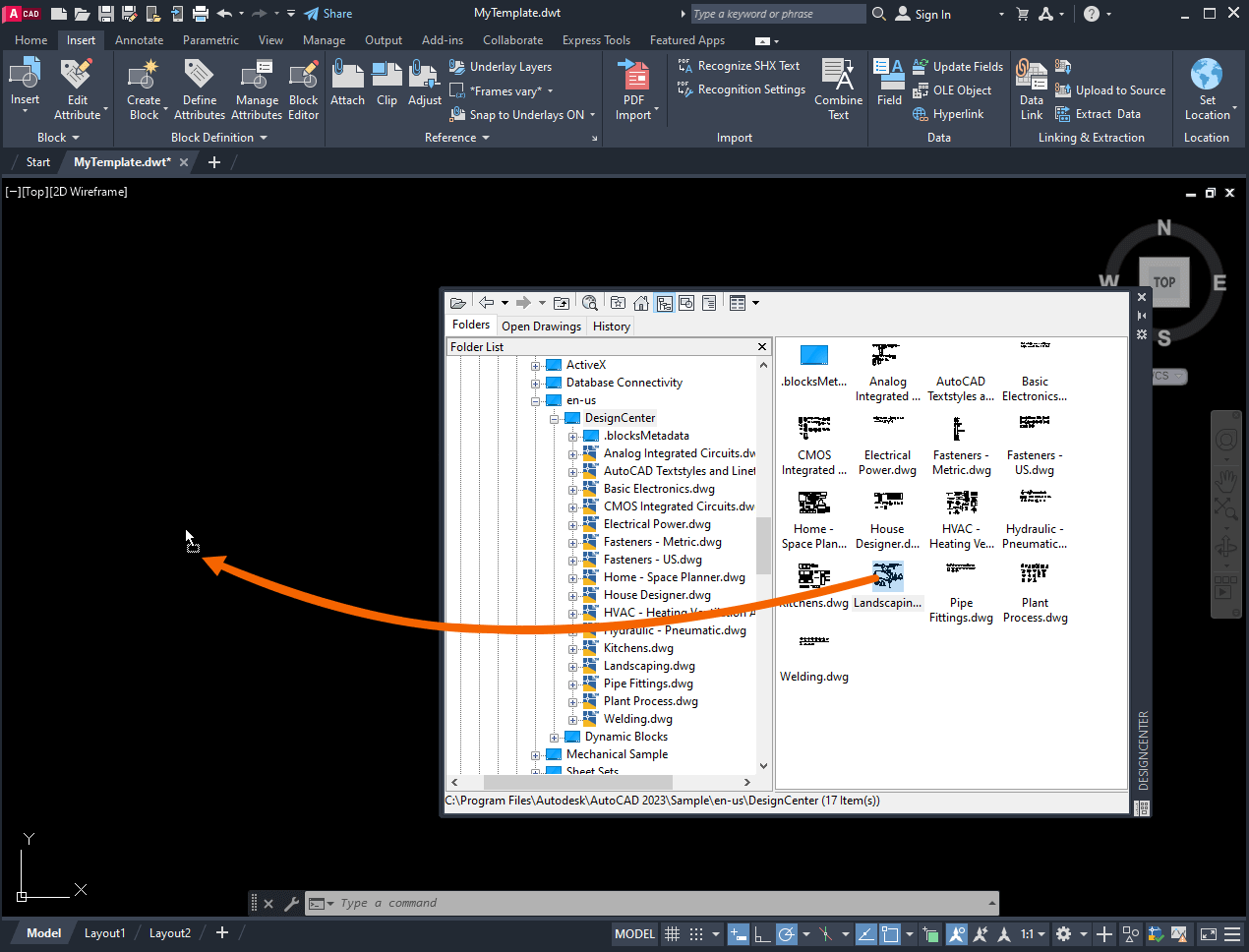
Note: Press Esc after the drag and drop if you only want the block definitions to be available for inserting from the Blocks palette. If not, the blocks will be added to the drawing window of the template.Now, MyTemplate has access to the named styles, blocks, and drawing parameters described in Landscaping.dwg. To test MyTemplate, make a new drawing, and check if the blocks are there in it. 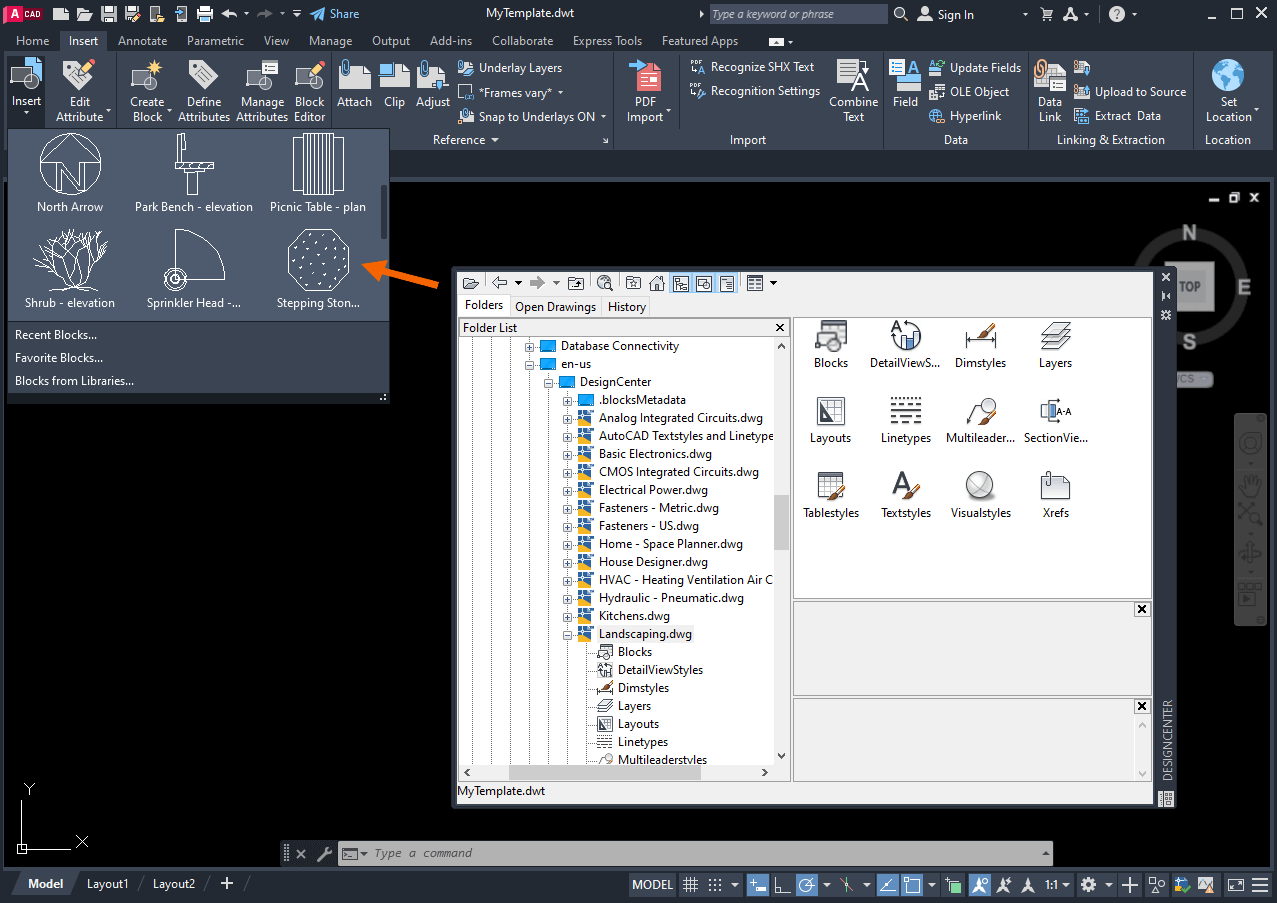
Note: You may use PURGE to get rid of any data you don't want to be present in a template, including named styles, blocks, drawing settings, and more.What if you have to go from a new template to an old drawing? Consider the scenario in which you wish to import some named styles, blocks, and drawing parameters from your upgraded corporate template. These styles weren't imported from the template; rather, they were added to it after you began designing. We discussed incorporating named styles from an updated template into an existing drawing in a prior Have You Tried? You may find that information in the Import Multiple Styles section of Have You Tried: Import Styles. When developing new designs, templates may save time and be a valuable tool for establishing standards in your organization. They are simple to set up and if office standards change, they can be simply produced, changed, and shared. System variables and template commandsHere are the system variables and commands for templates that are most frequently used.
Next TopicMake a new family of components
|
 For Videos Join Our Youtube Channel: Join Now
For Videos Join Our Youtube Channel: Join Now
Feedback
- Send your Feedback to [email protected]
Help Others, Please Share










