JMeter FTP Test PlanIn this section, we shall learn how to create a basic test plan to test a FTP site. For our test purpose we will use a publically available FTP location, which we can use to test download of a file. You can use any available demo FTP location present in the market. For our test we are using a FTP location present under the URL: https://dlptest.com/ftp-test/ The following image shows the webpage which will open when we hit the above mentioned URL. 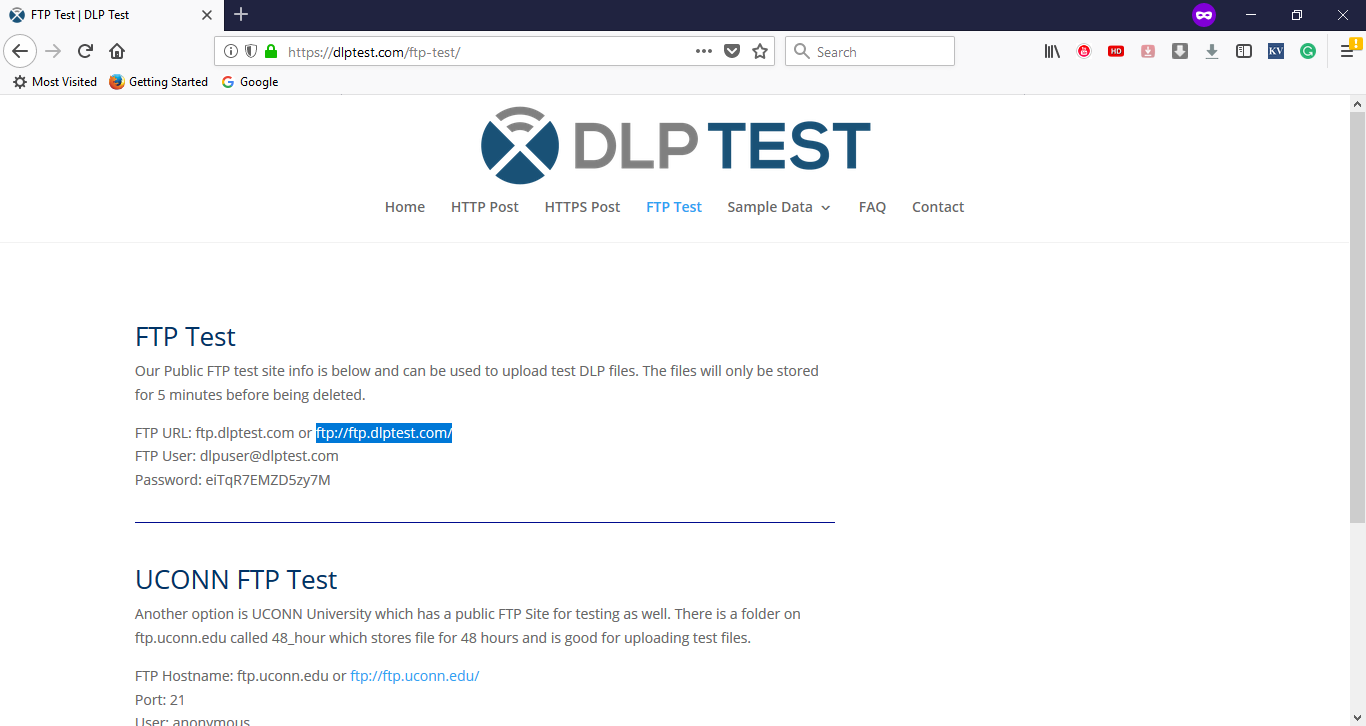
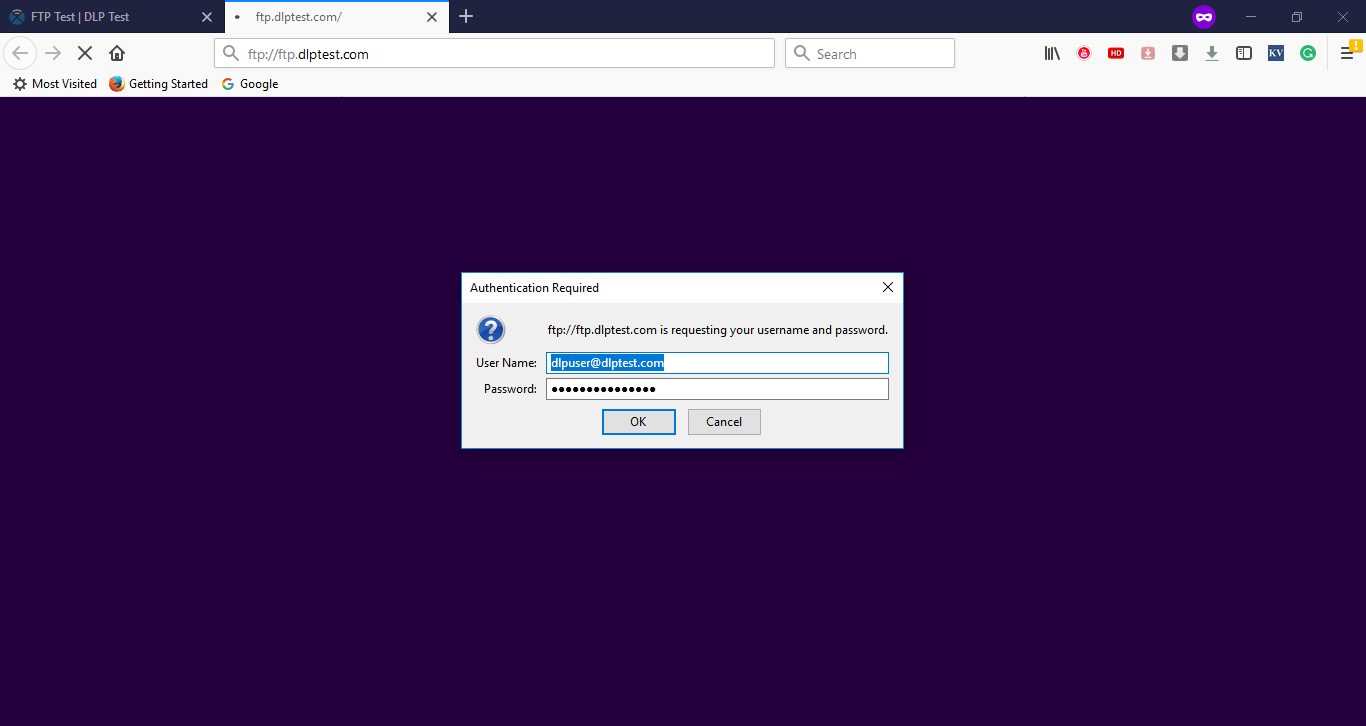
The following image shows the directory level structure under the given FTP location. 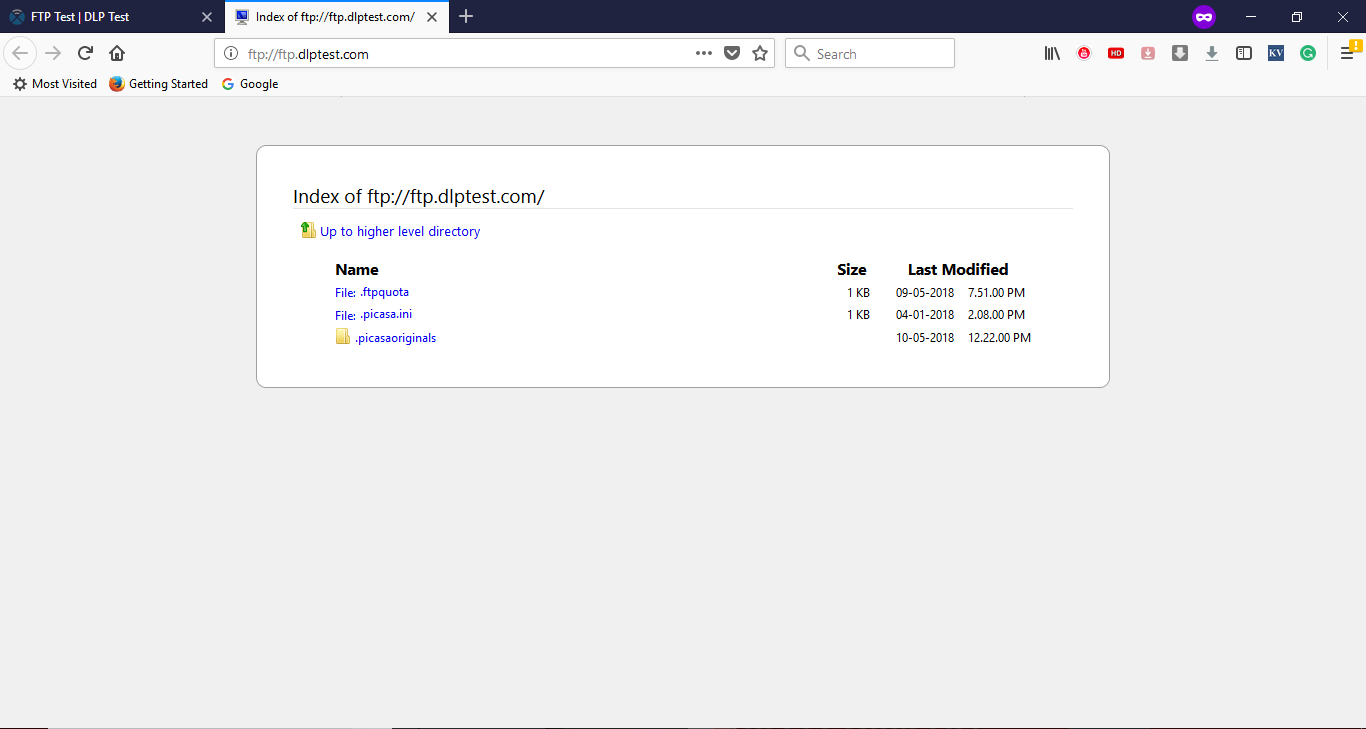
Now, we will create a Test Plan to test download of a file using the same FTP location. Create JMeter Test Plan
Modify the following properties of the thread group:
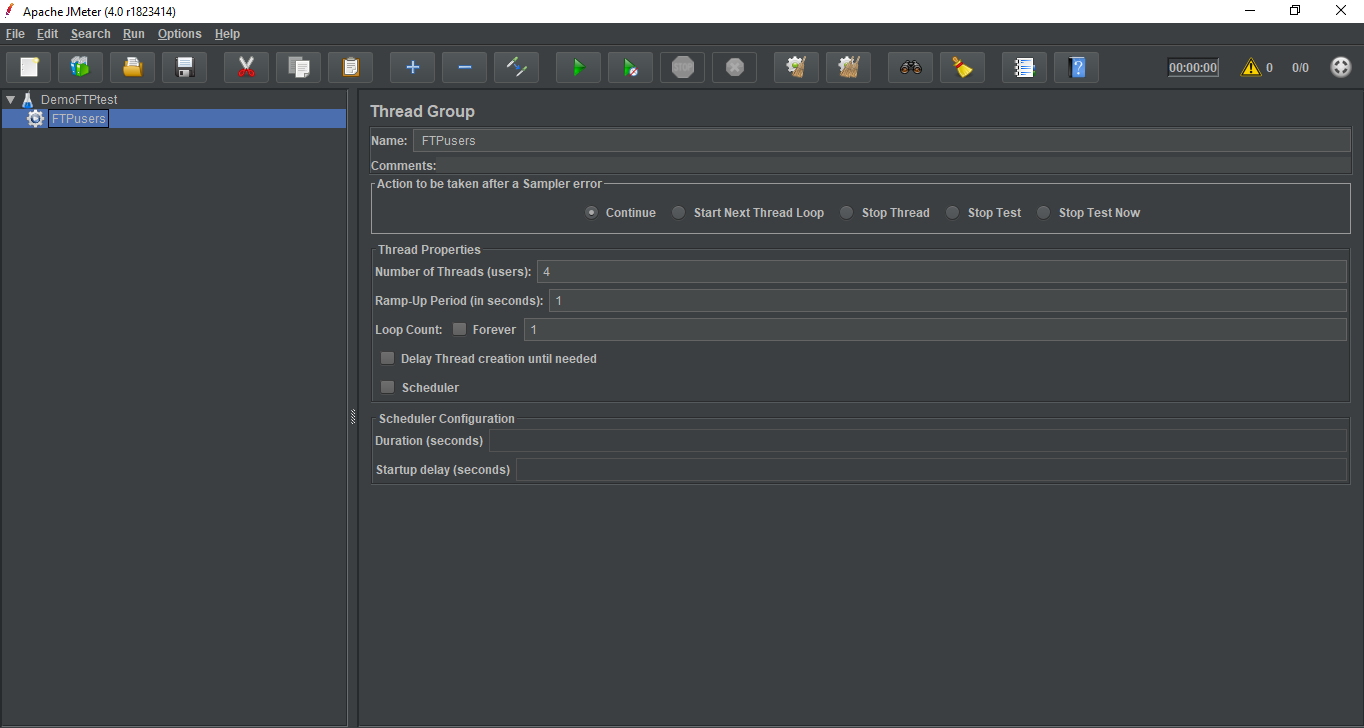
Add Sampler
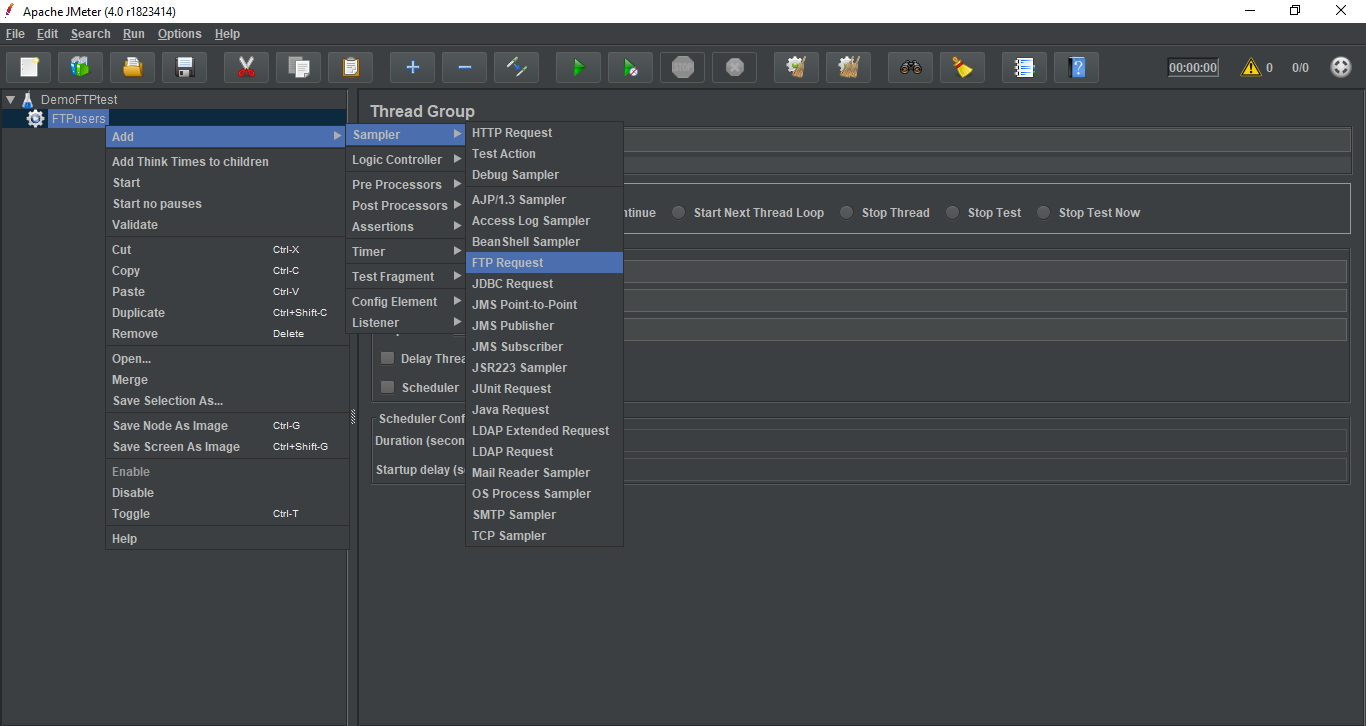
Set up the following fields in the FTP Request control panel:
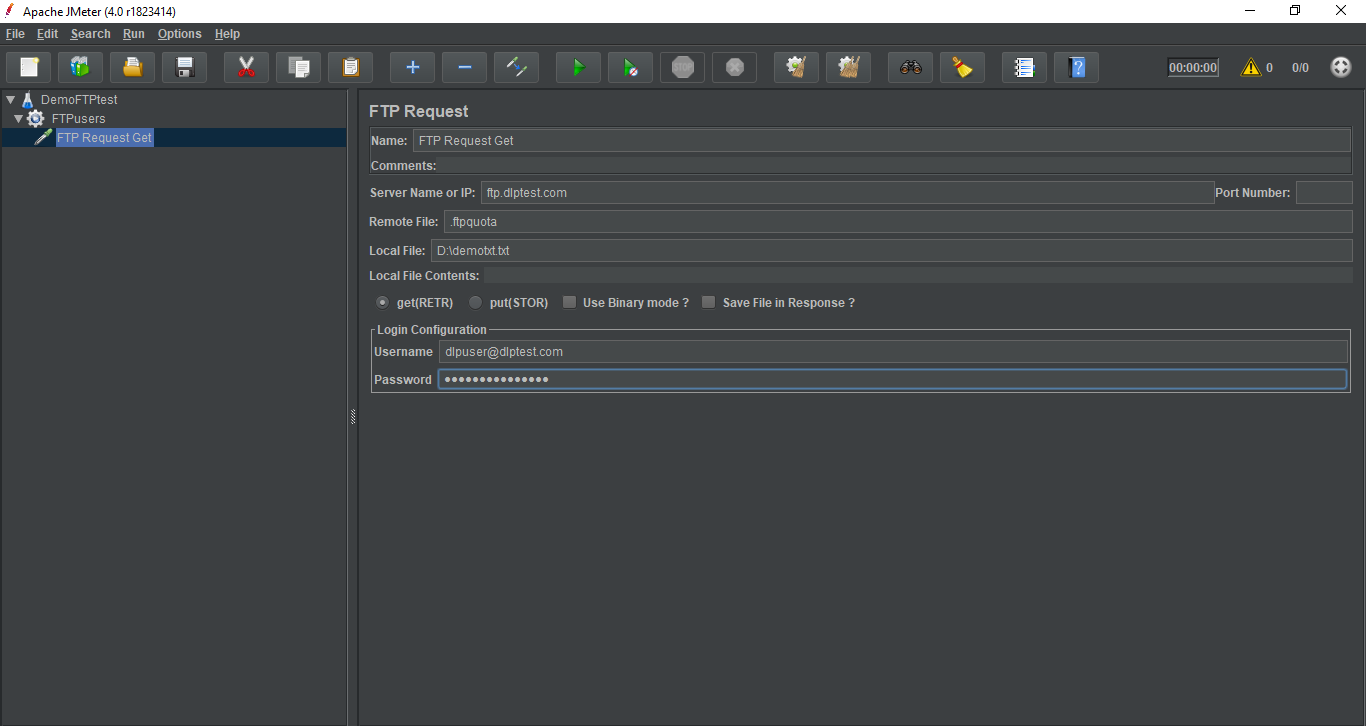
Add ListenerThe Listener element will be responsible for storing all of the results of your FTP request in a file and presenting a visual model of the data.
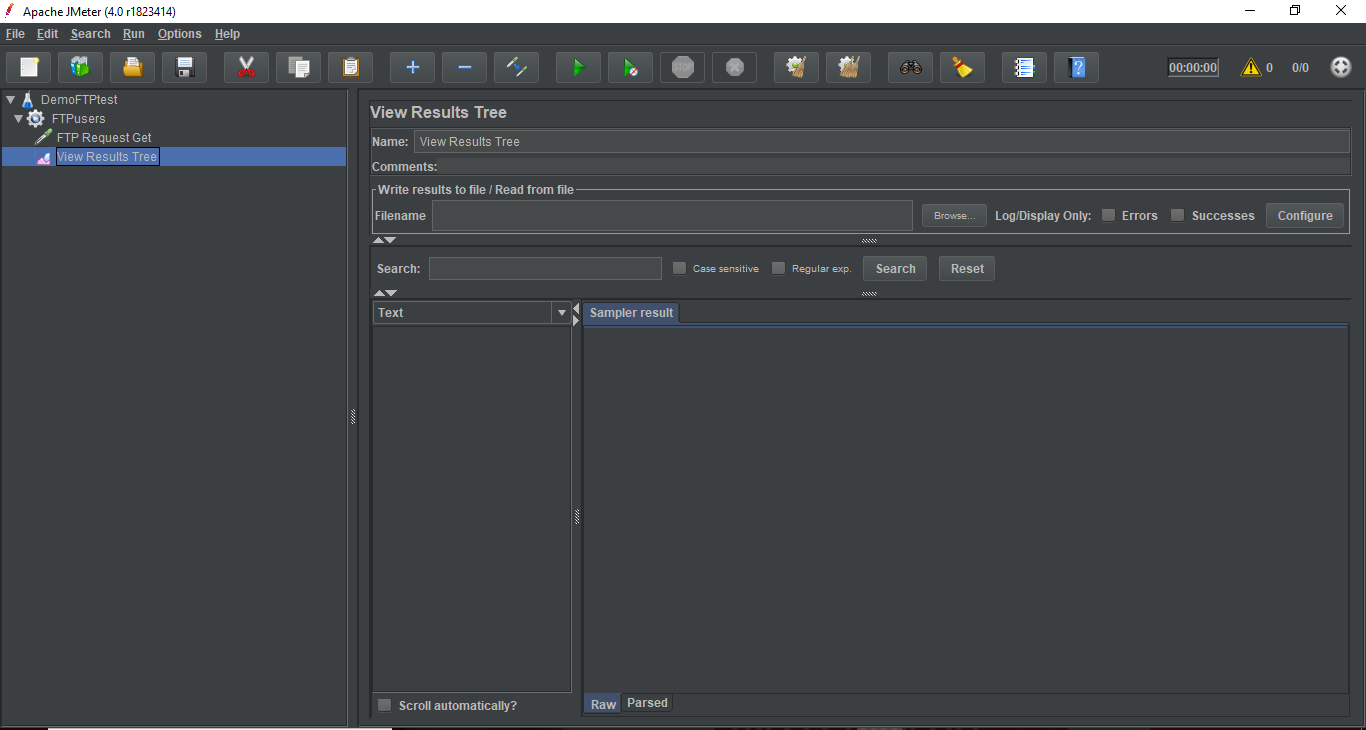
Save and Execute Test Plan
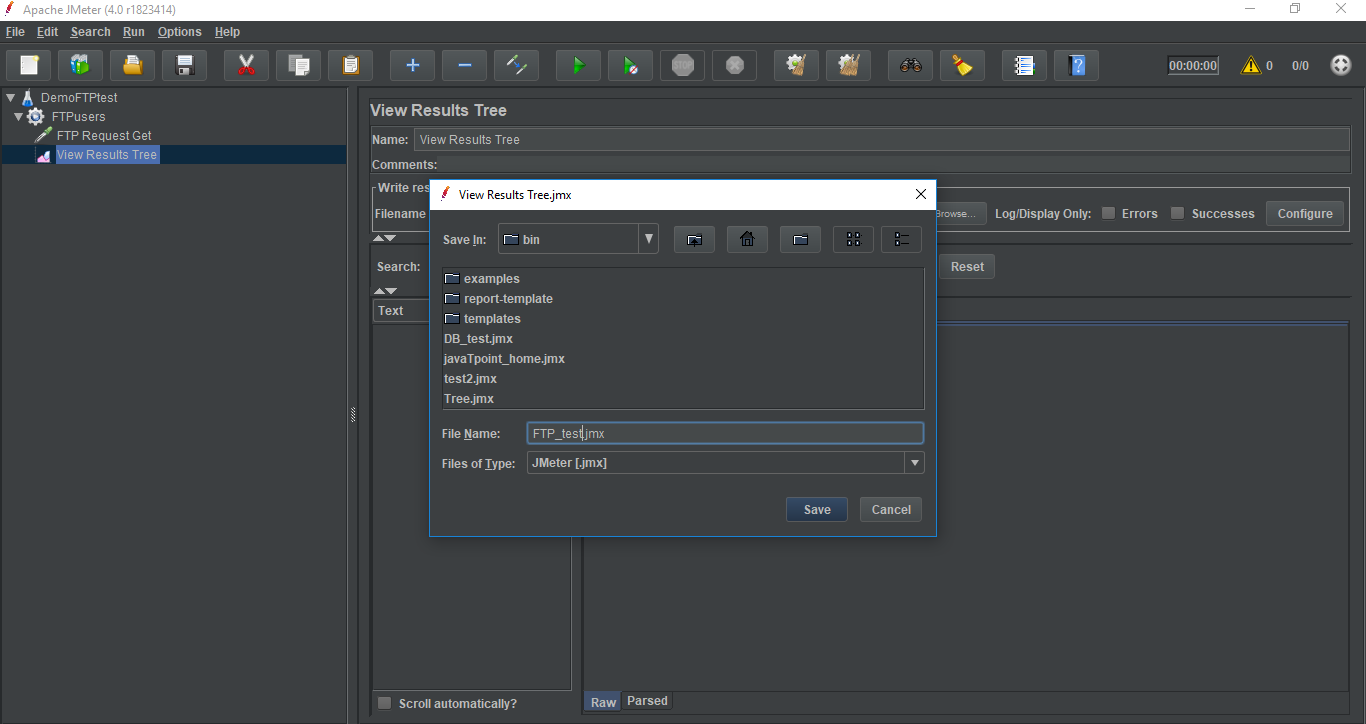
Verify the OutputThe following image shows that the four requests are made for each FTP request and the test is successful. 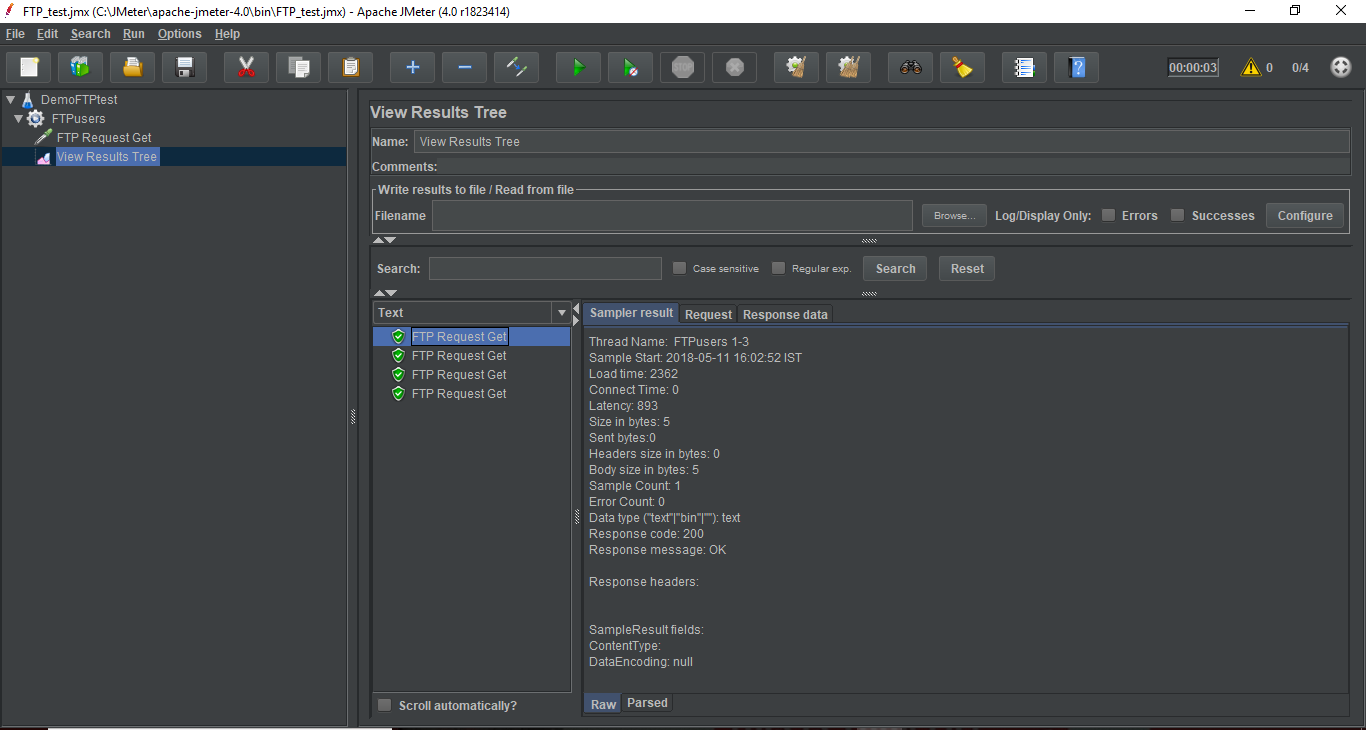
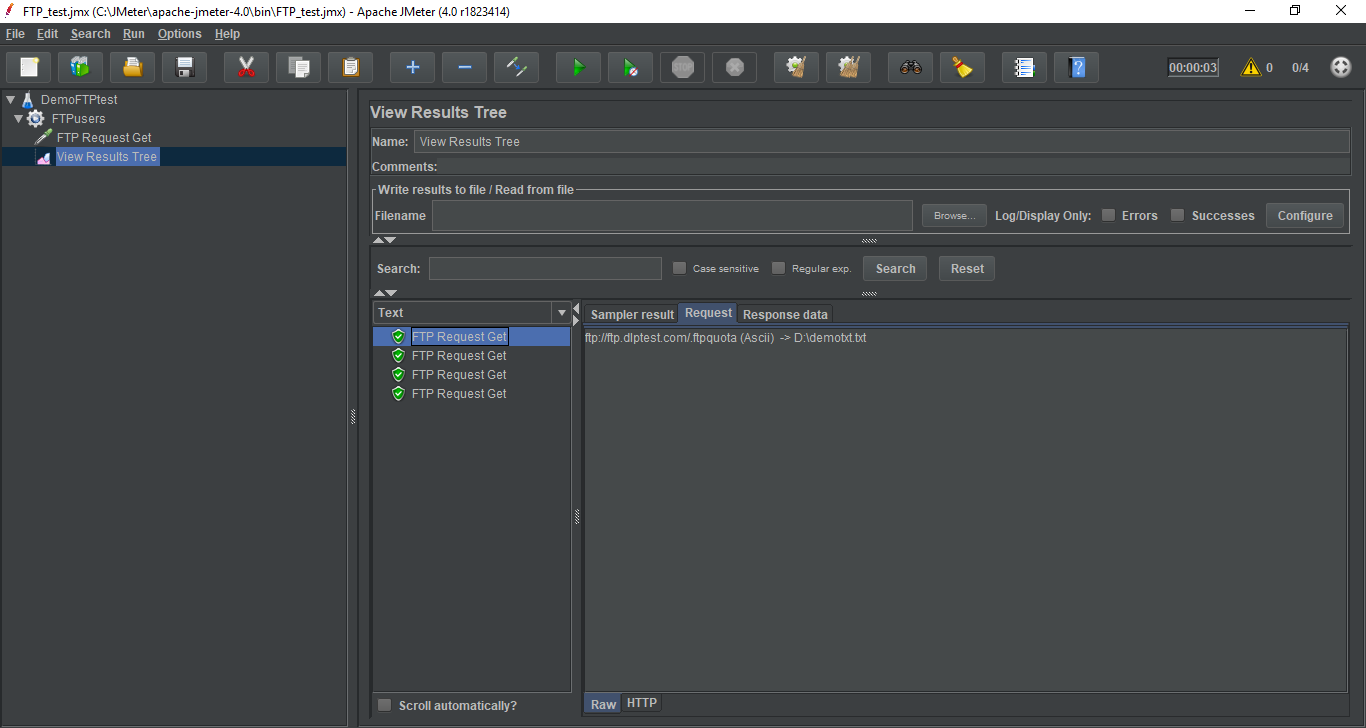
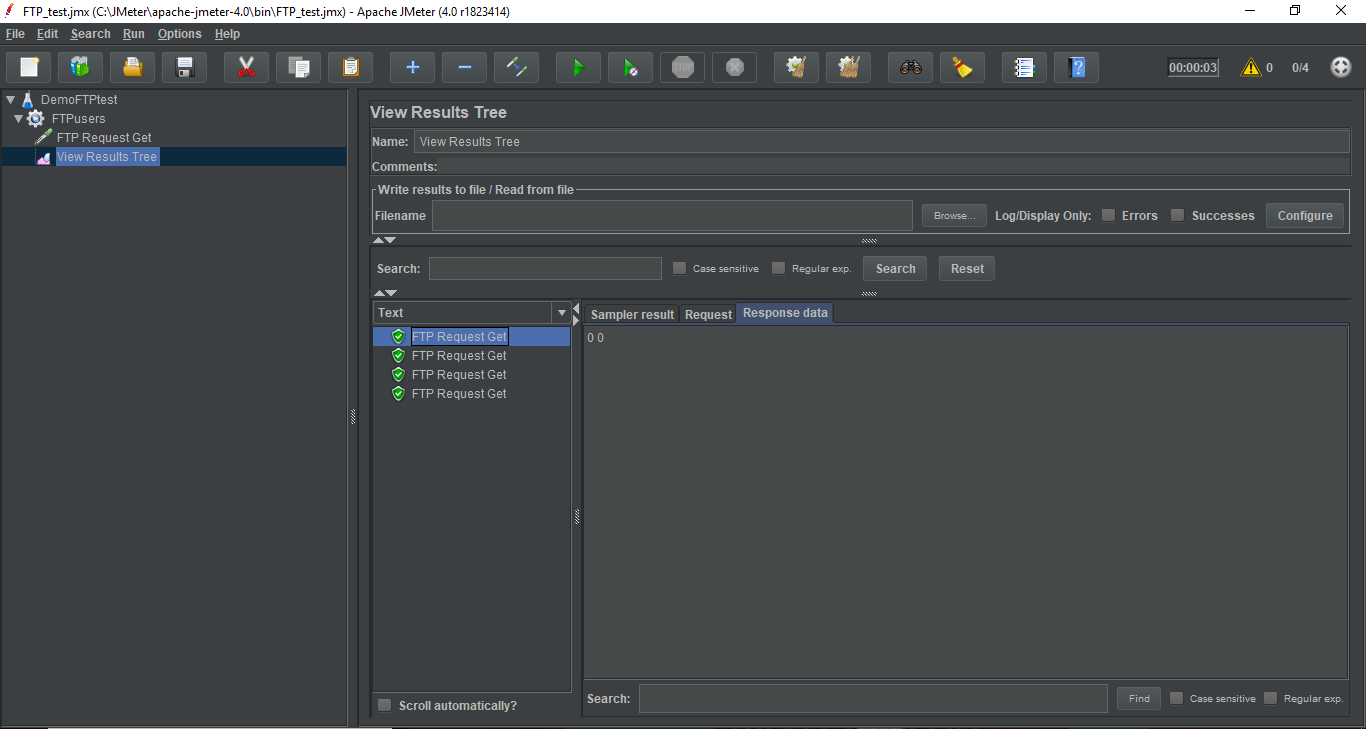
The retrieved information for GET request is stored in the D:\demotxt.txt file. You can verify this result by viewing the Request tab of View Results Tree listener element. 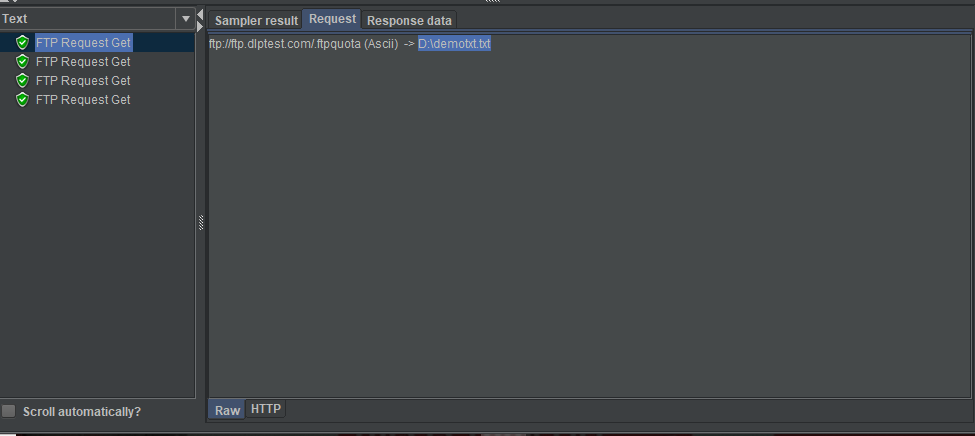
Next TopicJMeter Web service API Test Plan
|
 For Videos Join Our Youtube Channel: Join Now
For Videos Join Our Youtube Channel: Join Now
Feedback
- Send your Feedback to [email protected]
Help Others, Please Share










