Joomla - Templates ManageThe template manager allows you to preview and edit your installed templates in Joomla. Templates are considered as the extensions which control the view and layout of Joomla web sites. The templates can be applied to the site without even making any changes in the content structure. Access Template ManagerTo access the template manager, follow the steps given below: Step 1 You are required to log in to your Joomla account and then navigate through the "Extensions - Templates" from the Joomla Taskbar. Check out the image shown below: 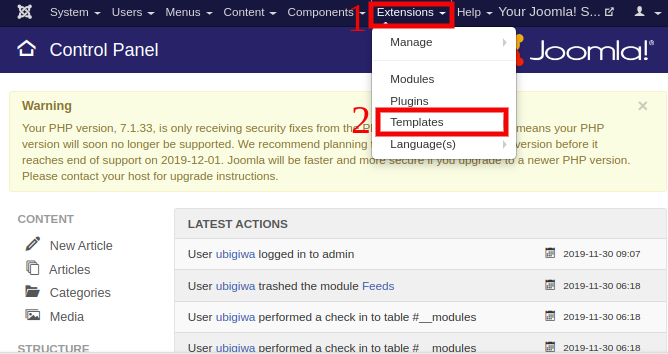
The template manager page can also be accessed from the left sidebar of the Joomla Control Panel. Step 2 After clicking on the 'Templates' option, you will be redirected into the "Template Manager: Style" page, where you will get the list of all the installed templates. You can choose any of the templates by clicking on the template name from the list. It will look like this: 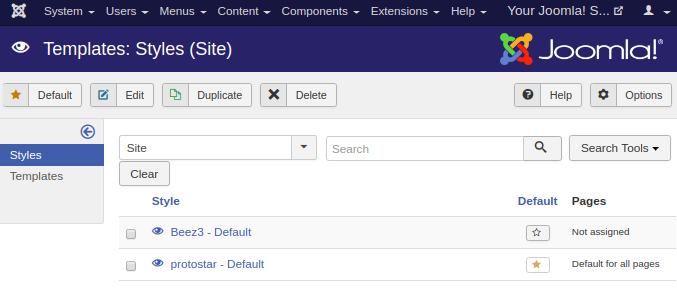
Step 3 After clicking on any of the listed templates, you will get a screen, as shown below: 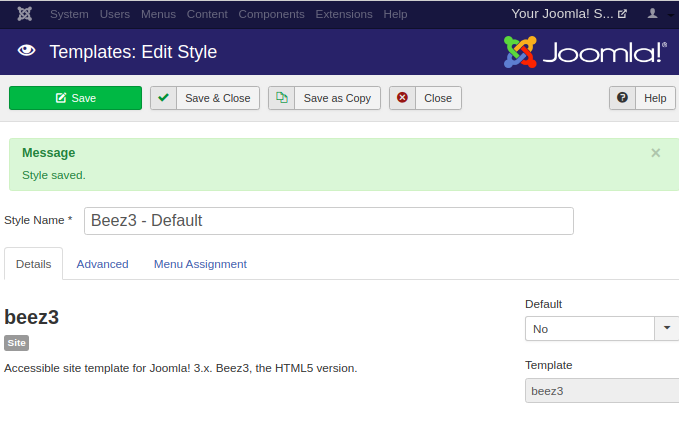
Here, you will see three tabs: Details, Advanced, and Menu Assignment. Note: To use your custom logo on the site, you need to click on the 'Advanced' tab and then click on the 'Select' button which is given next to the 'Logo' field. Then, you need to upload the logo and click on the 'Save' button.Step 4 Now, click on the 'Templates' option from the left sidebar to access the Templates Manager Screen. The following image displays the template manager screen: 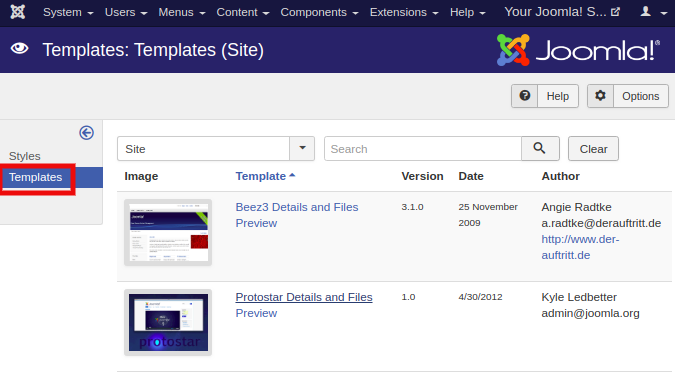
Customize TemplateTo customize the installed template, follow the below steps: Step 1 Select the template, and you will be redirected into the editor page where you can select any of the template files to edit. 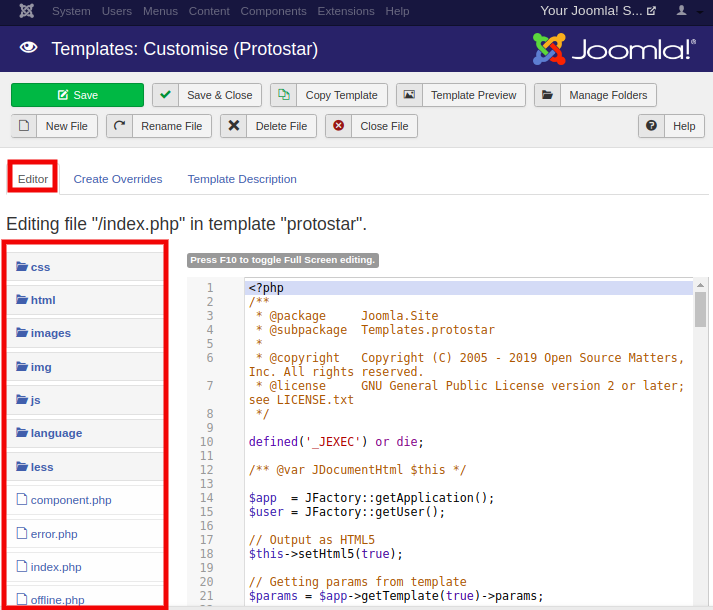
You can perform different actions using the template manager toolbar. For example, you can create a new file, copy the template, manage folders in the template, etc. You can also check the preview of your template directly from the backend of your site. Step 2 You can use the 'Create Overrides' tab to override the new template easily. It will display the list of modules, components, and layouts present in the template manager. It will look like the following image: 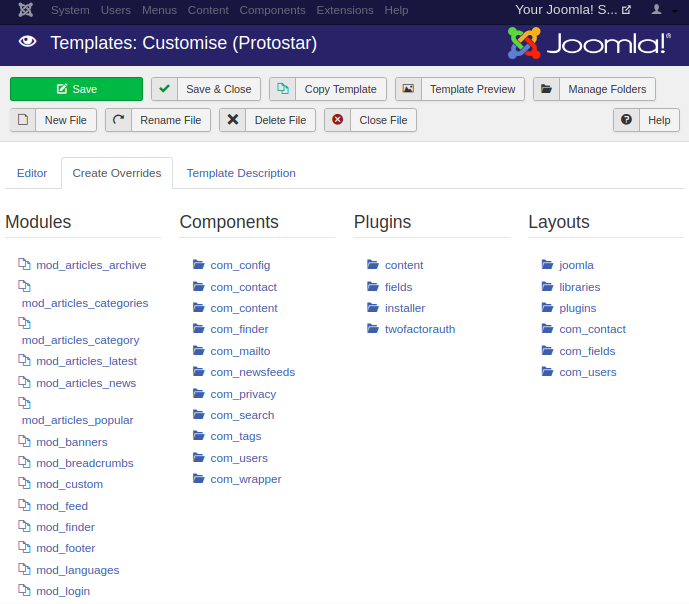
Select any component and you will get several sub-components of it. Click on the 'sub-component' name, and it will create the override of it. You can check the detailed description of the selected template using the 'Template Description' tab. Adding TemplateIf you want to add or install a new template on your Joomla site, then you need to follow the step given below: Step 1 Navigate to the "Extensions - Manage - Install" from the Joomla Taskbar. You will get the screen where you can upload your template file. You can also install the template from the web, URL, or from the directory. 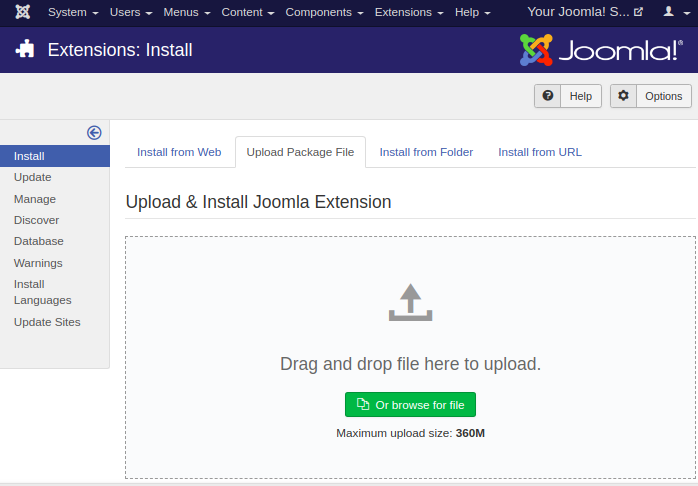
After installing the template, you can check the newly installed template from the list present in the template manager page.
Next TopicJoomla - Category Management
|
 For Videos Join Our Youtube Channel: Join Now
For Videos Join Our Youtube Channel: Join Now
Feedback
- Send your Feedback to [email protected]
Help Others, Please Share










